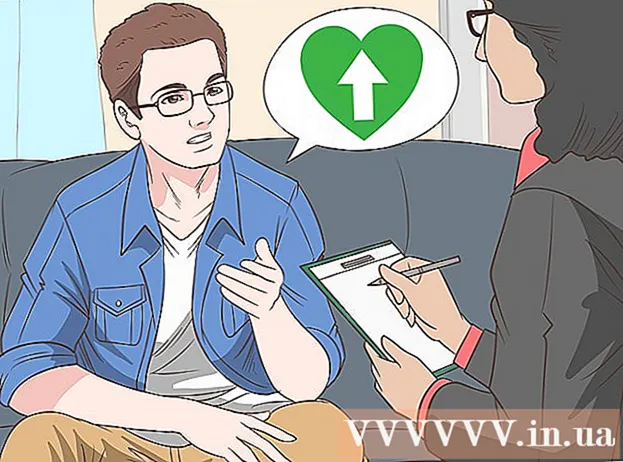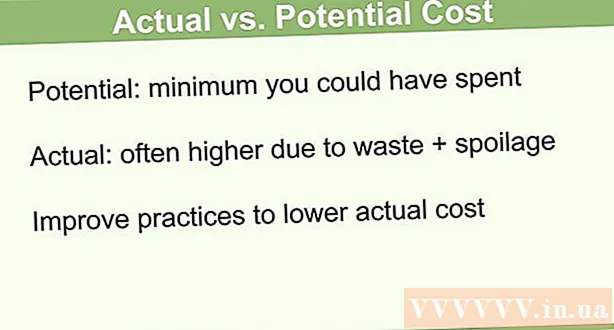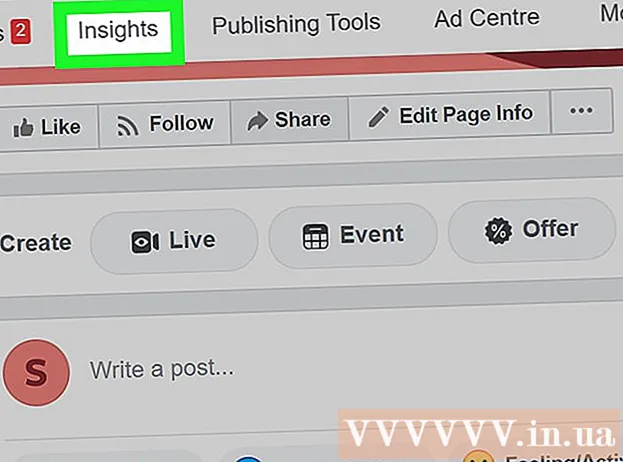Autor:
Lewis Jackson
Erstelldatum:
8 Kann 2021
Aktualisierungsdatum:
1 Juli 2024
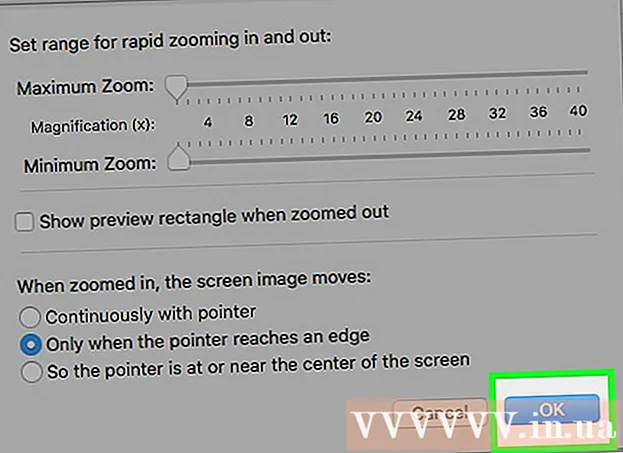
Inhalt
In diesem Wiki erfahren Sie, wie Sie ein Objekt auf dem Bildschirm Ihres Mac vergrößern.
Schritte
Methode 1 von 3: Verwenden Sie das Trackpad
Öffnen Sie eine Seite oder App, die das Zoomen unterstützt, sei es eine Website, ein Bild oder ein Dokument.

Legen Sie zwei Finger auf das Trackpad des Mac-Computers.
Bewegen Sie Ihre Finger auseinander. Der Bildschirm an der Mauszeigerposition wird vergrößert.
- Wiederholen Sie diesen Vorgang zur weiteren Vergrößerung.
- Sie können das Touchpad auch zweimal mit zwei Fingern antippen, um es zu vergrößern.
Methode 2 von 3: Verwenden Sie Tastaturkürzel

Öffnen Sie eine Seite oder App, die das Zoomen unterstützt, sei es eine Website, ein Bild oder ein Dokument.
Schlüssel behalten ⌘ BefehlDrücken Sie dann die Taste +. Der Bildschirm wird in der Mitte vergrößert.
- Sie können nach jedem Tastendruck weiter zoomen +.
- Klicken Aussicht Tippen Sie dann im Bereich der Optionen oben links auf dem Bildschirm auf Hineinzoomen um die Mitte des Bildschirms zu vergrößern.

Schlüssel behalten ⌘ Befehl und drücken Sie die Taste -. Der Bildschirm wird minimiert. Werbung
Methode 3 von 3: Aktivieren Sie die Zoomfunktion
Klicken Sie auf das Apple-Logo in der oberen linken Ecke des Bildschirms.
Klicken Systemeinstellungen (Systemeinstellungen) befindet sich oben im Dropdown-Menü.
Klicken Sie auf Optionen Barrierefreiheit (Eingabehilfen) befindet sich in der unteren rechten Ecke des Fensters "Systemeinstellungen".
Klicken Sie auf die Aktion Zoomen befindet sich in der linken Leiste des Fensters "Barrierefreiheit".
Aktivieren Sie das Kontrollkästchen links neben der Zeile "Tastaturkürzel zum Vergrößern verwenden" (Verwenden Sie Tastaturkürzel zum Vergrößern / Verkleinern). Die Option befindet sich oben auf der Seite "Eingabehilfen". Wenn diese Option aktiviert ist, werden die Verknüpfungseinstellungen für das Zoomen / Zoomen aktiviert:
- ⌥ Option+⌘ Befehl+8 - Vergrößern oder Verkleinern mit festem Pegel.
- ⌥ Option+⌘ Befehl - Vergrößern, wenn Zoom aktiviert ist.
- ⌥ Option+⌘ Befehl+- Verkleinern, wenn Zoom aktiviert ist.
- ⌥ Option+⌘ Befehl+ - Aktivieren / deaktivieren Sie die Bildglättungsfunktion, um Pixel im Bild zu löschen, die um ein Vielfaches vergrößert wurden.
Klicken Mehr Optionen (Weitere Optionen) unten rechts im Fenster "Barrierefreiheit".
- Auf dieser Seite können Sie auch die Zoom-Methode von "Vollbild" in "Bild-in-Bild" ändern (vergrößert das Fenster neben dem Mauszeiger), indem Sie auf klicken. Klicken Sie auf das Feld neben "Zoom-Stil" am unteren Rand des Fensters und wählen Sie den gewünschten Stil aus.
Stellen Sie die Werte "Maximaler Zoom" und "Minimaler Zoom" ein. Klicken Sie auf den entsprechenden Schieberegler und ziehen Sie ihn nach rechts / links, um den Wert zu erhöhen / zu verringern.
Siehe die Bildschirmbewegungseinstellung. Sie haben drei Möglichkeiten, wie Sie beim Zoomen zu einem anderen Teil des Bildschirms wechseln können:
- Kontinuierlich mit Zeiger - Der Bildschirm bewegt sich mit dem Mauszeiger.
- Nur wenn der Zeiger eine Kante erreicht - Der Bildschirm wird gescrollt, wenn sich der Mauszeiger an den Bildschirmrand bewegt.
- Der Zeiger befindet sich also in oder nahe der Bildschirmmitte - Der Bildschirm wird verschoben, um den Mauszeiger zentriert zu halten.
Klicken Sie auf die Option, mit der Sie beim Vergrößern Bewegungsmuster auf den Bildschirm anwenden möchten.
Klicken in Ordnung. Mit der ausgewählten Verknüpfung können Sie Ihren Desktop und Fenster, die das Zoomen auf Ihrem Mac nicht unterstützen, vergrößern oder verkleinern. Werbung