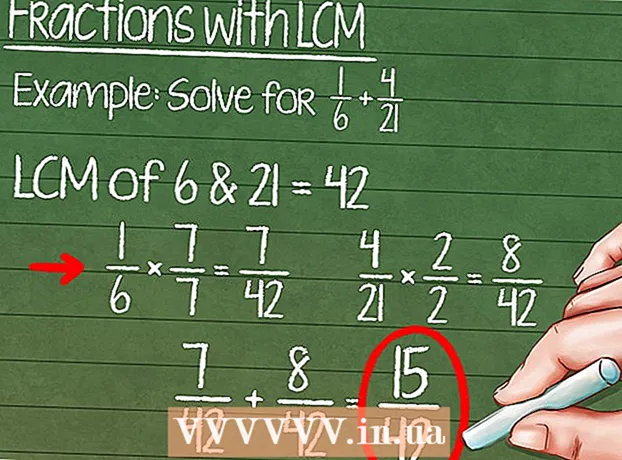Autor:
Peter Berry
Erstelldatum:
17 Juli 2021
Aktualisierungsdatum:
1 Juli 2024

Inhalt
FAT32 ist einer der kompatibelsten Dateisystemstandards für USB-Laufwerke. Wenn das USB-Flash-Laufwerk gemäß dem FAT32-Standard formatiert ist, können Sie von den meisten Computern oder Geräten, die USB-Laufwerke unterstützen, auf den USB-Stick lesen und schreiben. Alle Betriebssysteme verfügen über ein Dienstprogramm, das eine schnelle Formatierung des USB-Sticks gemäß dem FAT32-Standard ermöglicht.
Schritte
Methode 1 von 4: Windows (Laufwerke mit 32 GB oder weniger)
Sichern Sie alles, was Sie auf dem Laufwerk behalten möchten. Wenn das Laufwerk bereits verwendet wird, sollten Sie die Daten sichern, die Sie behalten möchten. Wenn ein Laufwerk formatiert wird, werden alle darin enthaltenen Daten gelöscht.

Öffnen Sie das Fenster Computer / Dieser PC. In diesem Fenster werden alle an Ihren Computer angeschlossenen Laufwerke angezeigt. Es gibt verschiedene Möglichkeiten, es zu öffnen:- Öffnen Sie das Startmenü und wählen Sie "Computer" oder doppelklicken Sie auf das Computersymbol auf Ihrem Desktop.
- Klicken Sie auf das Ordnersymbol in der Symbolleiste.
- Drücken Sie ⊞ Gewinnen+E..

Klicken Sie mit der rechten Maustaste auf Ihr USB-Laufwerk und wählen Sie "Format" (Format). Dies öffnet das Formatfenster.- Wenn Ihr USB-Laufwerk hier nicht aufgeführt ist, drücken Sie eine Tastenkombination ⊞ Gewinnen+R. und führen Sie "diskmgmt.msc" aus, um das Datenträgerverwaltungstool zu öffnen. Wenn der USB-Anschluss oder das Laufwerk physikalisch nicht problematisch ist, sollte das Laufwerk hier angezeigt werden. Klicken Sie mit der rechten Maustaste darauf und wählen Sie "Format".

Wählen Sie "FAT32" aus dem Menü "Dateisystem". Hier gibt es mehrere Möglichkeiten für Sie. FAT32 ist mit Laufwerken bis zu 32 GB erhältlich. Wenn Ihr USB-Laufwerk größer als 32 GB ist oder wenn Sie Dateien größer als 4 GB speichern müssen, ziehen Sie "exFAT" in Betracht. Es ist mit vielen neueren Geräten kompatibel und unterstützt USB-Laufwerke und Dateien jeder Größe.- Wenn das Laufwerk größer als 32 GB ist und Sie das FAT32-Dateisystem dennoch formatieren möchten, lesen Sie den nächsten Abschnitt dieses Artikels.
Deaktivieren Sie "Schnellformatierung durchführen", wenn der USB nicht ordnungsgemäß funktioniert. Wenn Sie feststellen, dass das USB-Laufwerk langsam ist oder beim Kopieren von Dateien ein Fehler auftritt, führen Sie das vollständige Format aus, um den Fehler zu finden und zu beheben. Dies dauert natürlich länger als das Ausführen des Standard-Schnellformats.
Benennen Sie das Laufwerk. Im Feld "Datenträgerbezeichnung" können Sie einen Namen für den Datenträger eingeben. Dieser Name wird angezeigt, wenn das Laufwerk an das Gerät angeschlossen ist.
Klicken Sie auf "OK", um den Formatierungsvorgang zu starten. Sie werden aufgefordert, zu bestätigen, dass Sie alles auf dem Laufwerk löschen möchten. Bei den meisten Laufwerken ist die Formatierung ziemlich schnell. Das Ausführen des Vollformats dauert länger.
Überprüfen Sie noch einmal, ob das Laufwerk funktioniert oder nicht. Nach dem Formatieren sollte das Laufwerk im Fenster Computer / Dieser PC angezeigt werden. Versuchen Sie, die Datei darin zu kopieren, und stellen Sie sicher, dass mit Ihrem Laufwerk nichts falsch ist. Werbung
Methode 2 von 4: Windows (Laufwerke größer als 32 GB)
Laden Sie das fat32-Format herunter. Dies ist ein kostenloses Dienstprogramm, mit dem Sie jedes Laufwerk mit einer Kapazität von nicht mehr als 2 TB gemäß dem FAT32-Standard formatieren können. Sie können diese Software von herunterladen. Öffnen Sie die Website und klicken Sie auf den im obigen Screenshot markierten Speicherort, um das Programm herunterzuladen.
- Die heruntergeladene Datei heißt "guiformat.exe".
Legen Sie das zu formatierende Laufwerk in Ihren Computer ein. Mit diesem Tool können Sie jedes Laufwerk mit einer Kapazität von bis zu 2 TB formatieren.
- Je größer die Kapazität des Laufwerks ist, desto länger dauert es, bis Windows Dateien erkennt und verbindet, wenn das Laufwerk erneut eingelegt wird. Nach dem Anschließen kann es 10 Sekunden oder länger dauern, bis ein 2-TB-Laufwerk unter Windows angezeigt wird.
Lauf guiformat.exe. Windows fordert Sie auf, Administratorzugriff auf das Programm zu gewähren. Das Programm muss nicht installiert werden und wird sofort ausgeführt.
Wählen Sie das USB-Laufwerk aus dem Menü Laufwerk. Sie sehen die Größe und das aktuelle Format des Laufwerks.
Benennen Sie das Laufwerk. Sie können einen beliebigen Namen eingeben. Dies ist der Name, der angezeigt wird, wenn das Laufwerk an einen Computer oder ein anderes Gerät angeschlossen ist.
Klicken Sie auf die Schaltfläche "Start", um mit der Formatierung des Laufwerks zu beginnen. Die Formatierungszeit hängt von der Kapazität des Laufwerks ab.
Überprüfen Sie, ob das Laufwerk formatiert ist. Nachdem das Format abgeschlossen wurde, wird das Laufwerk im Fenster Computer / Dieser PC angezeigt. Beachten Sie, dass es möglicherweise nicht sofort angezeigt wird, insbesondere wenn es größer als 1 TB ist.
- Wenn Sie das Laufwerk auf Ihrem Gerät und Computer verwenden möchten, das exFAT oder NTFS anstelle von FAT unterstützt, sollten Sie eines dieser Formate verwenden. Sie bieten schnellere Übertragungsgeschwindigkeiten und Unterstützung für größere Dateien. Verwenden Sie den FAT32-Standard nur für Laufwerke mit mehr als 32 GB, wenn Ihr Gerät dieses Format nur unterstützt.
Methode 3 von 4: Mac
Sichern Sie alle wichtigen Daten vom Laufwerk. Nach dem Formatieren wird alles auf dem Laufwerk gelöscht. Stellen Sie daher sicher, dass alle wichtigen Dateien an anderer Stelle sicher gesichert sind, bevor Sie mit der Formatierung beginnen.
Öffnen Sie das Festplatten-Dienstprogramm im Ordner Dienstprogramme. Dieser Ordner befindet sich im Ordner "Programme".
Wählen Sie Ihr USB-Laufwerk aus der Liste links aus. Wenn das USB-Laufwerk nicht angezeigt wird, versuchen Sie es mit einem anderen USB-Anschluss. Wenn Sie jeden Anschluss verwendet oder auf einem anderen Computer ausprobiert haben und das USB-Laufwerk immer noch nicht angezeigt werden kann, ist es möglicherweise beschädigt.
Klicken Sie auf die Registerkarte "Löschen". Die Formatoptionen für das USB-Laufwerk werden angezeigt.
Wählen Sie "MS-DOS (FAT)" aus dem Menü "Format" oder "Volume Format". Auch wenn es nur als "FAT" geschrieben ist, ist es in der Tat der FAT32-Dateisystemstandard. Beachten Sie, dass FAT32 nur Laufwerke mit bis zu 32 GB sowie Dateien mit bis zu 4 GB unterstützt. Wenn Ihr Laufwerk mehr als 32 GB groß ist oder größere Dateien übertragen werden müssen, sollten Sie das modernere Format "exFAT" verwenden. Wenn Sie das Laufwerk nur mit einem Mac verwenden möchten, wählen Sie "Mac OS Extended (Journaled)".
- Wenn Sie ein Laufwerk haben, das größer als 32 GB ist, aber FAT32 wirklich benötigen, können Sie das USB-Laufwerk aufteilen und jede Partition in separate FAT32-Partitionen formatieren. Klicken Sie auf die Registerkarte "Partition". Klicken Sie anschließend auf die Schaltfläche "+", um neue Zonen zu erstellen. Stellen Sie die Größe für jede Zone auf nicht mehr als 32 GB ein und wählen Sie "MS-DOS (FAT)" aus dem Menü "Format" für jede Zone.
Nennen Sie das USB-Laufwerk. Geben Sie den Laufwerksbuchstaben in das Feld "Name" ein. Dieser Name wird jedes Mal angezeigt, wenn das Laufwerk an einen Computer oder ein Gerät angeschlossen wird.
Klicken Sie auf "Löschen", um mit der Formatierung zu beginnen. Alle Daten auf dem Laufwerk werden gelöscht und gemäß dem FAT32-Dateisystemstandard formatiert.
Testen Sie das USB-Laufwerk. Nach Abschluss der Formatierung sollten Sie die Dateien im Laufwerk problemlos hinzufügen und verschieben können. Das USB-Laufwerk befindet sich auf Ihrem Bildschirm. Werbung
Methode 4 von 4: Ubuntu Linux
Sichern Sie Daten, die Sie behalten möchten. Bei der Formatierung werden alle Daten auf dem Laufwerk gelöscht. Kopieren Sie daher vor dem Formatieren alles, was Sie speichern möchten, vom USB-Laufwerk.
Öffnen Sie das Dienstprogramm Festplatten. Mit diesem Dienstprogramm können Sie die an Ihren Computer angeschlossenen Laufwerke formatieren. Am einfachsten öffnen Sie es, indem Sie auf die Schaltfläche Dash klicken oder eine Tastenkombination drücken ⌘ und geben Sie "Festplatten" ein. Das Festplatten-Widget ist das erste Ergebnis in der angezeigten Liste.
Wählen Sie Ihr USB-Laufwerk. Es befindet sich in der Liste der Laufwerke, die auf der linken Seite des Festplattenfensters angezeigt werden.
Klicken Sie auf die Schaltfläche Stopp (■) - Stopp. Dadurch wird die Dateiverbindung beendet und Sie sollten mit der Formatierung des Laufwerks fortfahren können.
Klicken Sie auf die Schaltfläche Zahnrad und wählen Sie "Format" (Format). Ein neues Fenster wird geöffnet.
Wählen Sie im Menü "Typ" die Option "Kompatibel mit allen Systemen und Geräten (FAT)". Dabei haben Sie FAT32 als Dateisystemstandard ausgewählt.
- Wenn Sie ein USB-Flash-Laufwerk auf einem Linux-basierten Computer verwenden möchten, wählen Sie "ext4".
Nennen Sie das USB-Laufwerk. Dieser Name wird jedes Mal angezeigt, wenn das Laufwerk an einen Computer oder ein Gerät angeschlossen wird.
Klicken Sie auf die Schaltfläche "Formatieren", um den Formatierungsvorgang zu starten. Die Formatierung dauert nur einen Moment.
Klicken Sie auf die Schaltfläche Wiedergabe (▶) - Ausführen. Die Dateiverbindung zu Ihrem neu formatierten Laufwerk wird nun hergestellt, damit Sie es verwenden können. Werbung