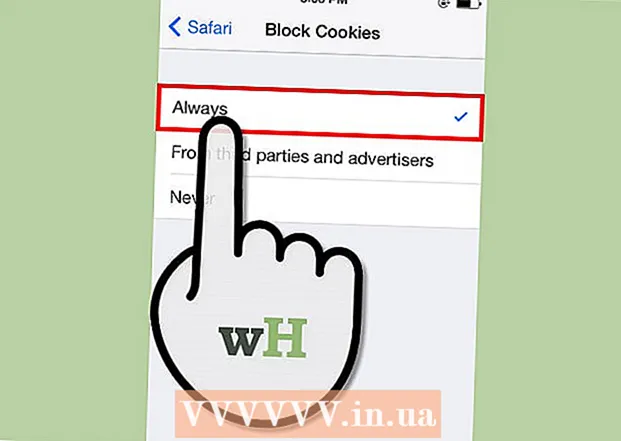Autor:
Monica Porter
Erstelldatum:
20 Marsch 2021
Aktualisierungsdatum:
1 Juli 2024

Inhalt
Standardmäßig kann die Windows-Remotedesktopverbindung den Sound eines Remotecomputers auf dem Computer wiedergeben, auf den Sie zugreifen. Wenn Sie Probleme haben, können Sie die entsprechenden Optionen überprüfen, indem Sie die Remotedesktopsoftware starten, die erweiterten Einstellungen öffnen und "Auf diesem Gerät abspielen" auswählen. Die gleichen Schritte gelten unabhängig davon, ob Sie eine Verbindung zu Ihrem Telefon oder einem Desktop-Computer herstellen. Vergessen Sie nicht zu überprüfen, ob der von Ihnen verwendete Computer / Telefon nicht stummgeschaltet ist!
Schritte
Methode 1 von 2: Verwenden der mobilen Remotedesktopanwendung
Laden Sie die App herunter und öffnen Sie sie Microsoft Remote Desktop. Klicken Sie zum Herunterladen auf "Kostenlos" und wählen Sie nach Abschluss der Installation "Öffnen".
- Android- und iOS-Versionen der App können im jeweiligen Store erworben werden.
- Android verfügt über eine Reihe von Remotedesktop-Apps mit ähnlichen Funktionen von Drittanbietern, z. B. RemoteToGo. Diese Anwendungen werden jedoch von Windows Remote Desktop Connection nicht offiziell unterstützt.

Klicken Sie auf das "+" - Zeichen am unteren Bildschirmrand. Die Seite "Desktop hinzufügen" wird angezeigt.
Klicken Sie auf "Erweitert". Diese Schaltfläche befindet sich oben auf der Seite. Eine Liste der optionalen Einstellungen wird angezeigt.

Klicken Sie auf das Dropdown-Menü „Sound“ und wählen Sie „Auf diesem Gerät abspielen“. Sie können auch festlegen, dass die Wiedergabe auf dem Remote-Gerät erfolgt oder dass der Ton nicht über dieses Menü abgespielt wird.
Klicken Sie auf "Allgemein". Sie kehren zur Seite mit den Anmeldeinformationen für die Verbindung zurück.

Geben Sie die Anmeldeinformationen für den Remotecomputer ein. Benutzername ist der Name oder die IP-Adresse des Computers, zu dem Sie eine Verbindung herstellen möchten, und Kennwort ist das Anmeldekennwort dieses Computers.- Wenn Sie den Namen des Computers nicht kennen, können Sie ihn auf diesem Computer unter „Systemsteuerung> Alle Systemsteuerungselemente> System“ anzeigen.
- Sie können die IP-Adresse Ihres Computers finden, indem Sie "ipconfig" in die Befehlszeile dieses Computers eingeben.
- Klicken Sie auf das Festplattensymbol, um das Remotedesktopprofil für die zukünftige Verwendung zu speichern.
Klicken Sie auf "Verbinden". Diese Schaltfläche befindet sich am unteren Bildschirmrand. Die Verbindung zum Remotecomputer wird hergestellt.
Testen Sie das Audio des Remotecomputers. Wenn der Remotecomputer auf dem Bildschirm des lokalen Computers angezeigt wird, klicken Sie auf das Lautsprechersymbol unten rechts in der Taskleiste, um das Audio-Bedienfeld zu öffnen. Nachdem Sie die Lautstärke entsprechend eingestellt haben, ertönt der Signalton für die Änderungsbestätigung. Werbung
Methode 2 von 2: Über Remotedesktopverbindung
Starten Sie den Remotedesktop-Client. Drücken Sie ⊞ Gewinnen und geben Sie "Remotedesktopverbindung" in die Suchleiste ein. Klicken Sie dann auf das angezeigte Suchergebnis, um es zu starten.
- Microsoft unterstützt auch Mac-Clients mit ähnlichen Funktionen.
Klicken Sie unten im Fenster auf die Schaltfläche "Optionen". Nachdem Sie auf geklickt haben, wird das Fenster erweitert und zeigt eine Reihe von Registerkarten an.
Klicken Sie auf "Lokale Ressourcen". Diese Registerkarte befindet sich rechts neben der Standardregisterkarte "Allgemein".
Klicken Sie auf die Schaltfläche "Einstellungen ..." unter der Überschrift "Remote Audio". Ein Fenster mit Soundoptionen wird geöffnet.
Klicken Sie auf "Auf diesem Computer spielen". Sie können auch wählen, ob Sie den Sound des Remotecomputers abspielen möchten oder nicht.

Klicken Sie auf "OK", um die Einstellungen zu speichern. Das Popup-Fenster wird geschlossen.
Geben Sie die Anmeldeinformationen für den Remotecomputer ein. Benutzername ist der Name oder die IP-Adresse des Computers, zu dem Sie eine Verbindung herstellen möchten, und Kennwort ist das Anmeldekennwort dieses Computers.
- Wenn Sie den Namen des Computers nicht kennen, können Sie ihn auf diesem Computer unter „Systemsteuerung> Alle Systemsteuerungselemente> System“ anzeigen.
- Sie können die IP-Adresse Ihres Computers finden, indem Sie "ipconfig" in die Befehlszeile dieses Computers eingeben.
- Sie können unten links auf die Schaltfläche "Speichern" klicken, um Ihre Anmeldeinformationen für die spätere Verwendung aufzubewahren.

Klicken Sie unten rechts im Fenster auf die Schaltfläche "Verbinden". Die Verbindung zum Remotecomputer wird gestartet.
Testen Sie das Audio des Remotecomputers. Wenn der Remotecomputer auf dem Bildschirm des lokalen Computers angezeigt wird, klicken Sie auf das Lautsprechersymbol unten rechts in der Taskleiste, um das Audio-Bedienfeld zu öffnen. Nachdem Sie die Lautstärke entsprechend eingestellt haben, ertönt der Signalton zur Bestätigung der Änderung. Werbung
Rat
- Vergessen Sie nicht zu überprüfen, ob das von Ihnen verwendete Gerät nicht stummgeschaltet ist. Sie können entweder auf das Lautsprechersymbol unten rechts in der Taskleiste klicken oder die Lautstärketasten am Telefon verwenden. Als Nächstes müssen Sie den Sound des Remotecomputers mithilfe des Remotedesktopprogramms auf ähnliche Weise überprüfen. Wenn der Computer stummgeschaltet ist, hören Sie nichts!
- Wenn der Server oder das Remote-Gerät eine dedizierte Soundkarte (oder ein externes Audiogerät) verwendet, verwendet das Gerät wahrscheinlich einen eigenen Lautstärkeregler. Überprüfen Sie im Abschnitt „Soundcontroller“ im Geräte-Manager, welche Audiomedien verwendet werden.