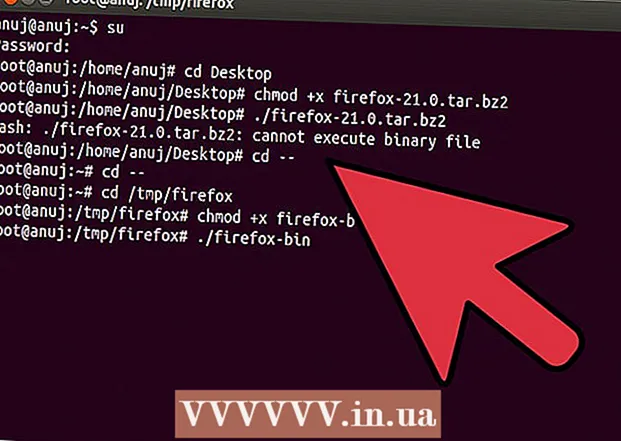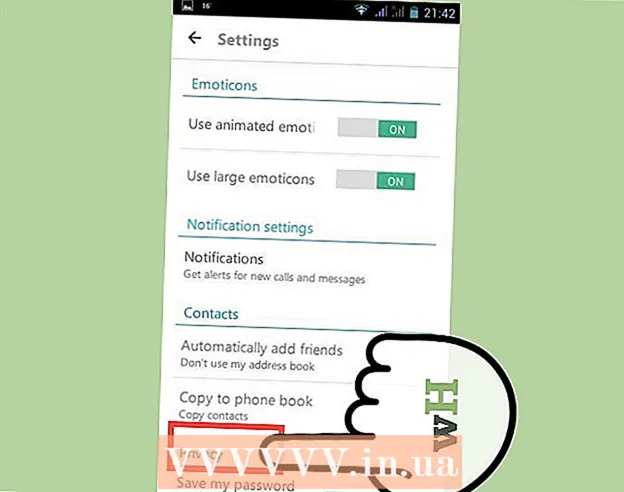Autor:
Monica Porter
Erstelldatum:
20 Marsch 2021
Aktualisierungsdatum:
1 Juli 2024

Inhalt
In diesem Wiki erfahren Sie, wie Sie sich auf Ihrem Android-Smartphone oder -Tablet von Ihrem Google-Konto abmelden. Sie können Ihr Android-Gerät zwar nicht weiter verwenden, wenn Sie sich von Ihrem primären Google-Konto abmelden. Sie können jedoch ein anderes Google-Konto von Ihrem Gerät entfernen, sodass Sie keine Nachrichten und Benachrichtigungen mehr von diesem Konto erhalten. Sie können sich auch von Ihrem primären Google-Konto abmelden, indem Sie die Werkseinstellungen Ihres Android-Geräts zurücksetzen oder die Funktion "Mein Gerät suchen" verwenden.
Schritte
Methode 1 von 3: Verwenden Sie die App Einstellungen
im Dropdown-Menü.
- Möglicherweise müssen Sie mit zwei Fingern nach unten wischen.
- Sie können auch auf das App-Symbol für zahnradförmige Einstellungen in der App-Schublade Ihres Geräts tippen.
- Auf dem Android-Gerät muss mindestens ein Konto angemeldet sein. Wenn Sie nur ein primäres Konto haben, müssen Sie weitere Konten erstellen, wenn Sie mit dieser Methode fortfahren möchten.

rechte Seite des Kontos.- Wenn Sie keine Option sehen KONTO ENTFERNEN Unterhalb des Kontonamens können Sie dieses Konto nicht löschen, da es das primäre Konto auf dem Android-Gerät ist.
im Dropdown-Menü.
- Möglicherweise müssen Sie mit zwei Fingern nach unten wischen.
- Sie können auch auf das App-Symbol für zahnradförmige Einstellungen in der App-Schublade Ihres Geräts tippen.

Scrollen Sie nach unten und tippen Sie auf System (System). Die Option befindet sich unten auf der Seite "Einstellungen".- Auf einem Android-Samsung-Gerät müssen Sie möglicherweise auf tippen Geschäftsführung (General Management).

Klicken Optionen zurücksetzen (Option Neu installieren) befindet sich am unteren Rand der Systemseite.- Auf einem Samsung Android-Gerät müssen Sie tippen Zurücksetzen (Neu installieren).
Klicken Alle Daten löschen (Werksreset) (Alle Daten löschen). Optionen befinden sich oben auf der Seite.
- Tippen Sie auf Ihrem Samsung Android-Gerät auf Zurücksetzen auf Fabrikeinstellungen (Zurücksetzen auf Fabrikeinstellungen).
Scrollen Sie nach unten und tippen Sie auf TELEFON ZURÜCKSETZEN (Telefon zurücksetzen). Optionen finden Sie unten auf der Seite.
- Auf einem Samsung Android-Gerät müssen Sie die Taste drücken RESET Blau.
Geben Sie die PIN oder das Passwort Ihres Android-Geräts ein. Wenn Sie dazu aufgefordert werden, geben Sie den Code ein, mit dem Sie Ihr Android-Gerät entsperren.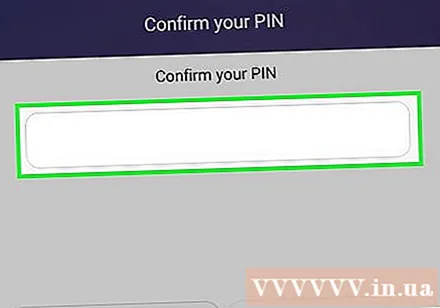
- Drücken Sie auf einem Samsung Android-Gerät die Taste NÄCHSTER (FORTSETZUNG) kurz danach.
Klicken ALLES LÖSCHEN (ALLES LÖSCHEN) befindet sich am Ende der Seite. Das Android-Gerät beginnt, die Daten selbst zu löschen. Sobald Sie fertig sind, melden Sie sich von Ihrem Google-Konto ab.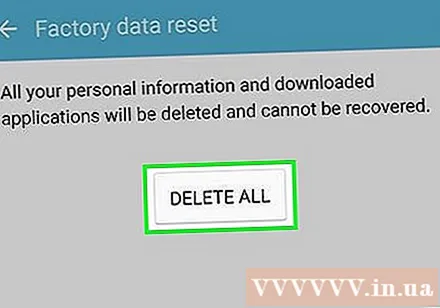
- Auf einem Samsung Android-Gerät müssen Sie tippen ALLES LÖSCHEN am Ende der Seite.
Methode 3 von 3: Verwenden Sie die Funktion "Mein Gerät suchen"
Stellen Sie sicher, dass das Android-Gerät mit Find My Device verknüpft ist. Wenn Ihr Android-Gerät bereits mit dem Google-Dienst "Mein Gerät suchen" verknüpft ist, können Sie die Funktion verwenden SPERREN (GESPERRT) oder SICHERN (SICHERHEIT) für die automatische Abmeldung von Android-Geräten: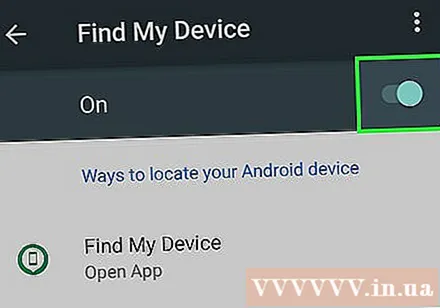
- Öffnen die Einstellungen
- Klicken Sicherheit & Standort (Sicherheit & Standort). Wenn Sie diese Option nicht sehen, tippen Sie auf Google dann wähle Sicherheit.
- Klicken Finde mein Gerät
- Aktivieren Sie "Mein Gerät suchen", indem Sie das Kontrollkästchen aktivieren oder auf den Schalter neben der Funktion tippen.
Öffnen Sie die Find My Device-Website. Gehen Sie in Ihrem Webbrowser zu https://www.google.com/android/find.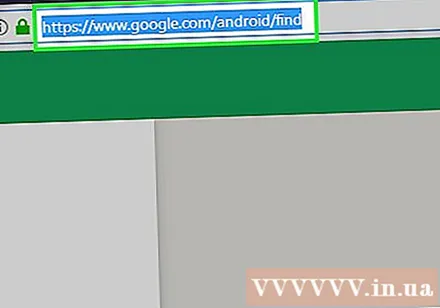
Melden Sie sich in Ihrem Google-Konto an. Wenn Sie dazu aufgefordert werden, geben Sie Ihre Google-E-Mail-Adresse ein und klicken Sie auf NÄCHSTERGeben Sie Ihr Passwort ein und klicken Sie auf NÄCHSTER wieder weiter.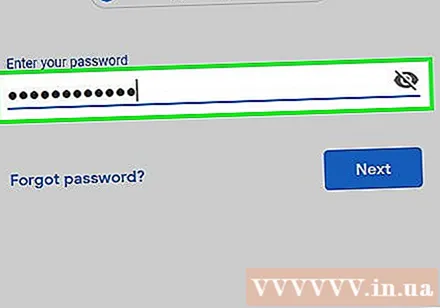
- Überspringen Sie diesen Schritt, wenn Find My Device die Seite "Google Find My Device" öffnet.
Klicken SPERREN oder SICHERES GERÄT. Optionen befinden sich auf der linken Seite.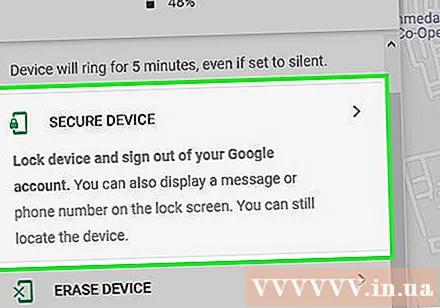
- Wenn Sie mehr als ein Android-Gerät haben, stellen Sie sicher, dass das Gerät, das Sie bei Google abmelden möchten, ausgewählt ist, indem Sie links im Menü auf den Gerätenamen klicken.
Passwort eingeben. Geben Sie Ihr Passwort für die Bildschirmsperre in das Textfeld "Neues Passwort" ein und geben Sie das Passwort erneut in das Feld "Passwort bestätigen" ein.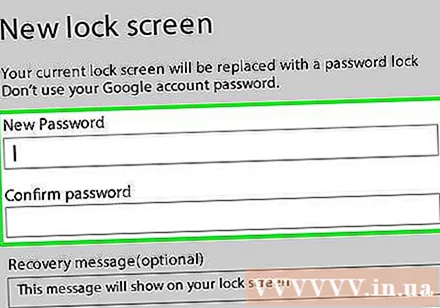
Scrollen Sie nach unten und klicken Sie auf SPERREN oder SICHERES GERÄT. Diese grüne Schaltfläche befindet sich am unteren Rand der linken Spalte. Das Android-Gerät wird gesperrt und von Ihrem Google-Konto abgemeldet.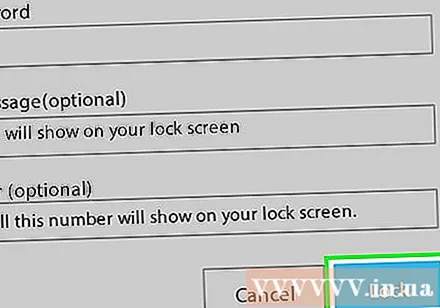
- Sie müssen sich mit Ihrem Google-Konto erneut bei Ihrem Android-Gerät anmelden, bevor Sie es wieder verwenden können.