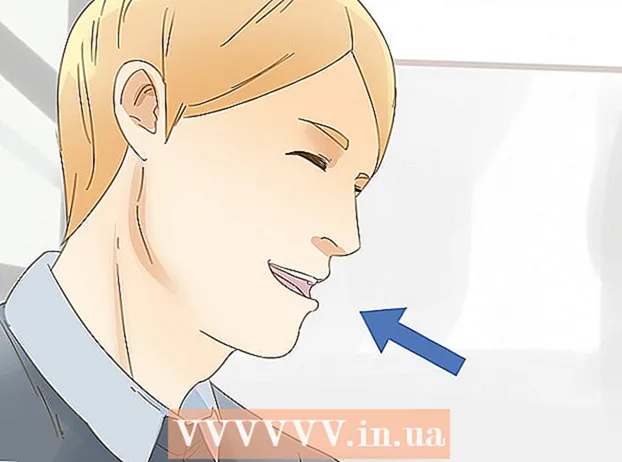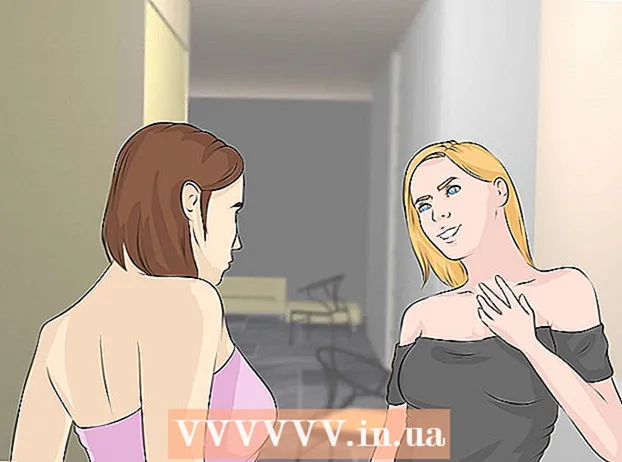Autor:
Laura McKinney
Erstelldatum:
1 April 2021
Aktualisierungsdatum:
26 Juni 2024

Inhalt
iPad ist ein Tablet von Apple. Dieses Gerät verfügt über viele Funktionen, darunter Musik hören, auf Anwendungen zugreifen, E-Mails senden und vieles mehr. Das Anschließen des iPad an einen Computer ist nicht schwierig. Auf diese Weise können Sie Informationen zwischen den beiden Geräten verschieben.
Schritte
Teil 1 von 5: iPad an Computer anschließen
Laden Sie iTunes herunter und installieren Sie es (wenn Ihr Computer dieses Programm nicht hat). Sie können iTunes kostenlos von der iTunes-Website von Apple herunterladen.

Verbinden Sie das iPad über den USB-Anschluss des Computers. Sie müssen den Anschluss direkt am Computer anschließen, nicht über einen USB-Hub (zum Hinzufügen einiger USB-Anschlüsse zum Computer, damit Benutzer mehr Peripheriegeräte verwenden können).- Tippen Sie auf dem iPad auf "Vertrauen". Diese Meldung wird nur angezeigt, wenn Sie das iPad zum ersten Mal verbinden.

Öffne iTunes. Das Programm fordert Sie möglicherweise auf, die iPad-Vertrauensfunktion auszuwählen, die eine zuverlässige Verbindung mit Ihrem Computer erfordert.
Überprüfen Sie, ob das iPad in iTunes angezeigt wurde. Sie sehen das iPad-Symbol in der oberen Symbolleiste, wenn Sie iTunes 12 verwenden, oder im Gerätemenü, wenn Sie iTunes 11 verwenden.
- Wenn das iPad-Symbol nicht angezeigt wird, müssen Sie überprüfen, ob das Gerät eingeschaltet ist. Wenn das iPad nicht geöffnet werden kann und iTunes es nicht erkennt, müssen Sie das Tablet in den Wiederherstellungsmodus versetzen.

Wählen Sie iPad in iTunes. Dadurch wird ein Zusammenfassungsfenster für das iPad geöffnet, in dem Sie ein Backup erstellen oder ein iOS-Update herunterladen können. Werbung
Teil 2 von 5: Synchronisieren Sie Musik und Filme mit dem iPad
Fügen Sie Dateien zur iTunes-Mediathek hinzu. Um Inhalte auf das iPad zu kopieren oder zu "synchronisieren", müssen Sie sie Ihrer iTunes-Mediathek hinzufügen. Sie können auf Ihrem Computer Dateien wie MP3, AAC, MP4, MOV und einige andere Dateitypen hinzufügen. Sie können Inhalte auch im iTunes Store kaufen.
- Lesen Sie detailliertere Anweisungen zum Hinzufügen von Musik zu iTunes.
- Lesen Sie ausführlichere Anweisungen zum Hinzufügen von Videodateien zu iTunes.
- Lesen Sie detailliertere Anweisungen zum Konvertieren von WMA-Dateien in MP3.
Wählen Sie iPad in iTunes. Klicken Sie auf das iPad-Symbol in der oberen Symbolleiste, wenn Sie iTunes 12 verwenden, oder im Gerätemenü, wenn Sie iTunes 11 verwenden.
Klicken Sie auf die Registerkarte Musik. In iTunes 12 befindet sich die Karte nach Auswahl des iPad im linken Bereich. In iTunes 11 befindet sich die Registerkarte nach Auswahl des iPad vertikal über dem Hauptrahmen.
- Aktivieren Sie das Kontrollkästchen "Musik synchronisieren", damit iTunes Musik mit Ihrem iPad synchronisieren kann. Sie können Ihre gesamte Bibliothek synchronisieren oder Alben, Künstler, Genres oder Wiedergabelisten angeben, die Sie auf das iPad kopieren möchten.
Klicken Sie auf die Registerkarte Film. In iTunes 12 befindet sich die Karte nach Auswahl des iPad im linken Bereich. In iTunes 11 befindet sich die Registerkarte nach Auswahl des iPad vertikal über dem Hauptrahmen.
- Aktivieren Sie das Kontrollkästchen "Filme synchronisieren", damit iTunes Videos und Filme mit dem iPad synchronisieren kann. Sie können auswählen, welche Filme aus der Bibliothek synchronisiert werden sollen, oder basierend auf den angezeigten Filmen automatisch kopieren.
- Wenn Ihre Videobibliothek Fernsehsendungen enthält, werden diese auf der Registerkarte Fernsehsendungen angezeigt.
Klicken.Synchronisieren oder Anwenden um den Kopiervorgang zu starten. Dieser Schritt dauert einige Zeit, insbesondere wenn Sie viele große Musik- oder Videodateien kopieren. Werbung
Teil 3 von 5: Synchronisieren Sie Fotos mit dem iPad
- Ordnen Sie Ihre Fotos in einem einzigen Bereich an. iTunes synchronisiert die Fotos aus dem Originalordner oder aus Unterordnern im Originalordner. Wenn Sie einen Mac verwenden, können Sie Ihre Bilder mit iPhoto in Alben organisieren.
- Klicken Sie hier, um Tipps zum Organisieren Ihrer Bilder auf Ihrem Computer zu erhalten.
Wählen Sie iPad in iTunes. Klicken Sie auf das iPad-Symbol in der oberen Symbolleiste, wenn Sie iTunes 12 verwenden, oder im Gerätemenü, wenn Sie iTunes 11 verwenden.
Klicken Sie auf die Registerkarte Fotos. In iTunes 12 befindet sich die Karte nach Auswahl des iPad im linken Bereich. In iTunes 11 befindet sich die Registerkarte nach Auswahl des iPad vertikal über dem Hauptrahmen.
Aktivieren Sie das Kontrollkästchen "Fotos synchronisieren von" und wählen Sie die Quelle aus dem Dropdown-Menü aus. Nach Auswahl eines Ordners können Sie alle Bilder in einem Ordner oder einem bestimmten Unterordner synchronisieren.
Klicken.Synchronisieren oder Anwenden um den Kopiervorgang zu starten. Dieser Schritt dauert einige Zeit, wenn Sie mehrere Bilddateien synchronisieren.
Synchronisieren Sie andere Dateien. Sie können iTunes auch verwenden, um andere Dateitypen wie Apps, Podcasts und Kontakte zu synchronisieren. Klicken Sie auf die entsprechende Karte und wählen Sie aus, was Sie synchronisieren möchten. Werbung
Teil 4 von 5: Einrichten der Wi-Fi-Synchronisation
Öffnen Sie die Registerkarte "Zusammenfassung" für das iPad in iTunes. Stellen Sie sicher, dass Ihr iPad über USB mit Ihrem Computer verbunden ist und Sie auf dem iPad-Bildschirm auf "Vertrauen" geklickt haben (falls erforderlich).
- Mit der Wi-Fi-Synchronisierung können Sie Inhalte auf Ihrem iPad verwalten, ohne sie an Ihren Computer anschließen zu müssen.
Wählen Sie "Mit diesem iPad über WLAN synchronisieren" (Mit diesem iPad über WLAN synchronisieren). Mit diesem Schritt können Sie dieselbe Synchronisierung durchführen wie beim Anschließen des iPad über USB, außer über WLAN.
Klicke auf.Anwenden.
Verbinden Sie das iPad mit dem drahtlosen Netzwerk.
Aktivieren Sie das Kontrollkästchen, um den Computer einzuschalten und iTunes zu öffnen.
Schließen Sie das iPad-Ladegerät an und starten Sie die Synchronisierung. Das iPad wird mit dem Computer synchronisiert, solange es mit demselben Netzwerk verbunden ist, der Computer eingeschaltet ist und iTunes ausgeführt wird. Werbung
Teil 5 von 5: Anschließen des iPad an einen Computermonitor
- Kaufen Sie einen Bildschirmadapter. Für jedes iPad-Tablet-Modell sowie die Art der Verbindung, die Ihr Monitor unterstützt, stehen heute eine Vielzahl von Adaptern zur Verfügung.
- Der beste Weg, um Ihr iPad an einen neueren Bildschirm anzuschließen, ist ein HDMI-Adapter. VGA-Verbindungen sind von geringerer Qualität, aber auch sehr beliebt.
- Verbinden Sie das iPad mit dem Adapter mit dem Monitor. Bei Bedarf können Sie auch die Audio-Buchse am Adapter verwenden, um externe Lautsprecher anzuschließen.
- Verwenden Sie das iPad wie gewohnt. Standardmäßig zeigt das iPad den Bildschirm sowohl auf dem iPad als auch auf dem Monitor an (außer das ursprüngliche iPad konnte nur die Videowiedergabe anzeigen). Das gesamte Betriebssystem und die Apps werden auf beiden Geräten angezeigt.
- Spielen Sie Videos auf dem Bildschirm ab und steuern Sie sie mit dem iPad. Auf dem Bildschirm wird ein Video abgespielt, und auf dem iPad werden Steuerelemente für die Wiedergabe angezeigt. Werbung