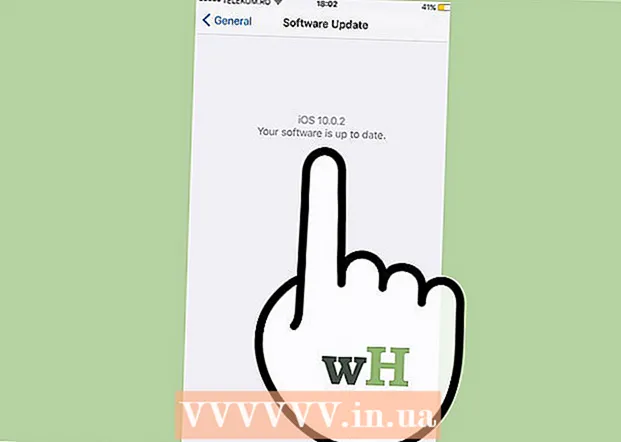Autor:
Laura McKinney
Erstelldatum:
1 April 2021
Aktualisierungsdatum:
25 Juni 2024

Inhalt
In diesem Wiki erfahren Sie, wie Sie die Philips Hue Bridge einrichten - das Bridge-Gerät, das Ihre Smart Home-Leuchten mit Strom versorgt. Philips verfügt über eine Reihe intelligenter Lampen, die in alle vorhandenen Standard-Lampenfassungen passen. Nachdem Sie die Hue Bridge direkt mit Ihrem Internet-Router verbunden haben, können Sie über die Philips Hue-App auf Ihrem Mobiltelefon oder Computer eine drahtlose Verbindung zu Ihrem Hue Smart Light in Ihrem Zuhause herstellen.
Schritte
Teil 1 von 6: Fazit Licht und Brücke
.
- Öffnen Sie auf Ihrem iPhone oder iPad den App Store

.
oder Lichter hinzufügen (Lichter hinzufügen). Diese Schaltfläche ist kreisförmig mit einem Pluszeichen im Inneren und befindet sich in der unteren rechten Ecke. Die leichte Wiederauffüllung beginnt.
oder Lichter hinzufügen Glühbirnen hinzufügen. Auf einem iPhone ist dies ein weißes Symbol mit einem Pluszeichen (+) in der unteren rechten Ecke. Unter Android enthält diese Schaltfläche Text Lichter hinzufügen und befindet sich in der oberen linken Ecke.

oder Platz schaffen (Platz schaffen). Auf einem iPhone müssen Sie die weiße Taste mit dem Pluszeichen (+) in der unteren rechten Ecke drücken, um einen neuen Raum hinzuzufügen. Tippen Sie für Android auf Platz schaffen am unteren Bildschirmrand.
oder speichern (Speichern). Sobald die Räume eingerichtet sind, tippen Sie auf die Schaltfläche in der oberen rechten Ecke, um fortzufahren. Bei Android ist dies ein Häkchensymbol und auf einem iPhone eine Schaltfläche speichern.
Klicken Lass uns gehen (Start). Diese Schaltfläche befindet sich am unteren Bildschirmrand. Sie haben also die Lichter und Räume im Haus eingerichtet. Werbung
Teil 6 von 6: Steuerung der Lichter

Öffnen Sie die Philips Hue-App. Die Anwendung ist weiß mit dem Wort "Farbton" mehrfarbig. Dazu können Sie auf das App-Symbol auf dem Startbildschirm oder im Anwendungsmenü klicken.
Tippen Sie auf den Schalter neben dem Raum, in dem das Licht ein- oder ausgeschaltet werden soll. Diese Schaltfläche befindet sich rechts neben dem Raumnamen in der Philips Hue-App. Alle Lichter in diesem Raum werden ein- oder ausgeschaltet.
Verwenden Sie den Schieberegler unter dem Raum, um die Helligkeit zu steuern. Sie können die Lichtstärke mit allen Glühbirnen einstellen, indem Sie den Schieberegler unter dem Raumnamen drücken und ziehen.
Klicken Sie auf den Raum, um alle Glühbirnen darin zu sehen. Eine Liste aller Lichter im Raum wird mit einer separaten Steuertaste angezeigt.
Klicken Sie auf den Schalter neben einer Leuchte, um sie ein- oder auszuschalten. Sie können jedes Licht im Raum steuern.
Verwenden Sie den Schieberegler unter der Glühbirne, um die Helligkeit anzupassen. Sie können die Helligkeit jeder Lampe individuell einstellen.
Klicken Sie auf ein Licht, um es auszuwählen. Wenn Sie die Lampenfarbe ändern möchten, tippen Sie auf das Licht, um es auszuwählen.
Passt den Weißgrad des Lichts an. Sie können den Farbton für weiße Lichter mit Optionen wie reinem Weiß, bläulichem Weiß oder gelblichem Weiß anpassen. Tippen Sie unter Android auf das Listensymbol, um die weiße Auswahl anzuzeigen. Auf einem iPhone müssen Sie auf das Symbol "Weiß" tippen. Klicken Sie dann auf das Weiß, das Sie für das Licht einstellen möchten.
- Sie müssen eine Farbwechselbirne verwenden, um diese Funktion nutzen zu können.
Ändern Sie die Lampenfarbe. Um die Farbe der Glühbirne zu ändern, tippen Sie auf die im Raum aufgeführte Glühbirne und wählen Sie dann das Regenbogensymbol aus. Klicken Sie dann auf die Farbe, die Sie für die Lampe auswählen möchten.
Wählen Sie eine Szene für die Lichter. Sie können aus einer voreingestellten Farbpalette oder Szenen auswählen. Um eine Szene auszuwählen, wählen Sie die Lichter aus und tippen Sie dann auf das Palettensymbol des Künstlers auf Android oder auf das Symbol "Szenen", wenn Sie ein iPhone haben. Klicken Sie auf die Szene, um die Lichter einzustellen. Werbung
Rat
- Sie können die Philips Hue Bluetooth-App herunterladen und die Lichter über Bluetooth steuern, ohne eine Brücke zu verwenden.
- Wenn Sie einen intelligenten Lautsprecher wie ein Amazon Echo oder ein Google Home haben, fügen Sie der Google Home-App oder Amazon Alexa eine Glühbirne hinzu. Dann können Sie die Lichter mit Ihrer Stimme steuern.