Autor:
John Stephens
Erstelldatum:
25 Januar 2021
Aktualisierungsdatum:
1 Juli 2024

Inhalt
Es gibt zwei Arten von Speicher auf einem Computer. Der physische Speicher ist die Kapazität der Festplatte, die die Anzahl der Dateien bestimmt, die der Computer speichern kann. Der Arbeitsspeicher (RAM) bestimmt maßgeblich die Verarbeitungsgeschwindigkeit Ihres Computers. Beide Speicher können problemlos getestet werden, egal ob auf einem PC oder einem Mac.
Schritte
Methode 1 von 4: Überprüfen Sie den Festplattenspeicher unter Windows
Beachten Sie, dass der physische Speicher der Speicherplatz ist, der auf dem Computer gespeichert ist. Der physische Speicher speichert Musik, Bilder, Dateien usw. (wie einen USB-Stick oder eine Festplatte). Und RAM ist ein entscheidender Faktor für die Computerleistung.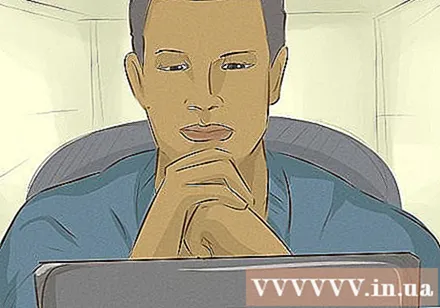
- Es gibt zwei Arten von Speicher: physischen Speicher und Arbeitsspeicher (RAM). Wenn Sie Bedenken hinsichtlich der Kapazität haben, sollten Sie den physischen Speicher überprüfen. Wenn Sie sich Sorgen um die Geschwindigkeit machen, überprüfen Sie Ihren RAM.
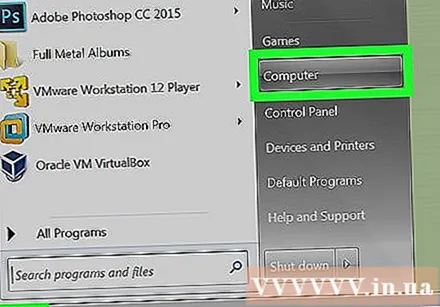
Navigieren Sie zum Abschnitt "Computer"’ auf dem Fenster. Klicken Sie in der unteren linken Ecke des Bildschirms auf Start. Klicken Sie dann auf "Computer".
Klicken Sie auf der linken Seite auf die Festplatte, die Sie testen möchten. Schauen Sie sich das Laufwerk "Windows (C :)" auf dem Bildschirm an. Dies ist die am häufigsten verwendete Festplatte (Sie können jedoch weiterhin alle Laufwerke überprüfen, wenn Sie möchten). Die Festplatte hat ein graues rechteckiges Symbol.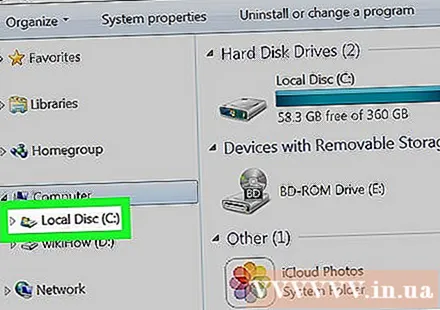
- Wenn Sie keine Festplatte sehen, klicken Sie auf das kleine Dreieck neben "Computer".
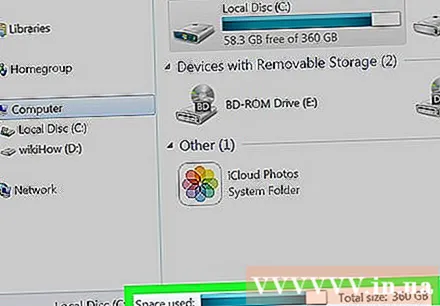
Sehen Sie im Detailfeld unten im Fenster nach, wie viel Platz noch vorhanden ist. Sie sollten die Zeile "____ GB frei von ____ GB" sehen.
Öffnen Sie den Windows Explorer und überprüfen Sie den Abschnitt "Eigenschaften" jedes Laufwerks. Wenn Sie mit den oben genannten Schritten nicht fortfahren können, können Sie Ihr Gedächtnis auf folgende Weise testen. Klicken Sie im Windows Explorer-Bereich mit der rechten Maustaste auf das Laufwerk (C :) und wählen Sie "Eigenschaften". Die Gesamtmenge an Speicherplatz und Speicher, die derzeit verwendet wird, wird angezeigt. Sie können mehrere Laufwerke (falls vorhanden) testen. Werbung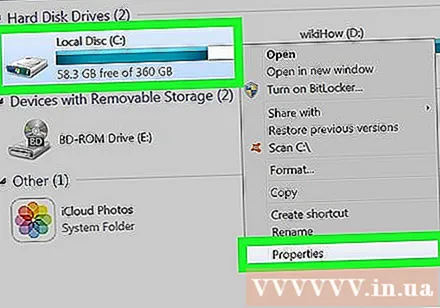
Methode 2 von 4: Überprüfen Sie den RAM unter Windows
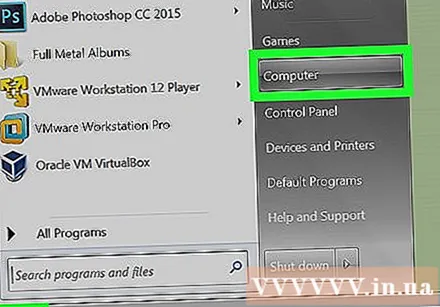
Drücken Sie die "Start" -Taste unten links auf dem Bildschirm. Sie müssen "Windows Explorer" finden - das Fenster zum Sortieren von Dateien. Sie können das Programm auch öffnen, indem Sie auf "Arbeitsplatz" klicken.
Suchen Sie das Schlüsselwort "Computer" in der linken Seitenleiste. In der linken Seitenleiste des Desktops sehen Sie die Option "Dieser PC" oder "Computer". Klicken Sie mit der rechten Maustaste darauf und wählen Sie "Eigenschaften" am Ende der Aufgabenliste.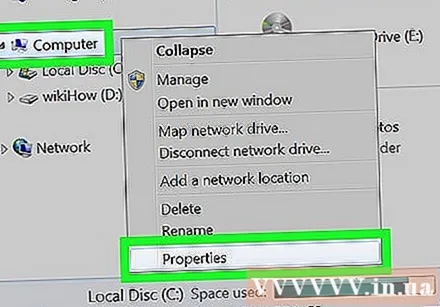
- Die Meldung in der Mitte des Bildschirms sollte nun "Installierter Speicher (RAM):" anzeigen. Dies ist der RAM- oder Direktzugriffsspeicher des Computers.
- Je höher der Arbeitsspeicher, desto schneller läuft der Computer.
Oder öffnen Sie "Systemsteuerung" im Startmenü und überprüfen Sie den Abschnitt "System und Sicherheit""(Sicherheit und Systeme). Nach dem Zugriff auf den Link "Systemsteuerung" → "System und Sicherheit" → "System" wird die RAM-Größe angezeigt. Diese Option ist mit "Installierter Speicher" gekennzeichnet. Werbung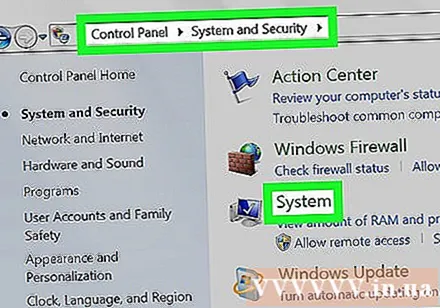
Methode 3 von 4: Überprüfen Sie den Speicher des Mac-Computers
Öffnen Sie den Finder und suchen Sie die Festplatte. Normalerweise wird die Festplatte als "Festplatte" gekennzeichnet. Es könnte aber auch das Laufwerk sein (C :).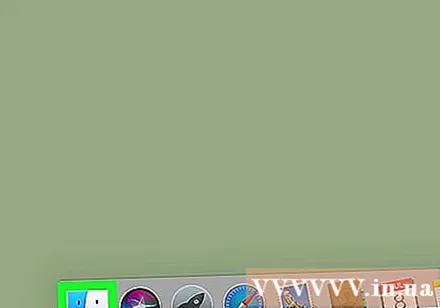
Halten Sie die Steuertaste gedrückt, klicken Sie auf das Laufwerk und wählen Sie "Informationen abrufen""(Informationen ansehen). Wenn das Laufwerk bereits markiert ist, können Sie Befehl + I (Großbuchstabe "i") drücken, um den Infobereich zu öffnen.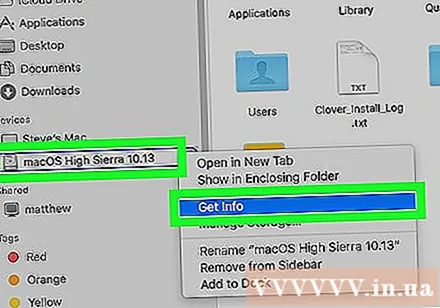
Sehen Sie sich die Größe und den verbleibenden Speicherplatz auf dem Laufwerk an. Nachdem Sie den Informationsbereich geöffnet haben, wird der Speicherplatz in GB (Gigabyte) angezeigt. Dies ist der Speicher, den Sie für Dateien wie Musik, Bilder und Dokumente haben. Werbung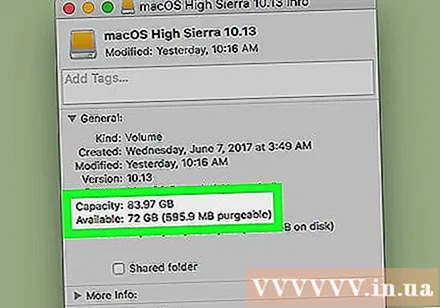
Methode 4 von 4: Überprüfen Sie den RAM des Mac-Computers
Klicken Sie auf das Apple-Logo in der oberen linken Ecke. Direktzugriffsspeicher oder RAM stellt den Speicher für schnelle Aufgaben auf dem Computer dar und ist proportional zur Verarbeitungsgeschwindigkeit des Computers. Das Manipulieren des RAM-Tests auf einem Mac ist sehr einfach.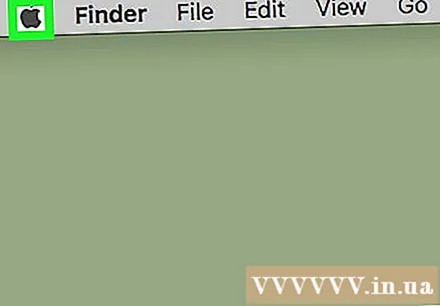
Klicken Sie auf "Über diesen Mac"(Über diesen Computer). Die technischen Daten Ihres Computers, einschließlich des verwendeten Speichers und RAM, werden angezeigt. Wenn Ihr RAM nicht sofort sichtbar ist, klicken Sie auf "Weitere Informationen", um ihn zu finden. Die RAM-Kapazität wird in GB gemessen, normalerweise zwischen 4 und 16 GB. Werbung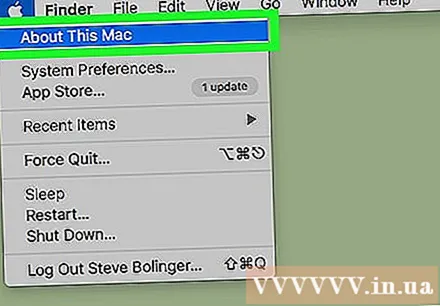
Warnung
- Wenn Sie auf die Festplatte klicken, können Sie auf die Dateien auf Ihrem Computer zugreifen. Ändern Sie diese Daten nicht.



