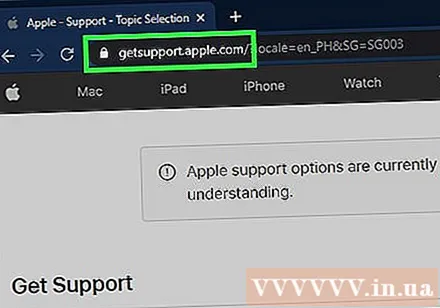Autor:
Monica Porter
Erstelldatum:
20 Marsch 2021
Aktualisierungsdatum:
1 Juli 2024

Inhalt
In diesem Artikel erfahren Sie, wie Sie Ihr iPhone zum Einfrieren und Neustarten zwingen. Um die iPhone-Einstellungen mit einem Hardkey wiederherzustellen, müssen Sie je nach Modell eine Reihe von Tastenkombinationen drücken. Wenn ein erzwungener Neustart des iPhone nicht funktioniert, können Sie auch nachlesen, wie Sie den Betriebssystemfehler beheben, indem Sie das iPhone an den Computer anschließen.
Schritte
Methode 1 von 4: Erzwingen Sie einen Neustart Ihres iPhone 8 und neuerer Modelle
Drücken Sie kurz die Lauter-Taste. Dies ist die Taste auf der linken Seite des Telefons in der Nähe der Oberkante.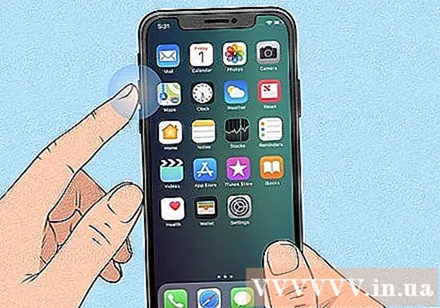
- Diese Methode funktioniert auf iPhone 8, 8 Plus, XR, XS, XS Max, 11, 11 Pro, 11 Pro Max und iPhone SE (zweite Generation).
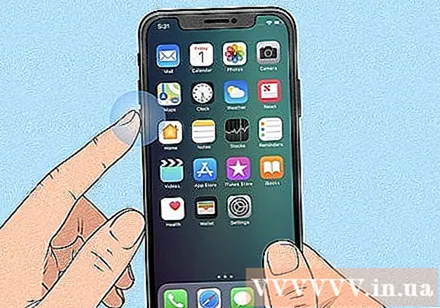
Drücken Sie kurz die Leiser-Taste. Sie finden diese Taste auf der linken Seite des Telefons direkt unter der Lauter-Taste.
Halten Sie die Taste auf der anderen Seite gedrückt. Dies ist die Taste auf der rechten Seite des Telefons. Halten Sie die Taste gedrückt, bis das Apple-Logo angezeigt wird.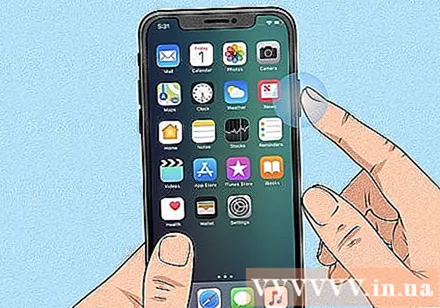

Lassen Sie Ihre Hand los, wenn das Apple-Logo angezeigt wird. Dadurch wird das iPhone eingefroren und neu gestartet.- Wenn Ihr iPhone immer noch nicht neu gestartet werden kann, laden Sie es etwa eine Stunde lang auf und wiederholen Sie die obigen Schritte. Wenn Sie Ihr iPhone immer noch nicht neu starten können, lesen Sie Fix iPhone nicht neu starten.
Methode 2 von 4: Erzwingen Sie einen Neustart Ihres iPhone 7 oder 7 Plus
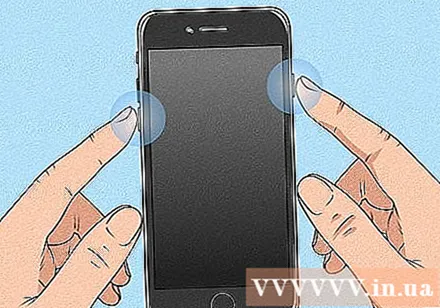
Halten Sie die Lautstärketaste zusammen mit der Ein- / Aus-Taste gedrückt. Die Lautstärketaste befindet sich auf der linken Seite des iPhones, während sich die Ein- / Aus-Taste am oberen Rand befindet. Halten Sie diese Tasten gedrückt, bis das Apple-Logo angezeigt wird.
Lassen Sie Ihre Hände von den Tasten los, wenn Sie das Apple-Logo sehen. Wenn der Reset erfolgreich durchgeführt wurde, wird Ihr iPhone normal neu gestartet.
- Wenn Ihr iPhone immer noch nicht neu gestartet werden kann, laden Sie es etwa eine Stunde lang auf und wiederholen Sie die obigen Schritte. Wenn Sie Ihr iPhone immer noch nicht neu starten können, lesen Sie Fix iPhone wird nicht neu gestartet.
Methode 3 von 4: Erzwingen Sie einen Neustart Ihres iPhone 6, 6s Plus oder iPhone SE (1. Generation)
Halten Sie die Ein- / Aus-Taste und die Home-Taste gedrückt. Der Netzschalter befindet sich am oberen Rand des iPhones, während der Home-Knopf ein großer runder Knopf in der Mitte des unteren Bildschirmrandes ist. Halten Sie diese Tasten gedrückt, bis das Apple-Logo auf dem Bildschirm angezeigt wird.
Lassen Sie die Tasten los, wenn das Apple-Logo auf dem Bildschirm angezeigt wird. Ihr iPhone wird normal neu gestartet, wenn der Reset erfolgreich durchgeführt wurde.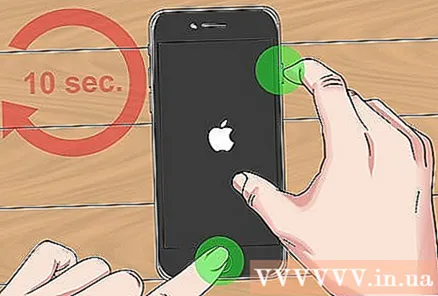
- Wenn Ihr iPhone immer noch nicht neu gestartet werden kann, laden Sie es etwa eine Stunde lang auf und wiederholen Sie die obigen Schritte. Wenn Sie Ihr iPhone immer noch nicht neu starten können, lesen Sie Fix iPhone nicht neu starten.
Methode 4 von 4: Das iPhone wurde nicht neu gestartet
Schließen Sie das iPhone an den Computer an. Wenn Ihr iPhone das Apple-Logo nur beim Neustart auf einem monochromen Bildschirm anzeigt, können Sie versuchen, das Problem mit einem Windows- oder Mac-Computer zu beheben, ohne Datenverlust befürchten zu müssen. Schließen Sie zunächst Ihr iPhone mit einem Ladekabel an Ihren Computer an.
Öffnen Sie den Finder (auf einem Mac) oder iTunes (auf einem Windows-Computer). Wenn Sie einen Mac Catalina oder höher haben, klicken Sie im Dock-Bereich auf das zweifarbige Gesichtssymbol, um den Finder zu öffnen. Wenn Sie sich auf einem Windows-Computer oder einer früheren Version von macOS befinden, öffnen Sie iTunes über das Startmenü oder Ihren Anwendungsordner.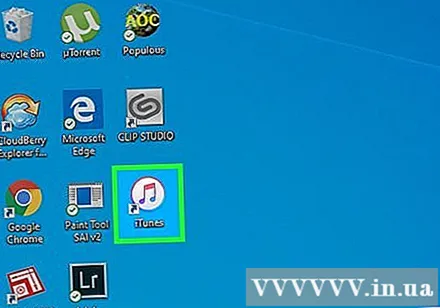
Öffnen Sie den iPhone-Ordner. Wenn Sie Finder verwenden, klicken Sie im linken Bereich direkt unter "Standorte" auf den Namen Ihres iPhones. Wenn Sie iTunes verwenden, klicken Sie auf die Schaltfläche mit dem iPhone-Symbol in der oberen linken Ecke der App (rechts neben der Auswahlliste).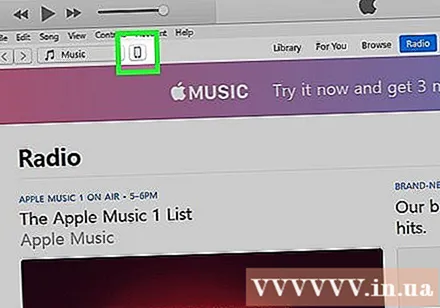
Versetzen Sie das iPhone in den Wiederherstellungsmodus. Diese Aktion ist für jedes Modell unterschiedlich:
- Modelle mit Gesichts-ID: Drücken Sie kurz die Lauter-Taste und dann die Leiser-Taste. Halten Sie die Taste am oberen Rand gedrückt, bis das iPhone im Wiederherstellungsmodus hochfährt.
- iPhone 8 oder neuer: Drücken Sie kurz die Lauter-Taste und dann die Leiser-Taste. Halten Sie die Taste auf der rechten Seite gedrückt, bis das iPhone in den Wiederherstellungsmodus wechselt.
- iPhone 7/7 Plus: Halten Sie gleichzeitig die Taste am oberen Rand (oder die Taste auf der rechten Seite einiger Modelle) und die Taste zum Verringern der Lautstärke gedrückt. Lassen Sie Ihre Hand los, wenn sich Ihr Telefon im Wiederherstellungsmodus befindet.
- iPhones mit Home-Taste, iPhone 6 und frühere Modelle: Halten Sie gleichzeitig die Home-Taste und die Taste oben (oder rechts) gedrückt. Lassen Sie Ihre Hand los, wenn der Wiederherstellungsbildschirm angezeigt wird.
Drück den Knopf Aktualisieren (Aktualisiert) auf dem Computer. Dies ist die Schaltfläche in der Benachrichtigung, die im Finder oder in iTunes angezeigt wird, wenn das iPhone in den Wiederherstellungsmodus wechselt. Diese Option behebt den iOS-Fehler, ohne Ihre Daten zu löschen.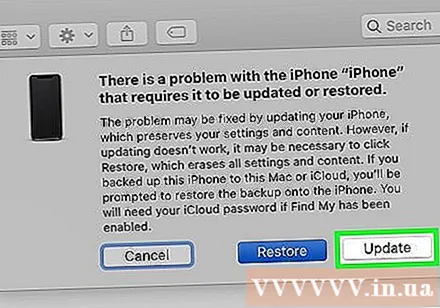
- Das iPhone wird normal neu gestartet, wenn der Fehler erfolgreich behoben wurde.
- Wenn das Herunterladen des Updates nach mehr als 15 Minuten nicht abgeschlossen ist, beendet das iPhone automatisch den Wiederherstellungsmodus. Wiederholen Sie in diesem Fall Schritt 4, um zum Wiederherstellungsmodus zurückzukehren, und versuchen Sie es erneut.
- Wenn das iPhone erfolgreich aktualisiert wurde, Sie das Gerät jedoch nicht verwenden können, haben Sie wahrscheinlich die Werkseinstellungen erfolgreich wiederhergestellt. Wiederholen wir diese Methode und wählen Wiederherstellen (Wiederherstellen) stattdessen Aktualisieren (Aktualisieren). Daten auf dem iPhone werden jedoch gelöscht. Daher sollten Sie diese Methode nur wählen, wenn Sie alles ausprobiert haben.
Wenden Sie sich an den Apple Support, wenn Ihr iPhone immer noch nicht neu gestartet werden kann. Apple empfiehlt, sich an den Support zu wenden, wenn immer noch eines der folgenden Probleme auftritt: Der Bildschirm ist immer noch schwarz oder eine andere monochrome Farbe, das Display sieht normal aus, aber das iPhone reagiert nicht, wenn Sie dies tun Touch oder iPhone zeigt nur das Apple-Logo. Um den Support zu kontaktieren, gehen Sie zu https://getsupport.apple.com, wählen Sie Ihr Modell aus und folgen Sie den Anweisungen auf dem Bildschirm. Werbung