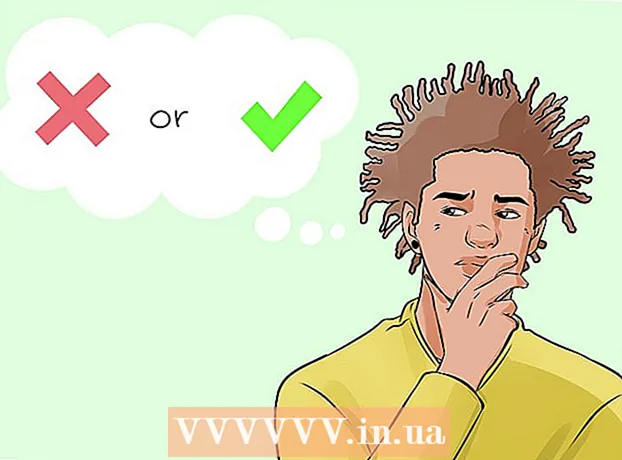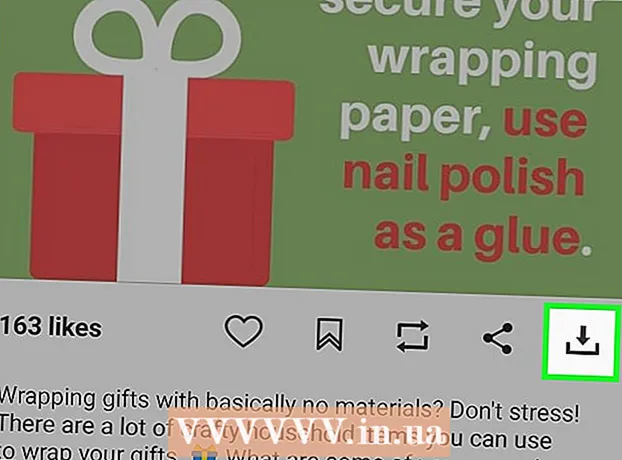Autor:
Laura McKinney
Erstelldatum:
5 April 2021
Aktualisierungsdatum:
1 Juli 2024

Inhalt
In diesem Artikel erfahren Sie in wikiHow, wie Sie Fotos, Dokumente, E-Mails und mehr von Ihrem iPhone aus drucken. Sie können drahtlos drucken, wenn Sie einen AirPrint-fähigen Drucker verwenden, oder eine Druck-App verwenden, um eine Schnittstelle zu anderen Druckern bereitzustellen.
Schritte
Methode 1 von 2: Drahtlos drucken
Stellen Sie sicher, dass Sie einen AirPrint-fähigen Drucker haben. Sie können die Druckerkompatibilität überprüfen, um sicherzustellen, dass Inhalte drahtlos vom iPhone gedruckt werden können.
- Der Drucker und das Telefon müssen sich im selben Wi-Fi-Netzwerk befinden.
- Wenn Sie keinen AirPrint-kompatiblen Drucker haben, können Sie AirPrint weiterhin verwenden, indem Sie ein Netzwerk mit einem AirPrint-fähigen Drucker bei der Arbeit, in der Schule und mehr suchen.
- Der Drucker muss vor dem drahtlosen Drucken installiert werden. Da der Prozess für jedes Modell unterschiedlich ist, sollten Sie das Benutzerhandbuch konsultieren, um zu erfahren, wie Sie das von Ihnen verwendete Gerät installieren.

Öffnen Sie eine iPhone-App, die AirPrint unterstützt. Die meisten Apps von Apple sind kompatibel: Mail, Safari und iPhoto. Sie können E-Mails, Dokumente und Fotos von Ihrem Telefon aus drucken.- Zum Beispiel öffnen Fotos (Foto) zum Drucken von Bildern.
- Öffnen Sie die Nachricht, die Sie drucken möchten. Wenn Sie ein Foto oder eine Notiz drucken möchten, berühren Sie einfach den Inhalt, den Sie drucken möchten.

Klicken Sie auf die Schaltfläche "Teilen". Diese Schaltfläche verfügt über ein Feldsymbol mit einem Pfeil in der Ecke des Bildschirms.- Beispielsweise befindet sich die Schaltfläche "Teilen" in der unteren linken Ecke des Bildschirms, wenn Sie das Bild in öffnen Fotos und befindet sich in der oberen rechten Ecke des Bildschirms, wenn Sie die Notiz in der App öffnen Anmerkungen (Hinweis).
- Wenn Sie eine E-Mail drucken möchten, klicken Sie auf die Schaltfläche "Zurück" am unteren Bildschirmrand (direkt neben dem Papierkorbsymbol).
- Klicken Drucken (Drucken). Diese Schaltfläche befindet sich in der unteren Zeile des angezeigten Menüs "Teilen". Je nachdem, was Sie drucken möchten, müssen Sie möglicherweise nach links wischen, um die Option zu finden Drucken.
- Klicken Sie zum Drucken der E-Mail auf Drucken am unteren Rand des angezeigten Menüs.
- Klicken Wählen Sie Drucker (Wählen Sie Drucker) am oberen Bildschirmrand. Dadurch wird Ihr iPhone aufgefordert, nach Druckern im selben Netzwerk zu suchen. Solange Sie den AirPrint-Drucker mit Wi-Fi verbunden haben, wird der Druckername in diesem Menü angezeigt.
- Sie können die Taste - oder + unter der Option drücken Wählen Sie Drucker (Drucker auswählen), um die Anzahl der Ausdrucke zu verringern oder zu erhöhen, oder Sie berühren jede Seite Ihres mehrseitigen Dokuments, um diese Seite auszuwählen oder die Auswahl aufzuheben.
- Berühren Sie den Druckernamen. Sie warten eine Weile, bis der Hostname angezeigt wird.
- Drücken Sie den Knopf Drucken. Diese Schaltfläche befindet sich in der oberen rechten Ecke des Bildschirms. Nach dem Drücken der Schaltfläche Drucken werden Sie aufgefordert, eine Nachricht auszuwählen, um den Druckvorgang zu starten. Werbung
Methode 2 von 2: Verwenden Sie eine Druck-App
- Öffnen Sie den App Store. Blaue App-Symbole mit einem weißen "A" und Schreibwerkzeugen finden Sie auf dem Startbildschirm Ihres iPhones.
- Klicken Suche (Suche). Diese Schaltfläche befindet sich in der unteren rechten Ecke des Bildschirms und darüber befindet sich ein Lupensymbol.
- Klicken Sie auf die Suchleiste. Dies ist die Option oben auf der Seite.
- Finden Sie Print-Apps. Sie können das Schlüsselwort "Drucker-App" in die Suchleiste eingeben und drücken Suche (Suche) oder Suche nach einer der folgenden Methoden:
- Printer Pro - 6,99 USD (160.000 VND). Trotz der kostenlosen ("verkürzten") Version ist Printer Pro mit den meisten Druckern kompatibel. Die App verfügt außerdem über eine Desktop-Version, mit der Sie Apps synchronisieren können, um mehr Dokumente von Ihrem iPhone zu drucken. .
- Brother iPrint & Scan - Kostenlos. Kompatibel mit einer Vielzahl von Druckern.
- HP All-in-One-Druckerfernbedienung - Kostenlos. Kompatibel mit HP Druckern, die von 2010 bis heute hergestellt wurden.
- Canon PRINT Inkjet / SELPHY - Kostenlos. Nur kompatibel mit Canon Druckern.
- Drücken Sie den Knopf Bekommen (Download) rechts, um die App auszuwählen. Wenn Sie die App kaufen, wird diese Schaltfläche durch den Preis der App ersetzt.
- Drücken Sie den Knopf Installieren (Rahmen). Diese Schaltfläche befindet sich an derselben Position wie die Schaltfläche Bekommen.
- Geben Sie Ihr Apple ID-Passwort ein. Dies ist die Aktion zum Herunterladen der App.
- Wenn Sie kürzlich im App Store angemeldet waren, ist dieser Schritt nicht erforderlich.
- Wenn das iPhone Touch ID verwendet, müssen Sie in diesem Schritt möglicherweise Fingerabdrücke verwenden.
- Öffnen Sie die Druckanwendung und befolgen Sie die Installationsanweisungen. Die Installationsschritte hängen von der heruntergeladenen Anwendung ab. In den meisten Fällen wird jedoch sichergestellt, dass Ihr Drucker online drucken, den Drucker einer Telefon-App hinzufügen und andere benutzerdefinierte Einstellungen (Brieftasche) vornehmen kann. Drucken Sie beispielsweise standardmäßig in Schwarzweiß oder Farbe.
- Öffnen Sie die Nachricht, die Sie drucken möchten. Wenn Sie Fotos oder Notizen drucken möchten, tippen Sie einfach auf den Inhalt.

Drücken Sie die "Share" -Taste. Diese Schaltfläche enthält ein Symbol eines Felds mit einem Pfeil nach oben in der Ecke des Bildschirms.- Wischen Sie über die untere Werkzeugreihe nach links. Sie sehen Optionen wie Kopieren (Kopie) und Drucken.
- Drücken Sie den Knopf …. Die Option befindet sich am rechten Ende der unteren Reihe. Drücken Sie diese Taste, um die Liste der Apps zu öffnen, die Sie mit der ausgewählten Option verwenden können.
- Ziehen Sie die gewünschte App an die Position "Ein" (rechts). Dies ist beispielsweise der Auslöser für die Verwendung mit der aktuellen Anwendung Fotos).
- Wenn die Anwendungsliste nicht angezeigt wird, können Sie das Dokument oder die Datei in der Anwendung selbst öffnen.
- Die ausgewählte Anwendung unterstützt möglicherweise nicht den Speicherort oder die Datei, die Sie drucken möchten (z. B. die Anwendung Anmerkungen wird von einigen Drucker-Apps nicht unterstützt).
- Klicken Erledigt (Fertig). Diese Schaltfläche befindet sich in der oberen rechten Ecke des Bildschirms.
- Tippen Sie auf den Anwendungsnamen. Sie sollten es in der unteren Reihe der Anwendungen sehen. Dies ist die Aktion zum Öffnen der Anwendung.
- Folgen Sie den Anweisungen auf dem Bildschirm. In den meisten Fällen müssen Sie lediglich die betreffende Einstellung (z. B. die Seitenzahl) anpassen und die Taste drücken Drucken. Solange der Drucker eingeschaltet und mit dem Internet verbunden ist, können Sie das Dokument drucken. Werbung
Rat
- Wenn Ihr iPhone den Drucker nicht erkennen kann, müssen Sie die beiden Geräte möglicherweise mit einem USB-zu-Lightning-Adapter verbinden. Stecken Sie in diesem Fall den kleineren Stift des Adapterkabels in den Ladeanschluss des iPhones und den anderen Stift in den USB-Anschluss des Druckers.
Warnung
- Einige Drucker unterstützen das Drucken vom iPhone nicht, da sie zu alt sind oder die Software nicht mit iOS kompatibel ist. In diesem Fall sollten Sie Ihren aktuellen Drucker durch einen kostengünstigen AirPrint-Drucker ersetzen.