Autor:
Laura McKinney
Erstelldatum:
6 April 2021
Aktualisierungsdatum:
1 Juli 2024

Inhalt
In diesem Wiki erfahren Sie, wie Sie das WLAN-Passwort eines TP Link-Routers ändern. Dies ist das Kennwort, mit dem Sie sich beim Netzwerk des Routers anmelden.
Schritte
Stellen Sie sicher, dass Ihr Computer mit dem Internet verbunden ist. Sie benötigen eine Internetverbindung, um auf die Seite des Routers zugreifen zu können.
- Wenn die Wi-Fi-Verbindung instabil ist, können Sie eine direkte Verbindung zum Router herstellen.
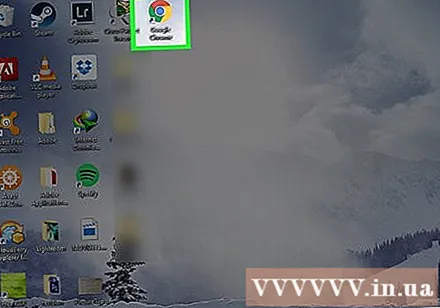
Öffnen Sie einen Webbrowser. Um auf die Seite Ihres Routers zuzugreifen, müssen Sie die Adresse Ihres TP Link-Routers in die Adressleiste Ihres Browsers eingeben.
Art 192.168.1.1 in die Adressleiste des Browsers. Dies ist die TP Link-Router-Adresse.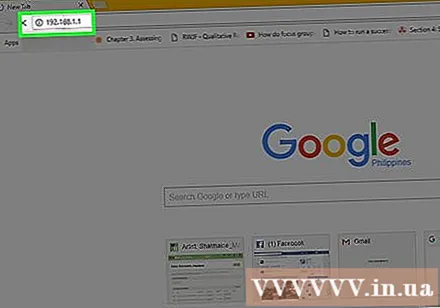
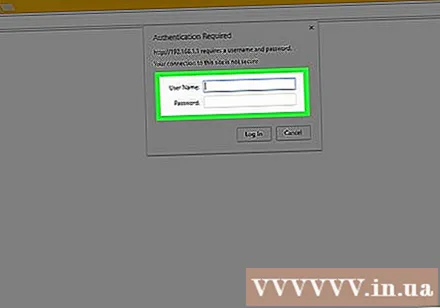
Geben Sie den Benutzernamen und das Passwort Ihres Routers ein. Wenn Sie diese Informationen nicht geändert haben, befolgen Sie die vollständigen Werkseinstellungen Administrator.- Wenn Sie den Benutzernamen oder das Kennwort geändert haben, sich aber nicht erinnern, müssen Sie Ihren Router zurücksetzen, bevor Sie fortfahren können.

Klicken Kabellos (Drahtloses Netzwerk) auf der linken Seite.
Klicken Sicherheit bei drahtlosen Verbindungen (Drahtlose Netzwerksicherheit). Optionen befinden sich unter dem Menü Kabellos auf der linken Seite.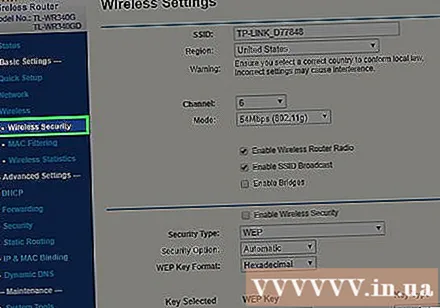
Scrollen Sie nach unten und aktivieren Sie das Kontrollkästchen WPA-PSK / WPA2-PSK am Ende der Seite.
Geben Sie das neue Passwort in das Feld "Passwort" ein. Dieses Feld könnte jedoch als "PSK-Passwort" bezeichnet werden.
Drück den Knopf speichern (Speichern) befindet sich am Ende der Seite.
Klicken in Ordnung wenn das Eingabeaufforderungsfenster angezeigt wird. Das neue Kennwort wird gespeichert, Sie müssen jedoch Ihren Router neu starten, um diese Änderungen zu übernehmen.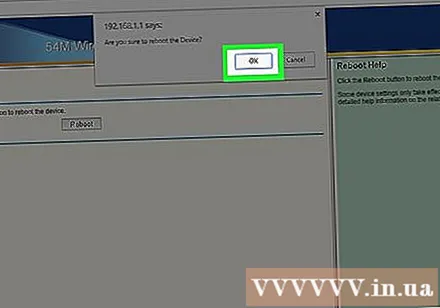
Klicken Systemprogramme (Systemwerkzeuge). Dies befindet sich am unteren Rand der Optionsspalte auf der linken Seite.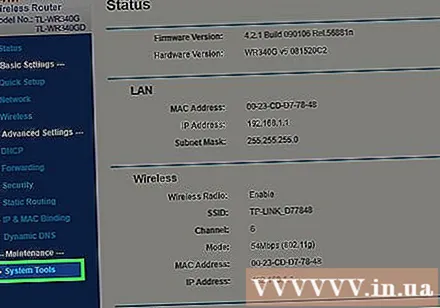
Klicken Starten Sie neu (Neustart). Die Aufgabe befindet sich am unteren Rand des Menüs Systemprogramme.
Klicken in Ordnung wenn das Eingabeaufforderungsfenster angezeigt wird. Der Router wird neu gestartet. Wenn das Netzwerk wieder eingeschaltet wird, wird das neue Kennwort wirksam.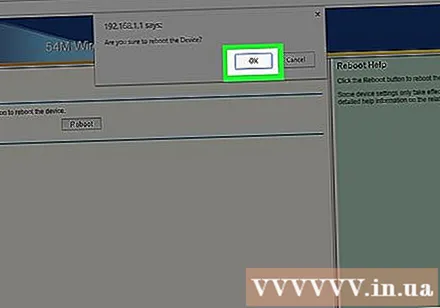
- Sie müssen das neue Kennwort verwenden, um die Verbindung zu jedem Gerät wiederherzustellen, das zuvor auf das WLAN des Routers zugegriffen hat.
Rat
- Setzen Sie Ihren Router nicht zurück, es sei denn, Sie müssen. Wenn Sie Ihren Router zurücksetzen müssen, erstellen Sie jetzt einen neuen Benutzernamen und ein neues Passwort.
Warnung
- Ändern Sie die Router-Einstellungen nicht ohne Ihr Wissen.



