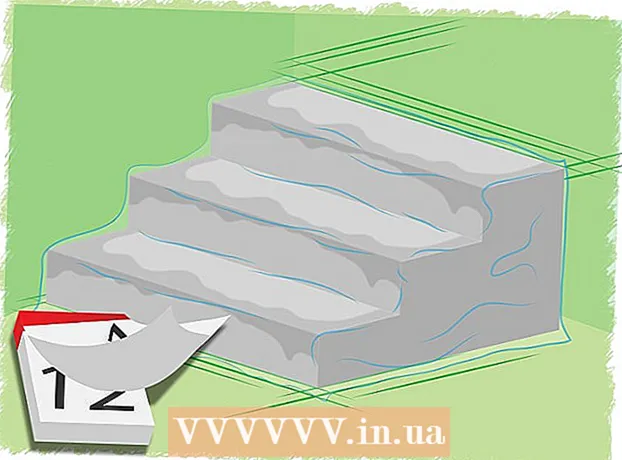Autor:
Louise Ward
Erstelldatum:
10 Februar 2021
Aktualisierungsdatum:
1 Juli 2024

Inhalt
In diesem Artikel zeigt Ihnen wikiHow, wie Sie die Bing-Suche von Ihrem Computer und Ihrem Webbrowser entfernen. Bing wird häufig mit Webbrowser-Hijackern oder anderer schädlicher Software verwendet, die es zu Ihrer Homepage oder Suchmaschine machen. Sie werden manchmal auch als "Navigationsviren" bezeichnet. Wenn Sie die Malware nicht von Ihrem Computer entfernen, kann die Software sie auch dann an Bing übertragen, wenn Sie die Startseite Ihres Browsers ändern. Indem Sie jedoch Ihren gesamten Computer scannen, verdächtige Software entfernen, Ihren Webbrowser bereinigen oder zurücksetzen, können Sie Bing vollständig von Ihrem Computer entfernen.
Schritte
Teil 1 von 7: Ausführen von Windows Defender
- Öffnen Sie Start
(Start). Klicken Sie auf das Fenstersymbol in der unteren linken Ecke der Taskleiste oder drücken Sie die Taste ⊞ Gewinnen um das Startmenü zu öffnen.
- Scrollen Sie nach unten und klicken Sie auf Windows Defender. Die in Windows integrierte Antivirensoftware Windows Defender wird geöffnet.
- Klicken Sie auf die Karte Aktualisieren (Update) und klicken Definitionen aktualisieren (Definitionsaktualisierung). Die Liste der erkannten Viren und Malware wird für das Scannen von Viren aktualisiert.
- Klicken Sie auf die Karte Zuhause (Home) und Scanoptionen Voll (Voll).
- Drücken Sie Scanne jetzt (Scanne jetzt). Windows Defender sucht auf Ihrem Computer nach Malware. Dies kann je nach Gerät zwischen 3 und 4 Stunden dauern.
- Entfernt alle gefundenen Bedrohungen. Wenn Bedrohungen gefunden werden:
- Drücken Sie die Karte Geschichte (Geschichte).
- Drücken Sie Unter Quarantäne gestellte Gegenstände (Artikel ist isoliert).
- Drücken Sie Details anzeigen (Siehe Einzelheiten).
- Drücken Sie Alles entfernen (Alles entfernt).
Teil 2 von 7: Bing-Software deinstallieren
- Öffnen Sie Start

. Klicken Sie auf das Fenstersymbol in der unteren linken Ecke der Taskleiste oder drücken Sie die Taste ⊞ Gewinnen um das Startmenü zu öffnen. - Drücken Sie
(Gründen). Es ist ein radförmiges Symbol auf der linken Seite des Startmenüs.
- Drücken Sie Apps (Anwendung).
. Klicken Sie auf das Fenstersymbol rechts neben der Taskleiste oder drücken Sie die Taste ⊞ Gewinnen um das Startmenü zu öffnen.
- Drücken Sie die Cortana-Taste in der Taskleiste. Es ist ein kleiner blauer Kreis in der Nähe des Suchfelds des Startmenüs.
- Klicken Sie auf das Zahnradsymbol auf der linken Seite des Suchfensters.
- Schalten Sie "Online suchen und Webergebnisse einschließen" auf AUS

(Schalte aus). Dann gibt die Windows-Suche keine Bing-Suchergebnisse zurück. Werbung
Teil 4 von 7: Überprüfen Sie die Browser-Verknüpfungen
- Gehen Sie zu der Verknüpfung, mit der Sie den Webbrowser öffnen. Dies kann eine beliebige Schaltfläche sein, mit der Sie Ihren Browser jedes Mal öffnen, wenn Sie im Internet surfen möchten, z. B. die Google Chrome-Schaltfläche in der Taskleiste oder der Firefox-Link auf dem Desktop.
- Klicken Sie mit der rechten Maustaste auf die Verknüpfung. Ein Menü wird angezeigt.
- Klicken Eigenschaften (Eigenschaften) am unteren Rand des Menüs.
- Wenn Sie die Option "Eigenschaften" nicht sehen und nur ein anderes Symbol für den Browser sehen, klicken Sie zuerst mit der rechten Maustaste auf das neue Browsersymbol und dann auf "Eigenschaften".
- Aktivieren Sie das Textfeld Ziel (Ziel). Hier kommt die vollständige Adresse Ihres Webbrowsers. Es beginnt mit Dingen wie "C: / Programme / ..." und endet mit ".exe". Diese Adresse muss hier enden. Schauen Sie nach, ob danach eine URL oder URL angezeigt wird.
- Entfernen Sie alle hinzugefügten URLs oder Befehlszeilen. Wenn Sie nach ".exe" im Textfeld "Ziel" eine zusätzliche URL oder Befehlszeile erkennen, markieren und löschen Sie diese.Es kann alles sein, das einen Bindestrich (wie "-") gefolgt von einem bestimmten Schlüsselwort enthält.
- Wiederholen Sie diesen Vorgang für andere Browser auf Ihrem Computer. Auch wenn Sie es nicht häufig verwenden, überprüfen Sie alle Browser-Verknüpfungen auf hinzugefügte URLs oder Befehlszeilen, die auf der Browser-Startseite navigieren können, z. B. Chrome, Firefox oder Edge. Werbung
Teil 5 von 7: Entfernen aus Google Chrome
- Betreten https://www.google.com/chrome/cleanup-tool (Reinigungstool) im Chrome-Browser.
- Klicken Jetzt downloaden (Jetzt downloaden). Ein Fenster wird geöffnet.
- Klicken Akzeptieren und herunterladen (Akzeptieren und herunterladen). Das Chrome Cleanup Tool für Windows wird heruntergeladen.
- Möglicherweise müssen Sie einen Speicherort für die heruntergeladene Datei auswählen und zuerst auf Speichern klicken.
- Führen Sie das Chrome Cleanup Tool aus. Doppelklicken Sie auf die heruntergeladene Datei und wählen Sie JA (Ja), wenn Sie gefragt werden, ob Sie sie ausführen möchten.
- Folge den Anweisungen. Chrome wird gereinigt und neu gestartet, wenn Sie fertig sind.
- Möglicherweise müssen Sie die Chrome-Startseite noch selbst zurücksetzen.
Teil 6 von 7: Entfernen aus Firefox
- Öffnen Sie Firefox.
- Klicken ☰. Es befindet sich in der oberen rechten Ecke des Firefox-Fensters.
- Drücken Sie den Knopf ?. Es ist ein kleines kreisförmiges Symbol mit einem Fragezeichen in der Mitte und am unteren Rand des Dropdown-Menüs.
- Drücken Sie Informationen zur Fehlerbehebung (Informationen zur Fehlerbehebung). Dies ist die Option in der Mitte der Dropdown-Liste.
- Drücken Sie Aktualisieren Sie Firefox (Firefox neu laden). Es befindet sich oben rechts auf der Seite zur Fehlerbehebung.
- Drücken Sie Aktualisieren Sie Firefox erneut zur Bestätigung. Firefox wird geladen und neu gestartet.
- Wenn das Problem weiterhin besteht, wiederholen Sie den Vorgang, wählen Sie jedoch Neustart mit deaktivierten Add-Ons. Wenn das Problem zu diesem Zeitpunkt behoben ist, müssen Sie die gesamte Firefox-Backend-Software deinstallieren.
- Ändern Sie die Startseite in Firefox. Um dies zu tun:
- Drücken Sie ☰.
- Klicken Sie auf Ihrem PC auf Optionen oder auf Ihrem Mac auf Einstellungen.
- Geben Sie die neue Home-URL ein oder klicken Sie auf Auf Standard wiederherstellen.
Teil 7 von 7: Entfernen aus dem Internet Explorer
- Öffnen Sie den Internet Explorer.
- Klicken Sie auf das Zahnradsymbol. Dieses Symbol befindet sich oben links im Browserfenster.
- Klicken Internet Optionen (Internet Optionen).
- Karte auswählen Fortgeschrittene (Fortgeschrittene).
- Drücken Sie Zurücksetzen (Wieder einstellen).
- Drücken Sie Zurücksetzen erneut zur Bestätigung.
- Wählen Schließen (Schließen) und dann drücken in Ordnung.
- Starte den Computer neu. Alle Änderungen und Standardeinstellungen werden wirksam.
- Möglicherweise müssen Sie Ihre Internet Explorer-Startseite noch selbst ändern.