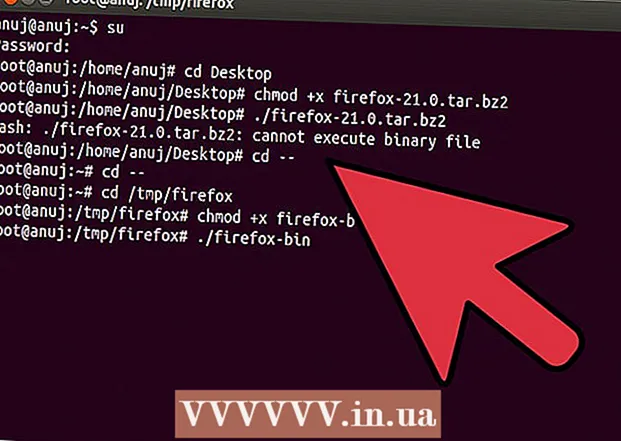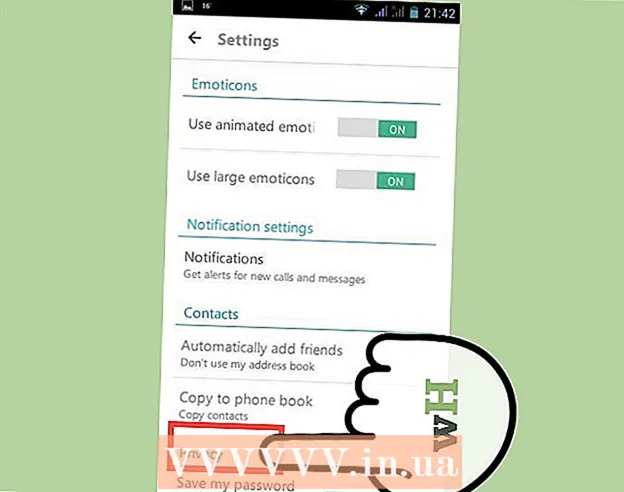Autor:
Laura McKinney
Erstelldatum:
10 April 2021
Aktualisierungsdatum:
1 Juli 2024

Inhalt
Je länger Sie Ihren Computer ohne Wartung verwenden, desto langsamer läuft er. Wenn Sie in letzter Zeit bemerkt haben, dass Ihr Computer viel langsamer läuft als zuvor, oder wenn Sie möchten, dass Ihr alter Computer schneller läuft, können Sie viel tun. Wenn der Computer abstürzt oder ein anderes Problem auftritt, besteht die Problemumgehung möglicherweise darin, einfach neu zu starten. Wenn Ihr Computer mit Adware infiziert ist, können Sie verschiedene Programme zum Scannen und Entfernen von Bedrohungen verwenden.
Schritte
Teil 1 von 6: Grundlagen lösen
Starten Sie Ihren Computer neu, wenn ein Problem auftritt. Obwohl dies einfach klingt, löst ein Neustart Ihres Computers mehr Probleme als Sie vielleicht denken. Stellen Sie sicher, dass Sie offenen Text gespeichert haben, bevor Sie neu starten.

Setzen Sie das Netzwerk zurück, wenn Sie keine Verbindung zum Internet herstellen können. Wenn Sie vorher auf die Website gehen konnten und dies jetzt nicht können, starten Sie das Netzwerk neu. Diese Methode behebt normalerweise Verbindungsprobleme im Zusammenhang mit dem Modem und dem Router.- Ziehen Sie das Netzkabel des Modems ab und ziehen Sie das Netzkabel des Routers (falls vorhanden) ab.
- Warten Sie etwa 30 Sekunden und schließen Sie dann das Modem wieder an.
- Schließen Sie den Router wieder an, nachdem die Modemleuchten eingeschaltet sind. Ihr Netzwerk sollte in etwa einer Minute betriebsbereit sein.

Überprüfen Sie die Uhr Ihres Computers. Wenn die Systemuhr nicht richtig eingestellt ist, können Sie möglicherweise keine vertraulichen Informationen von Websites laden. Dies kann zu Problemen führen, wenn Sie mehrere Webseiten laden. Sie sollten überprüfen, ob die Systemuhr und die Zeiteinstellungen korrekt sind.
Starten Sie den Drucker neu, wenn Sie keine Verbindung herstellen können. Wenn Sie den Drucker nicht sehen können, kann ein Neustart dazu beitragen, dass der Drucker wieder angezeigt wird. Sie können den Drucker mit dem Netzschalter ausschalten oder das Netzkabel abziehen. Warten Sie etwa 30 Sekunden und schalten Sie es dann wieder ein. Werbung
Teil 2 von 6: Adware-Entfernung und Browser-Bereinigung (unter Windows)
Öffnen Sie die Systemsteuerung. Wenn Ihr Webbrowser langsam läuft oder ständig Popups, Anzeigen und mehrere Symbolleisten angezeigt werden, sind Sie möglicherweise mit Adware infiziert. Adware ist unerwünschte Software, die Ihren Webbrowser schädigen, Sie dazu verleiten soll, in die andere Richtung zu suchen und Ihren Browser mit Anzeigen zu überfluten. Der erste Schritt, um diese Infektion zu beseitigen, besteht darin, die seltsamen Programme über die Systemsteuerung zu deinstallieren. Der Vorgang unterscheidet sich je nach Version des Windows-Betriebssystems geringfügig:
- Für Windows 10 und 8 - Klicken Sie mit der rechten Maustaste auf die Windows-Schaltfläche und wählen Sie "Systemsteuerung".
- Für Windows 7, Vista und XP - Klicken Sie auf die Schaltfläche Start und wählen Sie im Startmenü die Option "Systemsteuerung".
Wählen Sie "Programm deinstallieren" oder "Programme und Funktionen.’ Sie sehen eine Liste der auf Ihrem Computer installierten Programme.
Suchen Sie nach kürzlich installierten seltsamen Programmen. Sie können die Liste nach Installationsdatum sortieren, sodass Sie kürzlich installierte Programme ohne Ihr Wissen leicht finden können. Gehen Sie jedes Programm in der Liste durch und markieren Sie die seltsamen. Führen Sie eine Websuche für jedes seltsame Programm durch, um festzustellen, ob es sich um ein unerwünschtes Programm handelt.
Wählen Sie das unerwünschte Programm aus und klicken Sie auf "Deinstallieren.’ Befolgen Sie die Anweisungen, um das Programm vom System zu deinstallieren. Wiederholen Sie die Schritte für andere Programme, die Sie entfernen möchten.
- Jetzt ist der richtige Zeitpunkt, um nicht mehr benötigte Programme zu entfernen. Alte Spiele, nicht verwendete Browser, Einweg-Add-Ons, die nie wieder abstürzen, und andere Programme können zu einer langsamen Computerleistung beitragen. Entfernen Sie sie, um Speicherplatz freizugeben und die Startgeschwindigkeit Ihres Computers zu verbessern.
Laden Sie AdwCleaner herunter. Dies ist ein kostenloses Dienstprogramm, das nach gängiger Malware und Adware sucht und dann entfernt, was es findet. Sie können AdwCleaner von herunterladen.
Führen Sie AdwCleaner aus. Klicken Sie in AdwCleaner auf die Schaltfläche "Scannen", um Ihren Computer auf Infektionen zu scannen. Dies sollte ungefähr 20 Minuten dauern. Klicken Sie nach Abschluss des Scanvorgangs auf "Bereinigen", um alle von AdwCleaner gefundenen infizierten Elemente zu entfernen.
Laden Sie Malwarebytes Anti-Malware herunter und installieren Sie sie. Die kostenlose Version dieses Programms kann die meisten Infektionen finden und entfernen. Sie können das Installationsprogramm herunterladen, indem Sie auf "Download" klicken. Dann können Sie auf die Schaltfläche "Kostenlose Version herunterladen" klicken. Führen Sie das Installationsprogramm nach dem Herunterladen aus, um das Programm zu installieren.
Führen Sie einen Scan in Anti-Malware durch. Führen Sie Malwarebytes Anti-Malware aus und laden Sie auf Anfrage alle Updates herunter. Das Scannen am Computer kann zwischen 20 und 30 Minuten dauern. Sie können alles Gescannte entfernen, indem Sie nach Abschluss des Scans auf "Alle unter Quarantäne stellen" klicken.
Laden Sie Shortcut Cleaner herunter und führen Sie es aus. Viele Adware-Programme fügen einen Link zu einer Browser-Verknüpfung hinzu, sodass die gefälschte Website auch nach dem Entfernen der Infektion noch geladen wird. Das kostenlose Shortcut Cleaner-Programm, das von der Anti-Malware-Community erstellt wurde, kann alle Verknüpfungen scannen und schädliche Links entfernen. Sie können den Scan hier herunterladen. Führen Sie das heruntergeladene Programm aus, um Browser-Verknüpfungen schnell zu scannen und zu beheben.
Setzen Sie Ihren Webbrowser zurück. Der Webbrowser hat möglicherweise noch Malware übrig, die vom Scanprogramm zurückgelassen wurde. Durch einen Neustart des Browsers wird alle seltsame Software entfernt und auf die Standardeinstellungen zurückgesetzt:
- Internet Explorer - Klicken Sie auf die Schaltfläche Extras und wählen Sie "Internetoptionen". Klicken Sie auf die Registerkarte "Erweitert" und dann auf "Zurücksetzen". Aktivieren Sie das Kontrollkästchen für "Persönliche Einstellungen löschen" und klicken Sie auf "Zurücksetzen".
- Chrome - Klicken Sie auf die Schaltfläche "Chrome-Menü" und wählen Sie "Einstellungen". Klicken Sie auf "Erweiterte Einstellungen anzeigen" und scrollen Sie nach unten. Klicken Sie auf "Einstellungen zurücksetzen" und dann auf "Zurücksetzen".
- Firefox - Klicken Sie auf die Schaltfläche Firefox-Menü und dann auf "?". Wählen Sie "Informationen zur Fehlerbehebung" und klicken Sie auf "Firefox aktualisieren". Klicken Sie zur Bestätigung noch einmal auf "Firefox aktualisieren".
Starten Sie den Computer neu, führen Sie Anti-Malware und AdwCleaner erneut aus. Nach dem Aufräumen, dem Neustart der Verknüpfung und dem Abschluss des Browsers sollten Sie Ihren Computer neu starten und mit beiden Programmen erneut scannen. Nach dem Neustart ist möglicherweise noch etwas zurückgeblieben. Werbung
Teil 3 von 6: Deinstallieren Sie die Adware und bereinigen Sie Safari (auf Mac)
Deinstallieren Sie alle seltsamen Programme in Ihrem Anwendungsordner. Der Ordner "Programme" enthält alle auf dem System installierten Programme. Wenn Sie einige verdächtige Programme sehen, die Sie nicht erkennen, ziehen Sie sie zur Deinstallation in den Papierkorb (Papierkorb).
- Führen Sie eine Websuche für jedes unbekannte Programm durch, um festzustellen, welche Funktionen es bietet und ob es sicher ist.
Laden Sie Malwarebytes Anti-Malware für Mac herunter und installieren Sie es. Dieses Programm hieß früher AdwareMedic und ist eines der effektivsten Tools zum Auffinden und Entfernen von Malware auf dem Mac. Sie können das Programm oben kostenlos herunterladen.
- Doppelklicken Sie nach dem Herunterladen der Datei darauf und ziehen Sie Anti-Malware für Mac in Ihren Anwendungsordner.
- Wenn die Meldung angezeigt wird, dass Sie das Programm nicht installieren können, da es sich nicht um ein Programm im App Store handelt, klicken Sie mit der rechten Maustaste auf (Strg-klicken Sie auf die heruntergeladene Datei, wählen Sie "Öffnen" und klicken Sie erneut auf "Öffnen".
Führen Sie Anti-Malware für Mac aus und scannen Sie den Computer. Sie werden aufgefordert, das Administratorkennwort einzugeben, wenn Sie Anti-Malware zum ersten Mal ausführen. Dieser Schritt ist erforderlich, um einige Dateien an geschützten Speicherorten zu entfernen, für die spezielle Berechtigungen erforderlich sind. Klicken Sie auf die Schaltfläche "Scannen", um Ihren Mac nach Malware zu durchsuchen. Dies erfolgt über einen Zeitraum von 15 bis 20 Minuten.
Klicken Sie nach Abschluss des Scanvorgangs auf "Ausgewählte Elemente entfernen". Dies ist der Schritt, um alles zu entfernen, was Anti-Malware während des Scans gefunden hat. Möglicherweise werden Sie aufgefordert, Ihren Computer neu zu starten, um den Scanvorgang abzuschließen. Werbung
Teil 4 von 6: Computeroptimierung (Windows)
Windows Update. Durch die Installation der neuesten Updates können Sie die aufgetretenen Fehler beheben und Ihren Computer sicher und stabil halten. Mit Windows Update können Sie alle Updates überprüfen und installieren. Öffnen Sie Ihren Desktop oder Ihr Startmenü und geben Sie "Windows Update" ein, um nach dem Windows Update-Dienstprogramm zu suchen.
- Unter Windows 10 finden Sie das Windows Update-Dienstprogramm im Abschnitt "Update & Sicherheit" des neuen Einstellungsmenüs.
Überprüfen Sie den verfügbaren Speicherplatz. Die Speichermenge auf der Festplatte hat normalerweise keinen großen Einfluss auf die Leistung. Wenn jedoch weniger als 20% des verfügbaren Speicherplatzes auf der Festplatte mit installiertem Windows-Betriebssystem vorhanden sind, wird der Computer möglicherweise langsam ausgeführt. Windows verwendet diesen freien Speicherplatz zum Verschieben und Speichern temporärer Dateien. Wenn dieser also zu klein ist, kann er Ihren Computer verlangsamen. Sie sollten regelmäßig alte Dateien löschen, damit Ihr System reibungslos funktioniert.
- Öffnen Sie das Fenster Computer / Dieser PC (klicken Sie auf ⊞ Gewinnen+E.) und suchen Sie nach dem Windows-Laufwerk (normalerweise Laufwerk C :). Für dieses Laufwerk sollte mindestens 20% des freien Speicherplatzes verfügbar sein, um eine optimale Leistung zu erzielen.
Führen Sie das Tool zur Datenträgerbereinigung aus, um alte temporäre Dateien zu scannen und zu entfernen. Öffnen Sie Ihren Desktop oder Ihr Startmenü und geben Sie "Datenträgerbereinigung" ein, um nach dem Dienstprogramm zu suchen. Wählen Sie das Windows-Laufwerk aus und warten Sie auf die Analyse. Aktivieren Sie die Kontrollkästchen für jede Datei, die Sie entfernen möchten. Sie werden sehen, wie viel Speicherplatz Sie zurückerhalten können, wenn Sie sie löschen.
- Überprüfen Sie in den Ordnern Downloads und Dokumente, ob alte Dateien vorhanden sind, die Sie dort nicht mehr benötigen.
Deinstallieren Sie alte Programme, die Sie nicht mehr verwenden. Während der Verwendung Ihres Computers gibt es möglicherweise viele Programme, die Sie nur einmal verwenden und dann deren Existenz vergessen. Diese alten Programme können viel Speicherplatz auf Ihrer Festplatte belegen, wobei einige Programme im Hintergrund ausgeführt werden und Systemressourcen verbrauchen. Durch die regelmäßige Deinstallation alter Programme kann Ihr Computer reibungslos funktionieren.
- Öffnen Sie die Systemsteuerung und wählen Sie "Programm deinstallieren" oder "Programme und Funktionen". Durchsuchen Sie die Liste der installierten Programme und entfernen Sie nicht mehr verwendete Programme. Wählen Sie das Programm aus und klicken Sie auf "Deinstallieren", um es zu deinstallieren. Wenn Sie sich nicht sicher sind, was es ist, führen Sie eine Suche im Web durch.
- Das kostenlose Programm "PC Decrapifier" durchsucht Ihren Computer nach Software, die nicht für erforderlich gehalten wird. Diese unerwünschten Programme sind normalerweise auf dem Computer vorinstalliert und werden häufig als "Bloatware" bezeichnet. Sie können PC Decrapifier kostenlos für den Heimgebrauch auf der Website herunterladen. Das Programm erfordert keine Installation. Führen Sie es einfach aus, nachdem Sie es heruntergeladen haben, und lassen Sie es Ihren Computer scannen. Wenn Bloatware gefunden wird, kann diese sofort entfernt werden.
Deaktivieren Sie Programme, die mit dem Betriebssystem beginnen (Start). Viele Programme sind so eingerichtet, dass sie mit dem Windows-Betriebssystem beginnen. Während dies das Öffnen von Programmen bei Bedarf beschleunigen kann, können zu viele Programme die Windows-Startzeit erheblich beeinflussen.
- Für Windows 10 und 8 - Drücken Sie Strg+⇧ Schicht+Esc Task-Manager öffnen. Klicken Sie auf "Weitere Details", um es zu erweitern, und klicken Sie dann auf die Registerkarte "Start". Wählen Sie die Elemente aus, die Sie beim Start entfernen möchten, und klicken Sie auf "Deaktivieren". Wenn Sie sich nicht sicher sind, um welches Programm es sich handelt oder ob es für einen Start benötigt wird, durchsuchen Sie das Web.
- Für Windows 7 und Vista - Drücken Sie ⊞ Gewinnen+R. und geben Sie "msconfig" ein. Klicken Sie auf die Registerkarte "Start". Deaktivieren Sie das Kontrollkästchen neben jedem Element, das Sie deaktivieren möchten. Wenn Sie das Programm nicht kennen, können Sie im Internet suchen. Geben Sie einfach den Namen des "Startups" in die Suchmaschine ein und die ersten Ergebnisse zeigen Ihnen, um welches Programm es sich handelt.
Versuchen Sie, Ihr Lieblingsprogramm durch ein anderes Programm zu ersetzen. Viele beliebte Programme sind nicht sehr optimiert, sodass Ihr Computer während der Ausführung langsam ausgeführt werden kann. Einige Programme umfassen Norton Antivirus, iTunes und Adobe Reader. Alle diese Programme enthalten kostenlose, leichte Alternativen, mit denen Sie die Geschwindigkeit Ihres Computers erheblich verbessern können.
- Anstatt Norton als Antivirensoftware zu verwenden, sollten Sie in Betracht ziehen, Microsoft Defender in Windows zu verwenden. Avast und Bit-Defender sind ebenfalls zwei kostenlose und beliebte Optionen. Informationen zum Aktivieren und Verwenden von Windows Defender finden Sie hier.
- Wenn Sie iTunes für Mediendateien verwenden, sollten Sie ein Programm wie foobar2000 oder MediaMonkey verwenden, die beide die Synchronisierung von iOS-Geräten unterstützen.
Teil 5 von 6: Computeroptimierung (Mac)
Installieren Sie die neuesten Updates. Updates für Mac OS X und andere Software können Ihr System stabil halten und reibungslos funktionieren. Updates werden normalerweise automatisch installiert. Es ist jedoch besser, von Zeit zu Zeit zu überprüfen, ob wichtige Updates auf der Warteliste stehen.
- Öffnen Sie den Mac App Store und klicken Sie oben im Fenster auf die Registerkarte Updates. Überprüfen und installieren Sie alle verfügbaren Updates für das System und die installierten Programme.
Geben Sie Speicherplatz auf Ihrer Festplatte frei. Wenn Ihnen der Speicherplatz ausgeht, kann die Leistung Ihres Mac beeinträchtigt werden. Das regelmäßige Löschen alter Programme und Dateien kann die Verarbeitungsgeschwindigkeit Ihres Mac erheblich verbessern.
- Deinstallieren Sie alte Programme, indem Sie sie aus Ihrem Anwendungsordner in den Papierkorb ziehen.
- Überprüfen Sie Ihre Ordner für Downloads und Dokumente auf alte Dateien, die Sie löschen können.
- Programme wie CleanMyMac3, Disk Inventory X und DaisyDisk können viele alte und redundante Dateien auf Ihrem Computer finden und entfernen. Mit einem Tool zum Entfernen von Dateien können Sie viel Speicherplatz freigeben.
- Verwenden Sie Monolingual, um nicht verwendete Sprachdateien zu entfernen. Sie können das Programm kostenlos von herunterladen. Entfernen Sie nicht die von Ihnen verwendete Sprache oder Englisch, da dies zu Problemen für das Betriebssystem führen kann.
Entfernen Sie redundante Symbole vom Desktop. Wenn der Desktop zu viele redundante Symbole enthält, läuft das System möglicherweise langsamer als gewöhnlich. Durch Verringern der Anzahl der Desktopsymbole und -dateien kann die Leistung verbessert werden.
Deaktivieren Sie Programme, die mit dem Betriebssystem beginnen (Start). Einige Programme sind so eingerichtet, dass sie mit dem Mac-Betriebssystem beginnen. Dies kann das Laden des Programms bei Bedarf erleichtern, aber zu viele Programme können Ihren Mac daran hindern, vollständig zu booten.
- Klicken Sie auf das apfelförmige Menü und wählen Sie "Systemeinstellungen".
- Wählen Sie "Benutzer & Gruppen" und dann "Anmeldeelemente".
- Wählen Sie die Anwendung aus, die Sie beim Start nicht laden möchten, und klicken Sie auf die Schaltfläche "-". Möglicherweise müssen Sie zuerst auf das Sperrmuster klicken und das Administratorkennwort eingeben.
Überprüfen Sie die Festplatte mit dem Festplatten-Dienstprogramm. Manchmal können Dateien und Berechtigungen schief gehen und Probleme für Ihren Mac verursachen. Das Festplatten-Dienstprogramm kann solche Fehler scannen und beheben.
- Führen Sie das Festplatten-Dienstprogramm aus dem Ordner Dienstprogramme im Ordner Anwendungen aus.
- Wählen Sie im linken Bereich Ihre Festplatte aus.
- Klicken Sie auf die Registerkarte "Erste Hilfe" und dann auf "Datenträger überprüfen". Der Scan wird gestartet und es dauert eine Weile, bis der Scan abgeschlossen ist.
- Klicken Sie auf die Schaltfläche "Diskette reparieren", wenn nach Fehlern gesucht wird.
Teil 6 von 6: Sorgen Sie dafür, dass Ihr Computer reibungslos funktioniert
Seien Sie besonders vorsichtig, wenn Sie Programme im Internet herunterladen. Die häufigste Quelle für Adware-Infektionen ist Software, die installiert wird, wenn Sie glauben, etwas anderes zu installieren. Jedes Mal, wenn Sie ein Programm im Internet herunterladen, müssen Sie den Bildschirm jedes Installationsprogramms genau beachten, insbesondere wenn es sich um ein kostenloses Programm handelt.Stellen Sie sicher, dass Sie unnötige Einladungen zur Installation der Installation ablehnen, und aktivieren Sie jedes Kontrollkästchen.
- Suchen Sie nach Open Source-Alternativen, da diese im Installationsprogramm normalerweise keine Adware enthalten.
- Vermeiden Sie den Zugriff auf Download-Sites wie CNet oder Tucows, da diese Sie dazu verleiten, ihre werbefinanzierten Download-Manager zu verwenden.
Führen Sie eine leichte Antivirensoftware aus. Wenn Sie einen Windows-Computer verwenden, sollte fast immer eine Antivirensoftware ausgeführt werden. Normalerweise reicht die Verwendung von Windows Defender aus, Sie können jedoch Avast, Bit-Defender, Kaspersky oder eine andere beliebte Antivirensoftware verwenden. Stellen Sie sicher, dass nur ein Antivirenprogramm aktiviert ist, da es zu Konflikten kommen kann.
- Sie können selbst herausfinden, wie Sie Antivirensoftware finden und installieren.
Reinigen Sie den Computer regelmäßig. Zu viel Staub kann dazu führen, dass der Computer im Inneren heiß wird. Wenn der Computer zu heiß wird, werden die Komponenten automatisch langsamer, um die Temperatur zu senken. Wenn Sie Ihren Computer sauber und kühl halten, können Sie sicherstellen, dass er immer mit maximaler Leistung läuft. Dies sollte mehr Aufmerksamkeit geschenkt werden, wenn Sie ein Haustier haben oder drinnen rauchen.
- Sie können eine Dose Druckluft kaufen oder einen Luftkompressor verwenden, um den größten Teil des Schmutzes in Ihrem Computer zu entfernen.
- Informationen zum Reinigen des Schmutzes Ihres PCs finden Sie hier.
Deinstallieren Sie Programme, wenn Sie fertig sind. Wenn Sie sich um installierte Programme kümmern, können Sie Ihren Computer lange Zeit frei von redundanten Programmen halten. Deinstallieren Sie Programme, wenn sie nicht mehr verwendet werden, um viel Speicherplatz freizugeben. Sie können sogar Backups des Installationsprogramms für eine schnelle zukünftige Neuinstallation aufbewahren, ohne die Dateien erneut herunterladen zu müssen. Werbung