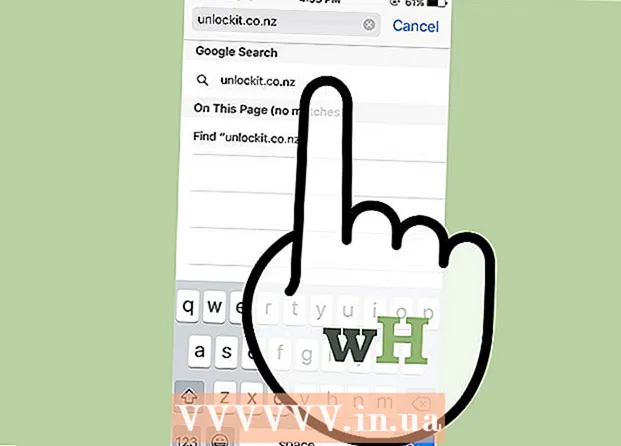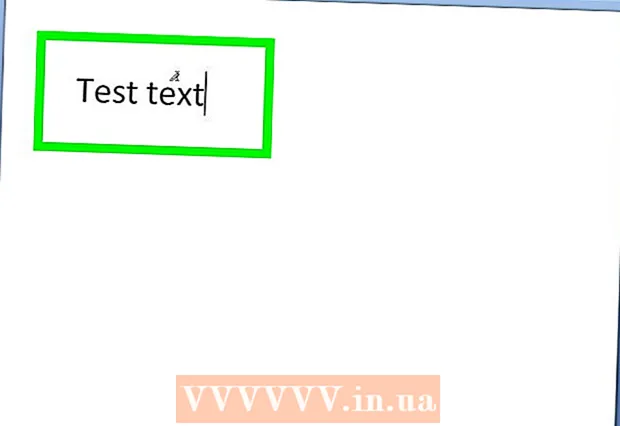Autor:
Peter Berry
Erstelldatum:
18 Juli 2021
Aktualisierungsdatum:
1 Juli 2024
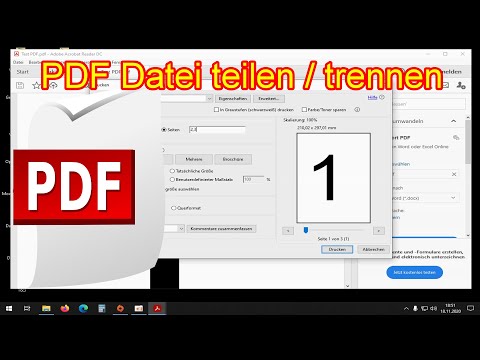
Inhalt
In diesem Artikel erfahren Sie, wie Sie mehrere Teile eines oder mehrerer PDF-Dokumente ausschneiden und zu einem einzigen Dokument zusammenführen. Sie können die Aktion auf einem Windows-Computer mithilfe der Kombination aus Snipping Tool und Microsoft Word oder mithilfe der Vorschau auf einem Mac ausführen. Wenn Sie Microsoft Word und / oder Preview nicht verwenden können, können Sie ein kostenloses Online-Tool zum Teilen und Schneiden von PDF-Dateien namens PDF Resizer verwenden.
Schritte
Methode 1 von 3: Verwenden Sie PDF Resizer
. Klicken Sie auf das Windows-Logo in der unteren linken Ecke des Bildschirms.
- Art Schneidewerkzeug um das Snipping Tool-Programm auf Ihrem Computer zu finden.
- Klicken Snipping Tool oben im Startfenster, um ein kleines Fenster über der PDF-Datei zu öffnen.
- Aktivieren Sie die Auswahl "Rechteckiger Snip". Klicken Modus (Modus) über dem Snipping Tool-Fenster, klicken Sie dann auf Rechteckiger Snip in der Auswahlliste. Der Mauszeiger wird zum Kreuzsymbol.
- Wählen Sie den Zuschneidebereich aus. Klicken Sie auf das Kreuzsymbol und ziehen Sie es über den Teil des PDF-Dokuments, den Sie ausschneiden möchten. Wenn Sie den Mauszeiger loslassen, wird das ausgewählte Teil abgeschnitten.
- Lassen Sie die Maustaste los, um die PDF-Datei entsprechend dem ausgewählten Bereich auszuschneiden.
- Klicken Sie auf die Schaltfläche "Speichern" mit dem lila Diskettensymbol oben im Snipping Tool-Fenster, um das Datei-Explorer-Fenster zu öffnen.
- Klicken Sie auf den Ordner "Desktop" auf der linken Seite des Datei-Explorer-Fensters. Dadurch wird der Desktop als Speicherort für die ausgeschnittene PDF-Datei ausgewählt, sodass Sie sie leichter wiederfinden können.
- Klicken speichern (Speichern) in der unteren rechten Ecke des Fensters, um Ihre Datei in dem Ordner zu speichern, der unter dem Namen "Capture" ausgewählt wurde.
- Jetzt können Sie zurückgehen und andere Seiten oder PDF-Dokumente ausschneiden, die Sie ausschneiden möchten.
- Öffnen Sie Microsoft Word mit einem weißen "W" -Symbol auf blauem Hintergrund.
- Klicken Leeres Dokument (Weiße Seite) in der oberen linken Ecke des Fensters, um eine leere Seite zu öffnen.
- Klicken Sie auf die Karte Einfügen (Hinzufügen), dann klicken Sie auf Bild (Bild). Du wirst sehen Einfügen auch oben im Word-Fenster Bild im Abschnitt "Abbildungen" der Symbolleiste.
- Wählen Sie das Bild aus, das Sie aus PDF ausgeschnitten haben. Klicken Sie auf die Karte Desktop Klicken Sie dann auf der linken Seite des Fensters auf das Foto "Aufnehmen" und wählen Sie Einfügen.
- Wenn Sie viele Bilder zugeschnitten haben, halten Sie die Taste gedrückt Strg Klicken Sie auf jedes Foto, das Sie hinzufügen möchten. Denken Sie daran, die Bilder in der Reihenfolge anzuklicken, in der sie angezeigt werden sollen.
- Klicken Datei (Datei), dann auswählen Export (Export). Karte Datei in der oberen linken Ecke des Fensters und Export am Ende der angezeigten Liste.
- Erstellen Sie PDF-Dokumente. Klicken Sie auf die Karte Erstellen Sie ein PDF / XPS-Dokument (PDF / XPS-Dokument erstellen) auf der linken Seite des Bildschirms und dann auf klicken Erstellen Sie PDF / XPS in der Mitte der Seite.
- Speicher die Datei. Klicken Sie auf einen Speicherordner auf der linken Seite des Fensters, benennen Sie ihn und klicken Sie auf Veröffentlichen (Exportieren) in der unteren rechten Ecke des Fensters. Ihr Word-Dokument mit zugeschnittenen Bildern wird als neue PDF-Datei gespeichert. Werbung
Methode 3 von 3: Verwenden Sie die Vorschau auf dem Mac
- Öffnen Sie PDF-Dokumente mit der Vorschau-Anwendung. Sie doppelklicken auf die blaue Vorschau-Anwendung mit dem Symbol aus zwei überlappenden Fotorahmen und wählen als Nächstes Datei Klicken Sie in der Menüleiste auf (Datei) Öffnen Sie ... (Öffnen) Wählen Sie in der angezeigten Liste eine Datei im Dialogfeld aus und klicken Sie auf Öffnen in der unteren rechten Ecke des Fensters.
- Preview ist Apples Standard-Foto-Viewer, der normalerweise auf den meisten Versionen von Mac OS verfügbar ist.
- Klicken Aussicht (Ansicht) aus dem Menü oben auf dem Bildschirm, um die Auswahlliste zu öffnen.
- Klicken Einzelne Seite (Eine Seite) in der Dropdown-Liste, um die gesamte Seite im Vorschaufenster anzuzeigen.
- Klicken Werkzeuge (Extras) im Menü.
- Klicken Rechteckige Auswahl (Auswahl des Rechtecks) in der Auswahlliste.
- Wählen Sie den zu schneidenden Bereich aus. Klicken Sie auf das Kreuzsymbol und ziehen Sie es über den Teil des PDF-Dokuments, den Sie behalten möchten. Wenn Sie beispielsweise die Kopfzeile beibehalten und die Fußzeile verlassen möchten, ziehen Sie das Kreuzsymbol von einer Ecke der Kopfzeile nach unten in den Abschnitt, den Sie beibehalten möchten.
- Lassen Sie die Maustaste los. Das ausgewählte Teil befindet sich innerhalb des rechteckigen Rahmens.
- Klicken Werkzeuge im Menü erneut hinzugefügt.
- Klicken Ernte (Schnitt). Der Teil des Dokuments, der außerhalb des ausgewählten Bereichs verbleibt, wird abgeschnitten.
- Wiederholen Sie diesen Vorgang auf jeder Seite, die Sie zuschneiden möchten.
- Klicken Datei (Datei) im Menü, dann wählen Sie Als PDF exportieren ... (Als PDF exportieren…) in der aktuell angezeigten Liste.
- Klicken speichern (Speichern) in der unteren rechten Ecke des Fensters, um das ausgeschnittene PDF in der Originaldatei zu speichern. Werbung