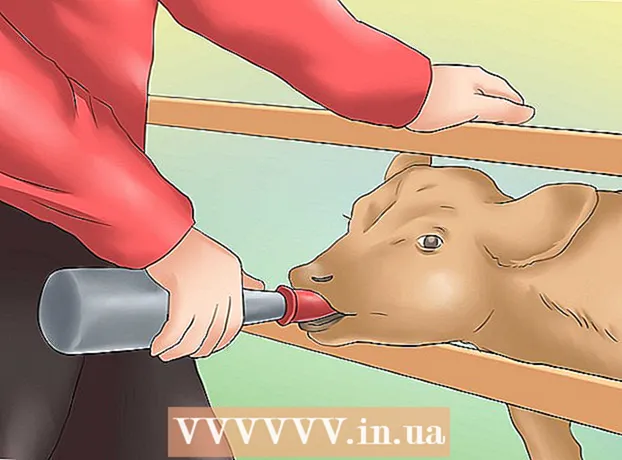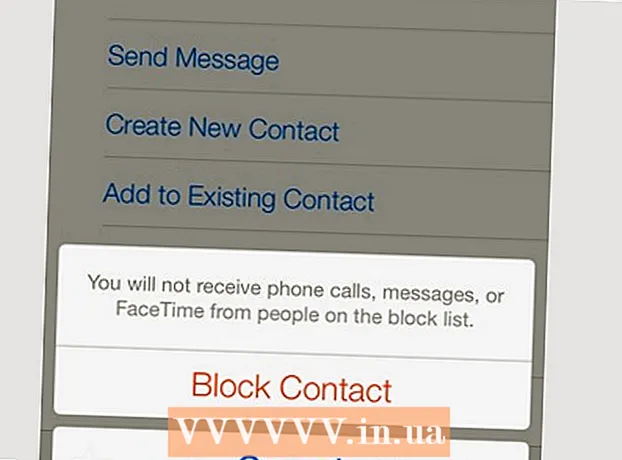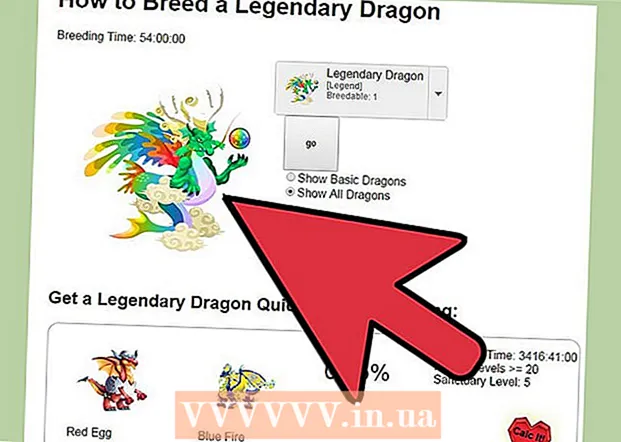Autor:
Peter Berry
Erstelldatum:
11 Juli 2021
Aktualisierungsdatum:
1 Juli 2024
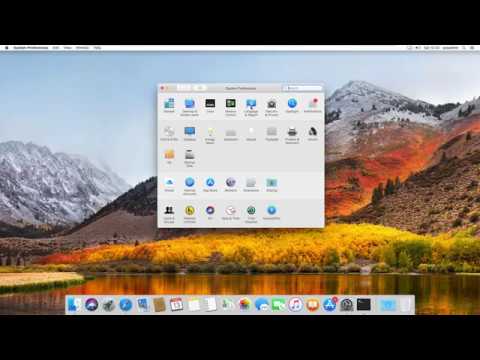
Inhalt
WikiHow zeigt Ihnen heute, wie Sie Ihren Safari-Browser so aktualisieren, dass Sie nicht die Meldung "Diese Version von Safari wird nicht mehr unterstützt" (Safari-Version wird nicht mehr unterstützt) erhalten. Wenn Sie ein Macbook mit OS X 10.5 (Leopard) oder früher verwenden, müssen Sie eine Kopie von OS X 10.6 (Snow Leopard) erwerben und zuerst auf Ihrem Computer installieren, um Safari aktualisieren zu können.
Schritte
Methode 1 von 2: Update von OS X 10.5 oder früher
Stellen Sie sicher, dass auf Ihrem Mac das Betriebssystem ausgeführt werden kann OS X 10.6. Wir können Safari unter OS X 10.5 (Leopard) oder früher nicht aktualisieren. Daher müssen Sie das Betriebssystem auf mindestens OS X 10.6 aktualisieren. Dies bedeutet, dass Ihr Mac über ein Upgrade verfügen muss. Mindestens 1 GB RAM. Sie können diese Anfrage bestätigen, indem Sie auf das Apple-Logo in der oberen linken Ecke des Bildschirms klicken und auf klicken Über diesen Mac (Computerinformationen) und sehen Sie sich die Nummer neben der Überschrift "Speicher" an.
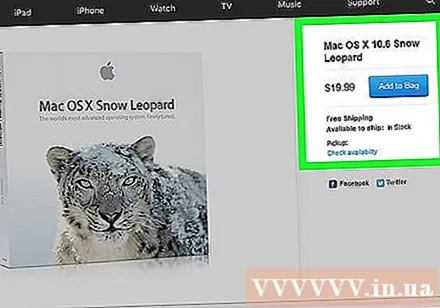
Kaufen Sie eine Kopie von Mac OS X 10.6 (Snow Leopard). Sie können eine Hardcopy im Apple Store (http://www.apple.com/shop/product/MC573Z/A/mac-os-x-106-snow-leopard) kaufen oder finden Suchen Sie bei Amazon nach dem Schlüsselwort "Mac OS X Snow Leopard".- Snow Leopard ist die erste Version von OS X, die den Apple App Store ausführen kann, die Plattform, die zum Aktualisieren neuerer Betriebssysteme wie Yosemite oder MacOS benötigt wird. Sie können Safari auch zum Aktualisieren von Safari verwenden.

Installieren Sie OS X 10.6 auf einem Macbook. Legen Sie die Snow Leopard-CD in den CD-Steckplatz Ihres Computers ein (auf der linken Seite des Mac-Gehäuses) und befolgen Sie die Anweisungen auf dem Bildschirm.- Sie müssen Ihren Computer neu starten, während die Installation ausgeführt wird.
Klicken Sie auf das Apple-Menüsymbol mit einer Apfelform in der oberen linken Ecke des Bildschirms.

Klicken Software-Update (Software-Updates). Kurz darauf erscheint ein Fenster mit vielen Update-Optionen.
Stellen Sie sicher, dass das Kontrollkästchen "Safari" aktiviert ist. Sie können in diesem Fenster auch ein Update auf eine neuere Version von OS X (z. B. Yosemite) durchführen, obwohl dies etwas zeitaufwändig ist.
Klicken Elemente installieren (Legen Sie die Anzahl der ausgewählten Elemente fest) in der unteren rechten Ecke des Fensters "Aktualisieren". Jedes Element neben dem von Ihnen markierten Feld wird einzeln installiert.
Warten Sie, bis der Updater die Installation abgeschlossen hat. Möglicherweise müssen Sie Ihren Mac neu starten, während der Vorgang ausgeführt wird. Nach Abschluss der Installation wird die Safari-Version Ihres Computers auf OS X 10.6 aktualisiert, sodass Sie sich keine Sorgen mehr über Fehlermeldungen machen müssen, wenn Sie versuchen, mit Safari auf Websites oder Software zuzugreifen. Werbung
Methode 2 von 2: Update von OS 10.6 oder höher
Öffnen Sie den App Store auf Ihrem Mac. Die App befindet sich im Dock, sie ist blau mit einem weißen "A" im Inneren.
- Wenn Sie die App Store-App nicht sehen, klicken Sie auf die Lupe in der oberen rechten Ecke des Bildschirms und geben Sie "App Store" in den Suchdatenbereich ein. Klicken Sie dann auf das Ergebnis "App Store".
Klicken Sie auf die Karte Aktualisierung (Aktualisieren). Diese Option befindet sich auf der rechten Seite der Tasksequenz oben im App Store-Fenster.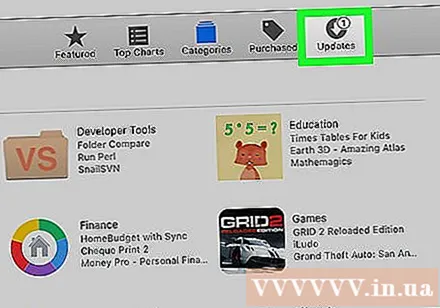
Klicken Aktualisieren rechts von der Option "Safari". Safari wird automatisch auf die neueste unterstützte Version aktualisiert.
Stellen Sie sicher, dass automatische Updates aktiviert sind. Sie können sicher sein, dass Sie auf der neuesten Version von Safari bleiben, indem Sie überprüfen, ob automatische Updates aktiviert sind:
- Klicken Sie auf das Apple-Menü und wählen Sie Systemeinstellungen (Systemanpassung).
- Klicken Sie auf eine Option Appstore im Menü Systemeinstellungen.
- Aktivieren Sie das Kontrollkästchen "Automatisch nach Updates suchen".
- Aktivieren Sie die Kontrollkästchen der Optionen, um automatische System- und Anwendungsaktualisierungen zu aktivieren.
Rat
- Sie können Chrome oder Firefox nicht mehr auf einem Mac-Computer mit OS X 10.5 verwenden, da beide Browser die Unterstützung für dieses Betriebssystem eingestellt haben.