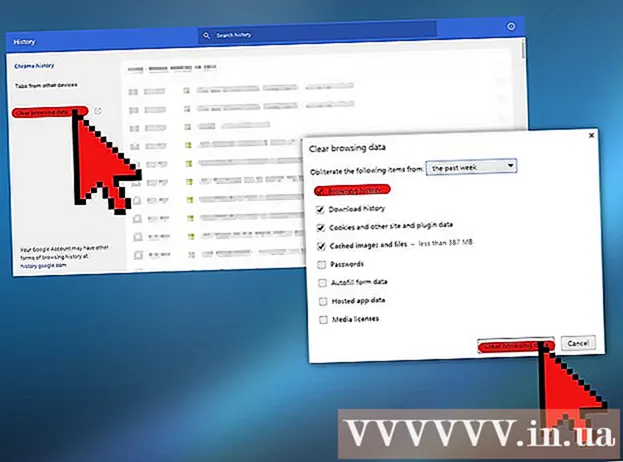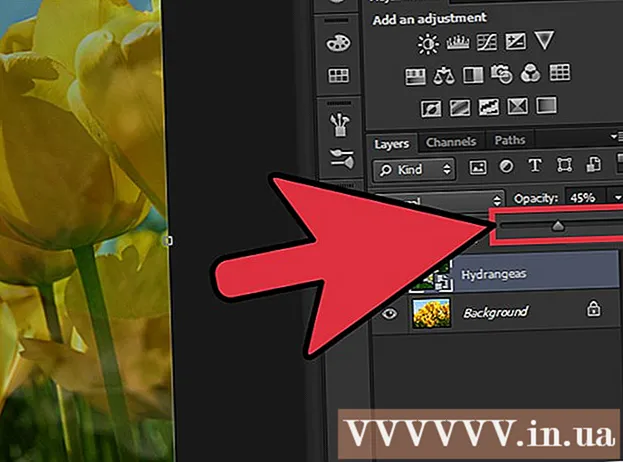Autor:
Randy Alexander
Erstelldatum:
4 April 2021
Aktualisierungsdatum:
1 Juli 2024

Inhalt
Dieser Artikel zeigt Ihnen, wie Sie Adobe Flash Player auf einem Windows-, Mac- oder Linux-Computer aktualisieren. Obwohl Adobe Flash Player das Programm normalerweise automatisch aktualisiert, wenn Sie es unter den Standardeinstellungen installiert haben, können Sie die aktualisierte Version (falls verfügbar) überprüfen und installieren.
Schritte
Methode 1 von 3: Unter Windows-Betriebssystemen
- Öffnen Sie Start
. Klicken Sie auf das Windows-Logo in der unteren linken Ecke des Bildschirms.
- Öffnen Sie die Systemsteuerung. Art SchalttafelKlicken Sie dann auf das Symbol Schalttafel Blau steht oben im Startmenü.
- Klicken Sie auf das Auswahlfeld "Anzeigen nach" in der oberen rechten Ecke des Fensters "Systemsteuerung", um eine Liste mit Auswahlmöglichkeiten anzuzeigen.
- Klicken Große Icons (Großes Symbol) in der Auswahlliste.
- Klicken Flash Player (32-Bit) mit einem weißen "f" -Symbol auf einem Sepia-Hintergrund in der Mitte des Fensters, um das Flash Player-Fenster zu öffnen.
- Möglicherweise müssen Sie etwa 30 Sekunden warten, bis diese Option im Fenster "Systemsteuerung" angezeigt wird.
- Klicken Sie auf die Karte Aktualisierung (Update) oben im Fenster.
- Überprüfen Sie die aktuelle Versionsnummer. Rechts neben der Überschrift "PPAPI Plug-In Version" sollte ein Zahlenstreifen angezeigt werden - das ist die Nummer der von Ihnen verwendeten Flash Player-Version.
- Ab Oktober 2018 ist die neueste Version von Adobe Flash 31.0.0.122.
- Klicken Jetzt prüfen (Jetzt prüfen) auf der linken Seite des Fensters. Dadurch wird automatisch der Browser Ihres Computers gestartet, um Informationsseiten mit Versionen von Adobe Flash Player anzuzeigen. Hier wird ein Dashboard für verschiedene Browser und Versionsnummern angezeigt.
- Überprüfen Sie die Version für Ihren Browser. Suchen Sie Ihren Browsernamen in der Spalte "Browser" und suchen Sie nach der Version rechts neben dem Browsernamen. Wenn die Versionsnummer hier größer ist als die im Flash Player-Menü Ihres Computers angegebene, können Sie das Flash Player-Update durchführen.
- Wenn die Modellnummer neben dem Namen des Browsers mit der im Flash Player-Menü übereinstimmt, müssen Sie das Programm nicht aktualisieren.
- Wenn der von Ihnen verwendete Flash Player eine alte Version ist, fahren Sie mit den folgenden Schritten fort.
- Klick auf den Link Player Download Center (Program Load Center) in Absatz 2 des Informationsabschnitts direkt über der Tabelle und auf dem Bildschirm wird eine neue Seite (oder ein neuer Besuch) angezeigt https://get.adobe.com/flashplayer/).
- Aktivieren Sie nicht die Kontrollkästchen in der Spalte "Optionale Angebote".
- Klicken Jetzt installieren (Jetzt installieren) in der unteren rechten Ecke.
- Doppelklicken Sie auf die heruntergeladene Flash Player-Installationsdatei.
- Befolgen Sie die Installationsanweisungen auf dem Bildschirm. Starten Sie Ihren Browser neu, wenn Sie dazu aufgefordert werden. Werbung
Methode 2 von 3: Unter Mac-Betriebssystemen
- Öffnen Sie das Apple-Menü

. Klicken Sie auf das Apple-Logo in der oberen linken Ecke des Bildschirms, um eine Liste mit Auswahlmöglichkeiten zu öffnen. - Klicken Systemeinstellungen… (Systemeinstellungen) im Dropdown-Menü, um dieses Fenster zu öffnen.
- Klicken Flash Player im Fenster Systemeinstellungen, um das Flash Player-Fenster zu öffnen.
- Klicken Sie auf die Karte Aktualisierung (Update) oben im Flash Player-Fenster.
- Siehe die aktuelle Versionsnummer. Rechts neben der Überschrift "NPAPI Plug-in version" sollte eine Reihe von Zahlen angezeigt werden. Dies ist die Nummer der Flash Player-Version, die Sie gerade installiert haben.
- Ab Oktober 2018 ist die neueste Version von Adobe Flash 31.0.0.122.
- Klicken Jetzt prüfen (Jetzt prüfen) auf der linken Seite des Fensters. Dadurch wird der Standardbrowser Ihres Mac automatisch aktiviert, um Informationsseiten mit Versionen von Adobe Flash Player anzuzeigen. Hier wird ein Dashboard für verschiedene Browser und Versionsnummern angezeigt.
- Überprüfen Sie die Version für Ihren Browser. Suchen Sie Ihren Browsernamen in der Spalte "Browser" und zeigen Sie die Versionsnummer rechts neben dem Browsernamen an. Wenn die Versionsnummer hier größer ist als die im Flash Player-Menü angegebene, können Sie mit dem Flash Player-Update fortfahren.
- Wenn die Modellnummer neben dem Namen des Browsers mit der im Flash Player-Menü übereinstimmt, müssen Sie das Programm nicht aktualisieren.
- Wenn Sie festgestellt haben, dass die neueste Version von Adobe Flash größer als die von Ihnen verwendete Versionsnummer ist, fahren Sie mit dem nächsten Schritt fort.
- Klick auf den Link Player Download Center (Program Load Center) in Absatz 2 des Informationsabschnitts direkt über der Tabelle und auf dem Bildschirm wird eine neue Seite (oder ein neuer Besuch) angezeigt https://get.adobe.com/flashplayer/).
- Aktivieren Sie nicht die Kontrollkästchen in der Spalte "Optionale Angebote".
- Klicken Jetzt installieren (Jetzt installieren) in der unteren rechten Ecke.
- Doppelklicken Sie auf die heruntergeladene Flash Player-Installationsdatei.
- Doppelklicken Sie im geöffneten Fenster auf das Flash Player-Symbol.
- Befolgen Sie die Installationsanweisungen auf dem Bildschirm. Starten Sie Ihren Browser neu, wenn Sie dazu aufgefordert werden. Werbung
Methode 3 von 3: Unter Linux-Betriebssystemen
- Erfahren Sie, wie Sie Flash Player unter Linux installieren. Während der effektivste Weg, Flash Player unter Windows und Mac zu aktualisieren, darin besteht, Ihre Flash Player-Version vor dem Update zu überprüfen, ist der schnellste und einfachste Weg, Flash Player unter Linux zu aktualisieren, die Verwendung von Terminal, um die Installation anzufordern. neues Programm.
- Terminal öffnen. Klicken oder doppelklicken Sie auf die Terminal-Anwendung mit einem Blackbox-Symbol und einem weißen "> _" -Symbol in den meisten Linux-Versionen.
- Sie können auch drücken Alt+Strg+T. Terminal öffnen.
- Geben Sie den Aktualisierungsbefehl ein. Geben Sie den folgenden Befehl ein und drücken Sie ↵ Enter:
- Geben Sie Ihr Passwort ein, wenn Sie dazu aufgefordert werden. Geben Sie das Passwort ein, mit dem Sie sich bei Ihrem Konto anmelden, und drücken Sie dann ↵ Enter.
- Während der Eingabe werden keine Terminalzeichen angezeigt.
- Bestätigen Sie die Installation, wenn Sie dazu aufgefordert werden. Art Y. und drücke ↵ Enter. Dadurch kann die neueste Version von Flash Player die vorherige Einstellung überschreiben.
- Warten Sie, bis die Installation abgeschlossen ist. Sobald der Benutzername am unteren Rand des Terminalfensters erneut angezeigt wird, wurde Flash Player erfolgreich aktualisiert.
- Wenn Sie nicht über die aktualisierte Version verfügen, installieren Sie die Flash Player-Version ähnlich der aktuellen Version auf Ihrem Computer.
Rat
- Sie müssen sich als Administrator oder als Benutzer anmelden, der zum Installieren von Software berechtigt ist, um Adobe Flash auf Ihrem Computer zu aktualisieren.
Warnung
- Einige Browser unterstützen Adobe Flash Player nicht. Daher müssen Sie Flash Player vor der Verwendung aktivieren.