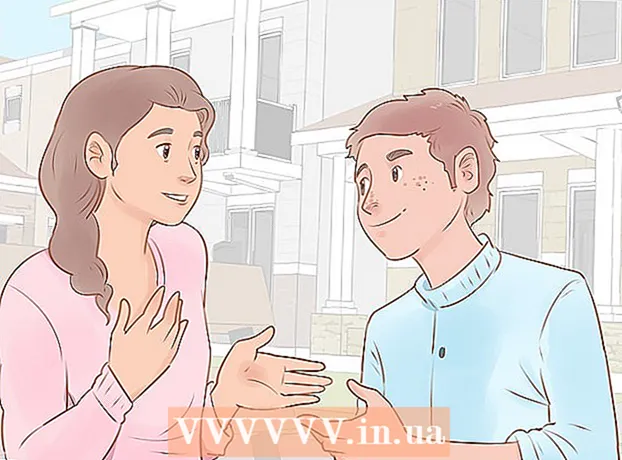Autor:
Randy Alexander
Erstelldatum:
2 April 2021
Aktualisierungsdatum:
26 Juni 2024

Inhalt
Obwohl es auf dem iPhone viele Klingeltonoptionen gibt, kann keine davon Ihrer Persönlichkeit entsprechen. Mit iTunes können Sie einen Titel in einen 30-40-Sekunden-Klingelton verwandeln. Nachdem Sie die neue Musik mit Ihrem iPhone synchronisiert haben, können Sie sie auf Ihren normalen Klingelton einstellen.
Schritte
Teil 1 von 3: Klingeltöne erstellen
Laden Sie iTunes herunter und installieren Sie es, wenn Sie Windows verwenden. Mit iTunes können Sie Klingeltöne aus Ihren Lieblingsmusikdateien auf Ihrem Computer erstellen und diese dann auf Ihr iPhone übertragen. Wenn Sie einen Windows-Computer verwenden, müssen Sie iTunes herunterladen und installieren. Auf dem Mac ist iTunes vorinstalliert.
- Sie können iTunes kostenlos von der Adresse herunterladen.
- Es wird empfohlen, die neueste Version von iTunes zu verwenden, da die Synchronisierung einfacher wird.
- Obwohl es viele Apps und Websites gibt, die Klingeltöne erstellen, müssen Sie nach dem Schneiden von Musik immer noch iTunes verwenden, um Dateien mit Ihrem iPhone zu synchronisieren. Ist es nicht schneller, Klingeltöne direkt in iTunes zu erstellen?

Laden Sie das Lied, von dem Sie Klingeltöne erstellen möchten, in iTunes herunter. Sie müssen Ihrer iTunes-Mediathek Titel hinzufügen, bevor Sie einen Klingelton erstellen können.- Sie können Titel per Drag & Drop in das iTunes-Fenster ziehen, um sie der Bibliothek hinzuzufügen.
- Oder Sie können auf Datei → Datei zur Bibliothek hinzufügen (auf Ihrem Computer) oder iTunes → Zur Bibliothek hinzufügen klicken und auf die Datei zugreifen.
- Wenn Sie Ihrer Bibliothek keine Titel hinzufügen können, liegt dies möglicherweise daran, dass das Format nicht kompatibel ist. Weitere Informationen zum Ändern des Songformats finden Sie in den Anweisungen zum Online-Konvertieren von WAV in MP3-Formatdateien.

Hören Sie sich das Lied an, um das passende Musikstück als Klingelton zu finden. Der Klingelton kann ungefähr 40 Sekunden lang sein. Finden Sie das Highlight des Songs als Klingelton.
Merken Sie sich die Öffnungs- und Endzeiten Ihrer Musik. Nehmen Sie die Öffnungs- und Endzeiten auf, um das Schneiden von Musik zu vereinfachen.

Klicken Sie mit der rechten Maustaste auf das Lied und wählen Sie "Informationen bekommen" (Informationen ansehen). Dies öffnet das Fenster mit den Dateidetails.
Klicken Sie auf die Seite "Optionen". Unten finden Sie die Felder Startzeit und Stoppzeit.
Geben Sie die Zeit, die Sie im vorherigen Schritt aufgezeichnet haben, in die Felder Start und Stopp ein. Vergessen Sie nicht, das Kontrollkästchen neben jedem Feld zu aktivieren, um die neue Zeit zu aktivieren.
Hören und passen Sie die Musik an. Schließen Sie das Fenster "Informationen abrufen" und klicken Sie auf "Abspielen", um die Musik anzuhören. Sie können zur Seite Optionen im Fenster Informationen abrufen zurückkehren, um die Uhrzeit anzupassen. Hören Sie weiter zu, um zu testen und anzupassen, bis Sie mit dem Klingelton zufrieden sind.
- Denken Sie daran, dass die maximale Länge des Tracks 40 Sekunden beträgt.
Klicken Sie mit der rechten Maustaste auf das Lied und wählen Sie "AAC-Version erstellen" (AAC-Version erstellen). Sie sollten eine neue Kopie des Songs in der Bibliothek sehen. Das Original ist die Vollversion und die neue Version ist der geschnittene Klingelton.
- Wenn die Option "AAC-Version erstellen" nicht angezeigt wird, klicken Sie auf das Menü "Bearbeiten" oder "iTunes" und wählen Sie "Einstellungen". Klicken Sie auf die Schaltfläche "Importeinstellungen" und wählen Sie "AAC Encoder" im Menü "Importieren mit".
Klicken Sie mit der rechten Maustaste auf die neue Kopie und wählen Sie entweder "Im Windows Explorer anzeigen" (Anzeige im Windows-Fenster) (auf dem PC) oder "Im Finder anzeigen" (Anzeige im Finder) (auf dem Mac). Sie sehen ein neues Fenster und die neue Kopie wird hervorgehoben.
Aktivieren Sie Dateierweiterungen unter Windows. Sie ändern das Dateiformat, indem Sie die Erweiterung umbenennen. Dies ist jedoch vielen Benutzern verborgen. Wenn die Erweiterung aktiviert ist, wird im Dateinamen die Verfolgung ".m4a" angezeigt. Wenn nicht, gehen Sie folgendermaßen vor:
- Windows 10, 8.1 und 8 - Klicken Sie im Windows Explorer-Fenster auf das Menü "Ansicht". Aktivieren Sie das Dialogfeld "Dateinamenerweiterungen", um die Erweiterungen zu aktivieren.
- Windows 7 und früher - Öffnen Sie die Systemsteuerung im Startmenü. Wählen Sie "Ordneroptionen" oder "Darstellung und Personalisierung" und dann "Ordneroptionen". Klicken Sie auf die Seite "Anzeigen". Deaktivieren Sie das Kontrollkästchen "Erweiterungen für bekannte Dateitypen ausblenden".
Klicken Sie mit der rechten Maustaste auf den Klingelton und wählen Sie "Umbenennen" (Namen ändern). In diesem Schritt können Sie die Dateierweiterung ändern.
- Denken Sie daran, im Explorer-Fenster mit der rechten Maustaste auf die Datei zu klicken, nicht in Ihrer iTunes-Mediathek.
Ändern Sie die Erweiterung ".m4a" wird zu ".m4r". Dies ist die Aktion zum Konvertieren von Dateien in Formate, die iTunes und iPhone als Klingeltöne erkennen.
- Sie erhalten eine Warnung, dass diese Aktion die Datei möglicherweise nicht mehr funktionsfähig macht. Bitte fahren Sie fort.
Öffnen Sie die iTunes-Mediathek. Kehren Sie zum iTunes-Fenster zurück, in dem das Original und die Kopie angezeigt werden.
Löschen Sie eine Kopie aus iTunes, nicht auf Ihrem Computer. Klicken Sie mit der rechten Maustaste auf die iTunes-Kopie und wählen Sie "Löschen". Wählen Sie "Datei behalten", wenn Sie dazu aufgefordert werden. Wenn Sie die Datei löschen möchten, müssen Sie von vorne beginnen. Sie möchten nur Dateien aus der iTunes-Mediathek entfernen.
Drag & Drop .m4r-Datei in das iTunes-Fenster. Dadurch wird die Datei zu Ihrer Tones-Bibliothek hinzugefügt. Sie können diesen Klingelton auf das iPhone übertragen. Werbung
Teil 2 von 3: Klingelton übertragen
Schließen Sie das iPhone an den Computer an. Wenn Sie Ihr iPhone zuvor an Ihren Computer angeschlossen haben, wird es automatisch in iTunes angezeigt. Wenn nicht, werden Sie aufgefordert, die Ersteinrichtung bei iTunes vorzunehmen. Dieser Vorgang dauert nur wenige Minuten. Nennen wir das iPhone bei iTunes.
- Tippen Sie einfach in dem Fenster, das auf dem Bildschirm Ihres iPhones angezeigt wird, auf "Vertrauen".
Öffnen Sie die Tones-Bibliothek in iTunes. Klicken Sie oben im iTunes-Fenster auf die Schaltfläche "..." und wählen Sie "Töne". Es hat ein Glockensymbol. In der Bibliothek wird eine Liste der verfügbaren Klingeltöne angezeigt, einschließlich der Musik, die Sie im vorherigen Schritt erstellt haben.
Ziehen Sie den Klingelton mit der Maus. Auf der linken Seite des Bildschirms sollte ein Feld angezeigt werden. Unter "Geräte" wird das iPhone angezeigt.
Legen Sie die Klingelton-Datei im linken Bereich auf Ihrem iPhone ab. Die Datei wird sofort auf Ihr iPhone übertragen.
- Wenn Sie den Klingelton nicht auf diese Weise wechseln können, wählen Sie das iPhone aus der oberen Tastenreihe aus. Klicken Sie nach Auswahl des Geräts im linken Bereich auf die Option "Töne".Aktivieren Sie das Dialogfeld "Synchronisierungstöne" und wählen Sie den Klingelton aus, den Sie auf Ihr iPhone übertragen möchten. Klicken Sie auf "Übernehmen", um die Übertragung des Klingeltons auf Ihr Gerät zu starten.
Teil 3 von 3: Klingeltöne ändern
Öffnen Sie die Einstellungen auf dem iPhone. Nachdem Sie den Klingelton auf das Telefon übertragen haben, können Sie ihn als normalen Klingelton festlegen oder einem bestimmten Kontakt einen Ton zuweisen.
Auswahl "Geräusche" (Klang). Dies öffnet die Toneinstellungen auf Ihrem Gerät.
Tippen Sie auf die Option "Klingelton". Alle verfügbaren Klingeltöne werden angezeigt.
Wählen Sie einen neuen Klingelton. Der soeben hinzugefügte Klingelton wird oben in der Liste angezeigt. Berühren Sie die Spur, um den Klingelton wie gewohnt einzustellen.
- Wenn der Klingelton nicht gefunden werden kann, kann er länger als 40 Sekunden dauern.
Legen Sie einen neuen Klingelton für einen bestimmten Kontakt fest. Sie können jedem Kontakt separate Töne zuweisen.
- Kontakte öffnen.
- Berühren Sie den Kontakt, für den Sie Ihren eigenen Klingelton festlegen möchten.
- Tippen Sie oben rechts auf dem Bildschirm auf "Bearbeiten".
- Wählen Sie die Option "Klingelton".
- Wählen Sie den Klingelton aus, den Sie verwenden möchten.