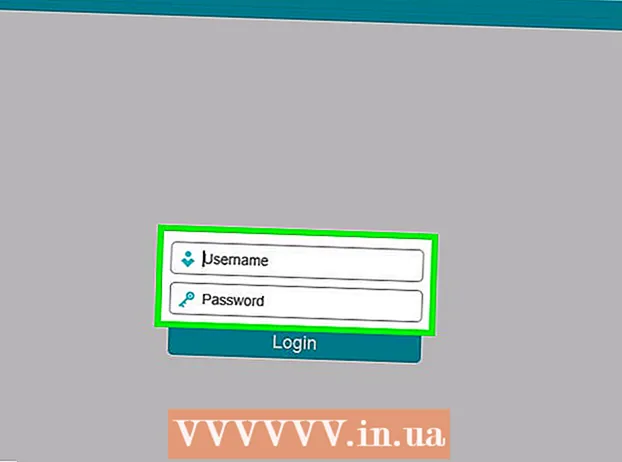Autor:
Lewis Jackson
Erstelldatum:
8 Kann 2021
Aktualisierungsdatum:
1 Juli 2024

Inhalt
Auf vielen Websites und Apps können Sie nur Fotos mit der Erweiterung .webp (auch als JPEG bezeichnet) veröffentlichen. Wenn Ihr Bild die Erweiterung .GIF, .TIFF, .PNG oder eine andere Dateierweiterung hat, sind Sie frustriert. Obwohl das Konvertieren des Bildes in JPEG die Schärfe verringert, ist es das Format, das die beste Qualität bei kleinstmöglicher Größe beibehält. Sie müssen kein Computermaster sein, um Fotos in das JPEG-Format zu konvertieren. Lernen Sie einfach die folgenden Tipps.
Schritte
Methode 1 von 5: Verwenden von Paint unter Windows
Farbe öffnen. Paint ist eine Software, die auf dem PC vorinstalliert ist. Drücken Sie ⊞ Gewinnen+S. um den Such- und Eingabedialog zu öffnen
Farbe. Wenn in den Suchergebnissen "Malen" angezeigt wird, klicken Sie auf die Software.
Öffnen Sie das Bild in Paint. Stellen Sie sicher, dass das Bild auf dem Gerät gespeichert ist. Klicken Sie auf das Menü "Datei" und wählen Sie "Öffnen". Suchen Sie das Foto und klicken Sie auf "OK".
Klicken Sie auf "Datei" und dann auf den Pfeil neben "Speichern unter". Es sollte eine Liste der Bildformate einschließlich JPEG angezeigt werden.

Klicken Sie auf "JPEG". Die Software öffnet ein neues Dialogfeld, in dem Sie einen Ordner auswählen, die Datei umbenennen und "Dateityp" auswählen können. Navigieren Sie zum leicht zu merkenden Ordner und vergessen Sie nicht, im Feld "Dateityp" die Option "JPEG" auszuwählen.
Benennen Sie die Datei bei Bedarf um und klicken Sie dann auf "Speichern". Ihre Datei wurde konvertiert. Werbung
Methode 2 von 5: Verwenden Sie einen Online-Konverter auf einem Computer, Smartphone oder Tablet

Wählen Sie einen Online-Konverter. Diese Methode funktioniert auf allen über das Internet zugänglichen Geräten, einschließlich Tablets und Smartphones. Suchen Sie nach dem Schlüsselwort "XXX in JPG online konvertieren" (wobei "XXX" der Formatname des in JPG zu konvertierenden Bilds ist), um das Tool zu erkunden. Websites wie Online-Convert enthalten eine vollständige Liste der Dateiformate, die konvertiert werden können.- Stellen Sie sicher, dass die von Ihnen ausgewählte Website das Format Ihrer Bilder verarbeiten kann. Einige Bildformate, wie z. B. RAW-Dateien, lassen sich aufgrund ihrer Größe nur schwer online konvertieren.
- Wenn Sie ein mobiles Gerät verwenden, stellen Sie eine Verbindung zu Wi-Fi her, anstatt mobile Daten zu verwenden, da die Bildgröße recht groß ist.
Fotos hochladen. Suchen Sie im Konverter die Schaltfläche "Datei auswählen" und suchen Sie die Datei, die Sie konvertieren möchten. Beachten Sie, dass für viele Tools Größenbeschränkungen für das Hochladen von Dateien festgelegt sind.
- Lesen Sie die Nutzungsbedingungen und Nutzungsbedingungen durch, bevor Sie Fotos hochladen.
- Bei einigen Konvertern können Sie die URL eingeben. Dies ist praktisch, wenn Sie das Bild bereits auf einen anderen Onlinedienst hochgeladen haben.
Stellen Sie sicher, dass der Konverter bereit ist, die Bilder in das JPEG-Format zu konvertieren. Die meisten Tools verfügen über ein Dropdown-Menü oder einen Klick, sodass Sie "JPEG" oder ".webp" auswählen können (dies sind die beiden entsprechenden Optionen). Mit verschiedenen Tools können Sie die Dateigröße und -qualität hier auf diesem Bildschirm anpassen.
Bildkonvertierung. Suchen Sie die Schaltfläche "Konvertieren" oder "Speichern", um die Konvertierung zu starten. Der Vorgang kann einige Minuten dauern. Die Fotos werden automatisch in Ihren Standard-Download-Ordner heruntergeladen, oder Sie werden aufgefordert, auszuwählen, wo sie gespeichert werden sollen. Nach Abschluss des Vorgangs wird Ihr Foto in das JPEG-Format konvertiert. Werbung
Methode 3 von 5: Verwenden Sie die Vorschau auf dem Mac
Öffnen Sie das Bild in der Vorschau. Preview ist eine Mac-App, die auf dem Mac vorinstalliert ist und die meisten Bildformate öffnet.Strg + Klicken Sie auf das Foto und wählen Sie "Öffnen mit". Wählen Sie "Vorschau".
- Wenn Sie auf ein Bildformat stoßen, das in der Software nicht geöffnet oder falsch interpretiert werden kann, versuchen Sie es mit einem Online-Konverter oder Gimp
- Diese Methode gilt nur für Bilder, die auf einem Computer gespeichert sind. Wenn Sie das Bild nicht heruntergeladen haben, müssen Sie es zuerst herunterladen.
Klicken Sie auf das Menü "Datei" und wählen Sie "Exportieren". Ein Dialogfeld mit mehreren Menüs wird angezeigt.
Ändern Sie das Format in JPEG. Sie können die Qualität und Auflösung anpassen, wenn Sie möchten. Je höher die Qualität oder Auflösung, desto größer die Bildgröße.
Benennen Sie die Datei um und speichern Sie sie. Stellen Sie sicher, dass der Dateiname mit ".webp" (Groß- oder Kleinbuchstaben) endet, und wählen Sie dann einen leicht zu merkenden Speicherort. Klicken Sie auf "Speichern", um die Konvertierung abzuschließen. Werbung
Methode 4 von 5: Verwenden Sie Gimp auf PC, Mac oder Linux
Laden Sie Gimp herunter. Wenn Sie ein Bildformat konvertieren möchten, das Ihre Software nicht unterstützt, oder eine leistungsfähigere Software suchen möchten, ist Gimb die richtige Wahl. Wenn Sie keine Gimp-Software haben, laden Sie sie herunter und installieren Sie sie auf Ihrem Gerät.
Öffnen Sie das Bild, das Sie konvertieren möchten. Klicken Sie auf "Datei"> "Öffnen". Wählen Sie das Foto aus und klicken Sie erneut auf "Öffnen".
Klicken Sie auf "Datei"> "Exportieren als", um das JPEG-Format auszuwählen. Ein Dialogfeld mit vielen Optionen wird angezeigt. Klicken Sie auf "JPEG".
Optionen anpassen. Ein neues Dialogfeld mit der Option JPEG wird angezeigt. Aktivieren Sie das Kontrollkästchen "Vorschau im Bildfenster anzeigen", bevor Sie die Bildqualität anpassen. Bewegen Sie den Schieberegler vor und zurück, bis das beste Bild erhalten wird.
Klicken Sie auf "Exportieren". In einem Dialogfeld werden Sie aufgefordert, einen Namen für die neue Datei und einen Speicherort auszuwählen. Suchen Sie einen leicht zu merkenden Ordner und benennen Sie ihn bei Bedarf. Die Datei hat bereits die Erweiterung a.webp. Behalten Sie diesen Teil bei (bei der Erweiterung wird nicht zwischen Groß- und Kleinschreibung unterschieden). Klicken Sie auf "Speichern", um die Konvertierung abzuschließen. Werbung
Methode 5 von 5: Ändern Sie die Dateierweiterung
Finden Sie heraus, wo diese Methode verwendet werden kann. Wenn Ihre Datei im JPEG-Format vorliegt, die Erweiterung jedoch falsch ist. Wenn Sie beispielsweise ".JGP" anstelle von ".webp" falsch eingegeben haben, können Sie diese Methode verwenden. Es ist technisch nicht möglich, das Bild in das JPEG-Format zu "konvertieren".
- Wenn Ihr Bild nicht im JPEG-Format vorliegt, kann das Ändern der Erweiterung die Datei beschädigen. Weitere Informationen finden Sie, wenn Sie Bilder in das JPEG-Format konvertieren möchten.
- Die Dateierweiterung unterscheidet nicht zwischen Groß- und Kleinschreibung. JPG und JPG sind identisch.
- Bevor Sie fortfahren, notieren Sie sich das Originalformat der Datei, damit Sie es bei Bedarf erneut ändern können.
Suchen Sie die Datei. Möglicherweise wird die Datei auf dem Desktop in einem separaten Ordner gespeichert, auf den Sie über den Finder oder den Windows Explorer zugreifen können.
Legen Sie den bearbeitbaren Dateinamen fest. Unter Windows können Sie diesen Schritt überspringen. Klicken Sie für Mac-Benutzer einmal auf das Bild und wählen Sie "Datei"> "Informationen abrufen". Klicken Sie auf den Pfeil neben "Name und Erweiterung" und deaktivieren Sie das Kontrollkästchen "Erweiterungen ausblenden". Klicken Sie auf "Speichern".
Löschen Sie vorhandene Erweiterungen. Löschen Sie alles nach dem "." im Dateinamen.
- Klicken Sie auf dem Mac einmal auf das Foto und tippen Sie auf ⏎ Zurück. Klicken Sie am Ende der Dateierweiterung und dann auf Löschen bis alles nach dem (.) gelöscht ist.
- Klicken Sie unter Windows mit der rechten Maustaste auf das Bild und wählen Sie "Umbenennen". Klicken Sie auf das Ende der Erweiterung und drücken Sie die Taste ← Rücktaste alles nach dem (.) löschen.
Art
JPG nach dem Punkt.Sowohl Groß- als auch Kleinbuchstaben sind in Ordnung. Der Dateiname sollte folgende Form haben:image.webp. Drücken Sie ↵ Enter oder ⏎ Zurück.
Änderung bestätigen. Wenn Sie einen Mac oder PC verwenden, erhalten Sie eine Warnung, dass das Ändern der Dateierweiterung Sie möglicherweise daran hindert, die Datei zu verwenden. Klicken Sie auf "Use.webp" oder "Ja", wenn Sie Änderungen vornehmen möchten. Der Dateiname hat jetzt die Erweiterung .webp. Werbung
Rat
- JPEG-Dateien haben die Erweiterung .jpeg oder .webp. Unabhängig von Groß- oder Kleinschreibung.
- Sichern Sie Ihre Fotos immer, bevor Sie Anpassungen vornehmen.
- Das Hochladen oder Hochladen von Bildern erfordert viele mobile Daten.