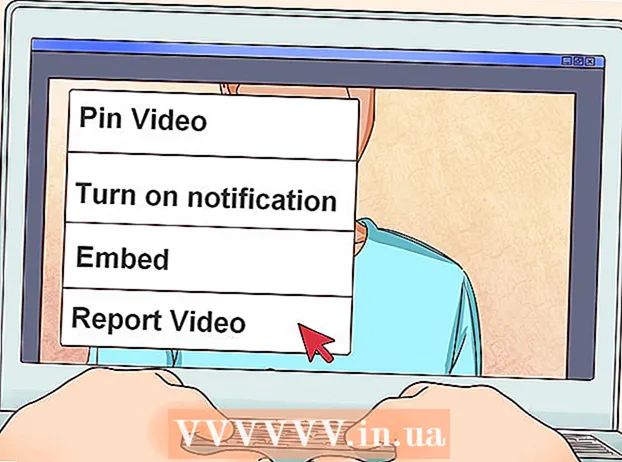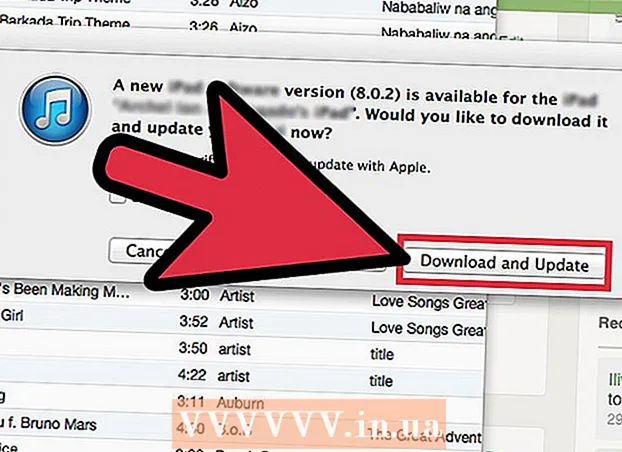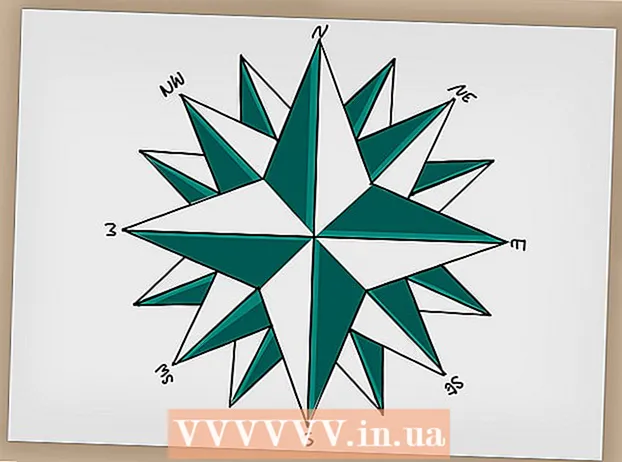Autor:
Randy Alexander
Erstelldatum:
26 April 2021
Aktualisierungsdatum:
1 Juli 2024
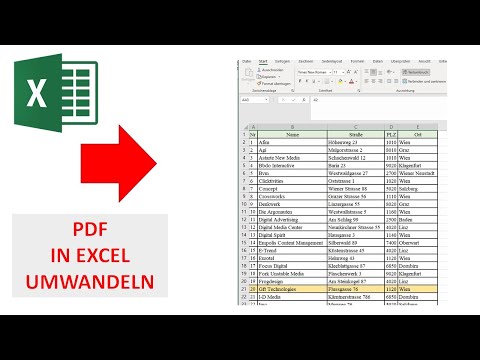



Klicken Knoten .Optionen .... Auf diese Weise können Sie die Einstellungen für die PDF-Datei anpassen, die Sie erstellen möchten.

- Nachdem Sie den konvertierten Inhalt ausgewählt haben, klicken Sie mit der Maus auf die Schaltfläche OK.

Wählen Sie Optimierung (optional). Über der Schaltfläche Optionen ... können Sie auswählen, wie PDF optimiert werden soll. Die meisten Leute wählen "Standard", es sei denn, die Tabelle ist zu groß.


- Sie können eine PDF-Datei nicht direkt bearbeiten. Wenn Sie also Änderungen vornehmen müssen, müssen Sie diese in Excel bearbeiten und anschließend eine neue PDF-Datei erstellen.
Methode 2 von 2: Verwenden Sie Excel 2011 (für Mac)

Stellen Sie sicher, dass Kopf- und Fußzeilen auf allen Blättern gleich sind (optional). Das Excel 2011-Programm ermöglicht nur das Speichern aller Seiten in einer PDF-Datei, wenn Titel und Fußzeile jeder Seite identisch sind. Andernfalls wird jedes Arbeitsblatt als separate PDF-Dateien gespeichert. Sie können die einzelnen Dateien jedoch auch problemlos zusammenführen.- Wählen Sie alle Blätter in der Arbeitsmappe aus. Klicken Sie auf die Registerkarte des ersten Blattes, halten Sie die Umschalttaste gedrückt und klicken Sie dann auf die Registerkarte des letzten Blattes, um alle Arbeitsblätter auszuwählen.
- Klicken Sie auf die Registerkarte Layout und dann auf "Kopf- und Fußzeile".
- Klicken Sie auf die Schaltfläche Kopfzeile anpassen ... und Fußzeile anpassen ..., um die Kopf- und Fußzeile für alle Blätter zu bearbeiten.
Wählen Sie den Tabellenkalkulationsteil aus, den Sie in PDF konvertieren möchten (optional). Wenn Sie nur einen Teil einer Tabelle in PDF konvertieren möchten, wählen Sie diesen Teil sofort aus. Wenn nicht, lesen Sie bitte den nächsten Schritt.
- Beachten Sie, dass es nicht einfach ist, von PDF zurück nach Excel zu konvertieren, aber diese Methode hilft, Ihr Original zu schützen.
Klicken Sie mit der Maus auf das Menü Datei und wählen Sie "Speichern unter". Wählen Sie den Pfad zu dem Speicherort, an dem Sie die Datei speichern möchten, und geben Sie ihr einen Namen.
Klicken Sie auf das Dropdown-Menü Format und wählen Sie "PDF". Auf diese Weise können Sie eine Kopie der Arbeitsmappe als PDF speichern.
Wählen Sie den Inhalt aus, der in die PDF-Datei aufgenommen werden soll. Am unteren Rand des Fensters können Sie zwischen "Arbeitsmappe" (Arbeitsblatt), "Blatt" (Blatt) oder "Auswahl" (Abschnitt) wählen.
Klicke auf.speichern PDF-Dateien erstellen. Wenn die Überschriften nicht übereinstimmen, generiert jedes Arbeitsblatt eine eigene PDF-Datei. Beachten Sie, dass dies manchmal auch dann passiert, wenn Titel und Fußzeile vollständig übereinstimmen.
Führen Sie separate PDF-Dateien zusammen (falls erforderlich). Wenn bei der Konvertierung separate PDF-Dateien generiert werden, können Sie diese Dateien mit Finder problemlos zusammenführen.
- Öffnen Sie den Ordner mit der PDF-Datei und wählen Sie alle Dateien aus, die Sie zusammenführen möchten.
- Klicken Sie auf das Menü Datei und wählen Sie "Erstellen" → "Dateien zu einer einzigen PDF kombinieren".
Überprüfen Sie die PDF-Datei. Doppelklicken Sie auf die PDF-Datei, um sie zu öffnen. Dadurch wird die Datei in der Vorschau geöffnet, sodass Sie die Datei vor dem Senden überprüfen können. Sie können eine PDF-Datei nicht direkt bearbeiten. Wenn Sie also Änderungen vornehmen müssen, müssen Sie sie in Excel bearbeiten und anschließend eine neue PDF-Datei neu erstellen. Werbung