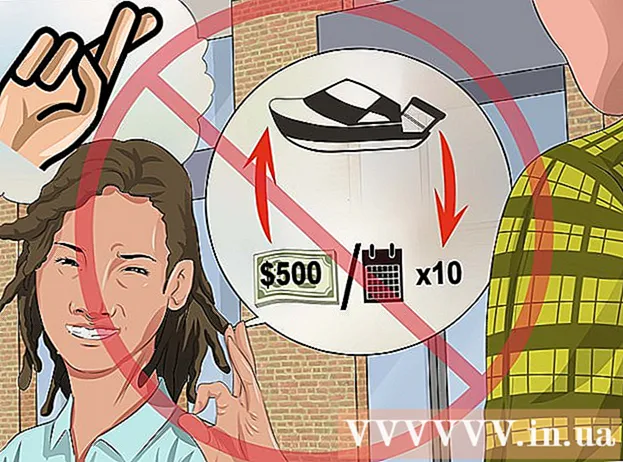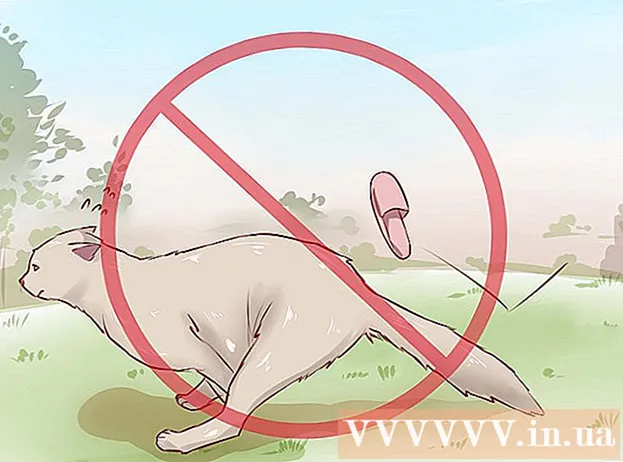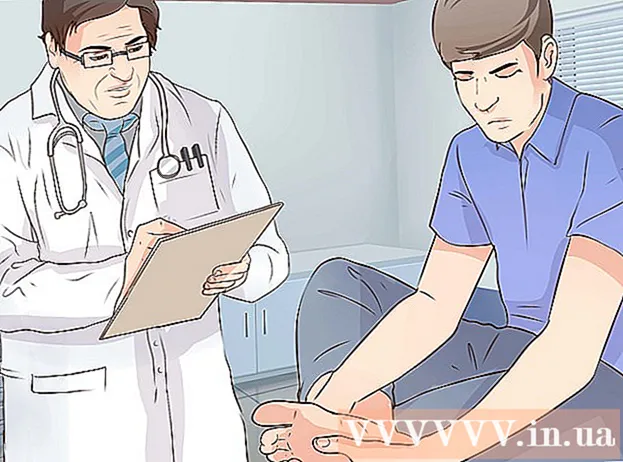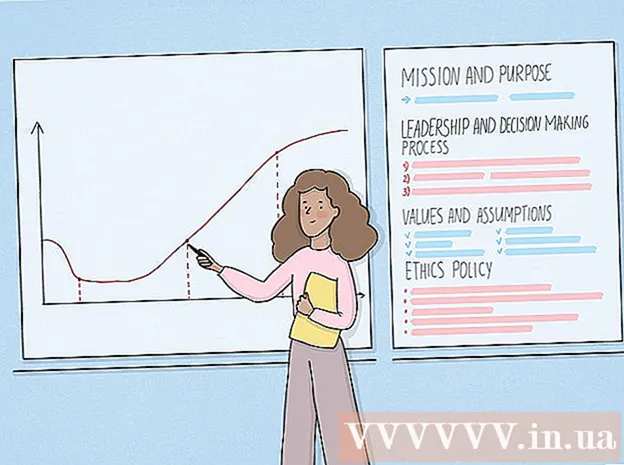Autor:
Laura McKinney
Erstelldatum:
3 April 2021
Aktualisierungsdatum:
1 Juli 2024

Inhalt
Skype ist eine großartige App, mit der entfernte Personen chatten, Video-Chats führen und mit entfernten Personen in Kontakt bleiben können. Wussten Sie jedoch, dass Sie auch mit Skype Bilder aufnehmen können? In diesem Artikel erfahren Sie, wie Sie sich und Ihre Freunde auf Computern und Mobilgeräten fotografieren.
Schritte
Methode 1 von 5: Machen Sie ein Bild von sich selbst auf dem PC
Melden Sie sich mit Ihrem Skype-Konto an. Melden Sie sich wie gewohnt an. Wählen Sie in der Symbolleiste "Extras" die Option "Optionen ...".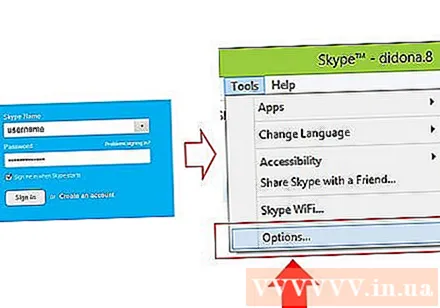
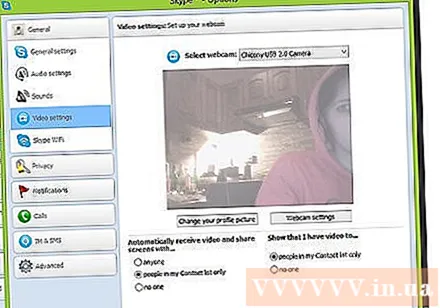
Klicken Sie auf "Videoeinstellungen". Auf dem Bildschirm "Optionen" wird ein Foto von der Webcam Ihres Computers angezeigt, wenn Sie auf "Videoeinstellungen" klicken.- Wenn Ihr Computer mit mehr als einer Webcam verbunden ist, können Sie aus der angezeigten Liste auswählen.
- Wählen Sie "Webcam-Einstellungen", um Videoeinstellungen wie Beleuchtung, Helligkeit und Kontrast anzupassen.
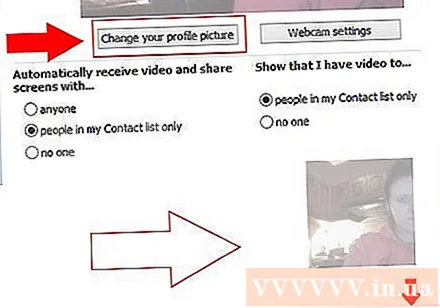
Wählen Sie "Profilbild ändern". Bereiten Sie Ihre Kamera im Voraus vor. Wenn Sie fertig sind, wählen Sie "Bild aufnehmen".
Foto bearbeiten. Sie können Bilder im Ergebnisfenster verschieben und ihre Größe ändern. Wenn Sie mit dem Bild zufrieden sind, wählen Sie "Dieses Bild verwenden" und tippen Sie auf "Speichern". Jetzt haben Sie ein neues Profilbild. Werbung
Methode 2 von 5: Fotografieren Sie andere Personen auf PCs
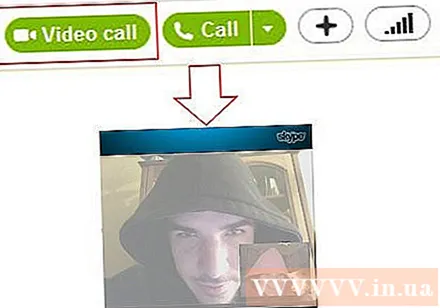
Starten Sie einen Videoanruf. Sobald Sie eine andere Person auf dem Bildschirm sehen, können Sie jederzeit ein Foto aufnehmen.
Klicken Sie im Anruffenster auf das Pluszeichen +. Wenn das Bild gut aussieht, wählen Sie "Bild aufnehmen". Der Schnappschuss wird im Fenster "Schnappschuss-Galerie" angezeigt. Sie können Bilder mit Freunden in Skype teilen, indem Sie auf "Teilen" klicken, oder sie auf Ihrem Computer speichern, indem Sie "Suchen" auswählen. Werbung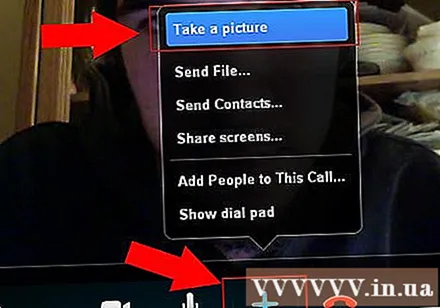
Methode 3 von 5: Nehmen Sie Ihre Bilder auf einem Mac auf
Melden Sie sich bei Skype an. Wählen Sie im Skype-Menü "Einstellungen ...".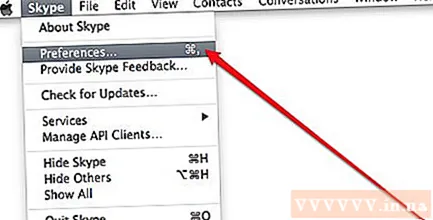
Wählen Sie Audio / Video. In diesem Fenster sehen Sie das Live-Webcam-Bild. Wenn Ihr Computer an mehr als eine Kamera angeschlossen ist, können Sie aus der im Menü aufgeführten Liste auswählen. Schließen Sie nach der Installation das Fenster "Einstellungen".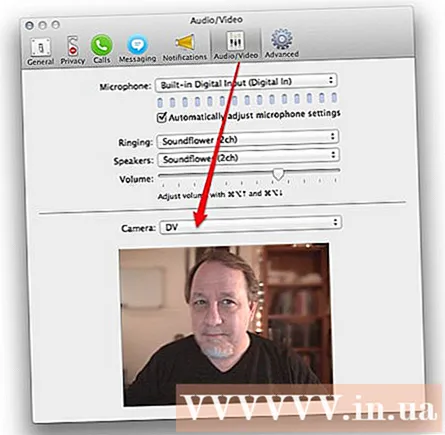
Profil bearbeiten. Wählen Sie auf der Registerkarte Datei die Option "Profil bearbeiten ...". Klicken Sie unter Ihrem aktuellen Avatar auf "Bild ändern".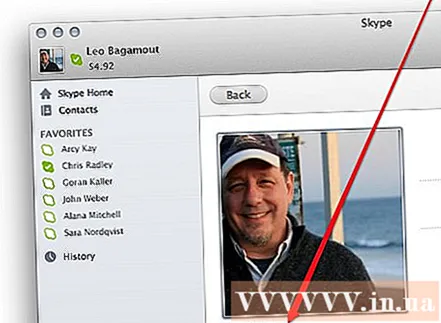
Klicken Sie auf die Kamera. Suchen Sie im Dialogfeld Bild ändern das Kamerasymbol unter dem Schieberegler und klicken Sie einmal.
Lächle vor die Kamera! Die Kamera zählt 3 Sekunden lang herunter und nimmt dann ein Foto von der Webcam auf. Sie können dann die Größen- und Positionseinstellungen nach Belieben bearbeiten. Wenn Sie mit dem gerade aufgenommenen Bild nicht zufrieden sind, klicken Sie auf die Kamerataste und nehmen Sie das Foto erneut auf, bis Sie zufrieden sind. Wenn Sie ein gutes Bild erhalten und die Größen- / Positionseinstellung nach Ihren Wünschen angepasst haben, drücken Sie die Taste "Einstellen". Neuer Avatar ist installiert. Werbung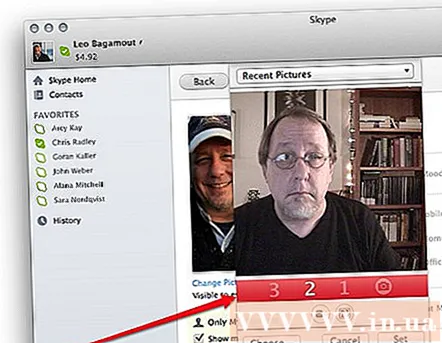
Methode 4 von 5: Nehmen Sie Ihre Bilder von Skype auf dem Handy auf
Öffnen Sie die Skype-App. Wählen Sie Ihr Bild in der oberen linken Ecke des Bildschirms aus und wählen Sie dann das Kamerasymbol über dem Profilbild.
Klicken Sie auf "Foto aufnehmen". Im aktuellen Menü können Sie ein Foto aufnehmen, ein vorhandenes Bild verwenden, Ihr Profilbild löschen oder den Vorgang abbrechen. Wählen Sie "Foto aufnehmen", um die Kamera Ihres Telefons zu öffnen.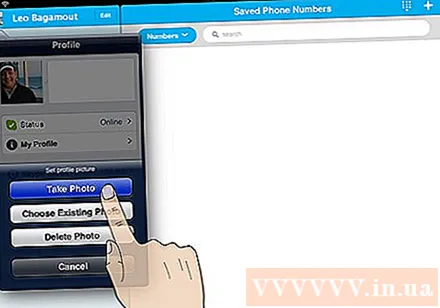
Bereiten Sie sich auf ein Foto vor. Wenn Sie fertig sind, tippen Sie auf das Kamerasymbol auf dem Bildschirm.
Bild bearbeiten. Berühren und ziehen Sie, um das Bild innerhalb des quadratischen Rahmens zu verschieben. Vergrößern oder verkleinern. Wenn Sie die Bearbeitung nach Ihren Wünschen abgeschlossen haben, wählen Sie "Verwenden". Neuer Avatar ist installiert. Werbung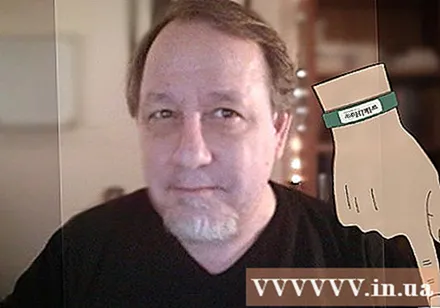
Methode 5 von 5: Nehmen Sie ein Bild von Skype auf, indem Sie einen Screenshot unter OS X und iOS machen
Aktive Fenstererfassung. Skype für Macintosh bietet keine Möglichkeit, Bilder von der Person aufzunehmen, mit der Sie sprechen. Wenn Sie in diesem Fall ein Bild aufnehmen möchten, machen Sie einen Screenshot. Um einen Screenshot des aktiven Bildschirms zu erstellen, drücken Sie kurz Shift-Command-4 und drücken Sie die Leertaste. Der Zeiger ändert sich in ein Kamerasymbol. Wenn Sie durch das Fenster scrollen, wird die Seite von einem hellblauen Bildschirm angezeigt, der angibt, dass das Fenster erfasst wird, obwohl das Fenster unter anderen Fenstern ausgeblendet ist. Positionieren Sie den Cursor im Skype-Fenster und klicken Sie mit der linken Maustaste auf das Fenster. Das Foto wird auf dem Startbildschirm gespeichert.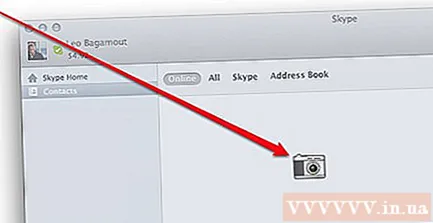
- Bildschirmaufnahme. Ähnlich wie beim Macintosh ist auch bei Skype für iOS-Telefone das Fotografieren anderer nicht vorgesehen. Dazu müssen Sie einen Screenshot machen, was für jedes iOS-Gerät sehr einfach ist. Halten Sie die Sleep / Wake-Taste gedrückt und drücken Sie dann die Home-Taste. Der aufgenommene Bildschirm wird in Camera Roll angezeigt. Werbung
Rat
- Mehr Licht macht das Foto besser. Wenn Sie ein Foto in einem dunklen Raum aufnehmen, erscheint es unscharf und körnig.