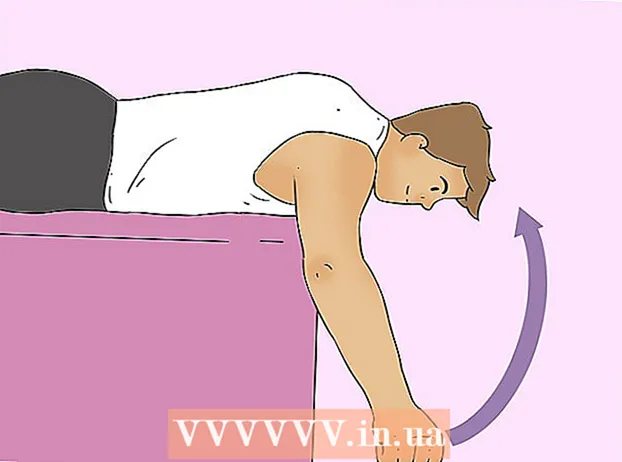Autor:
Robert Simon
Erstelldatum:
16 Juni 2021
Aktualisierungsdatum:
1 Juli 2024
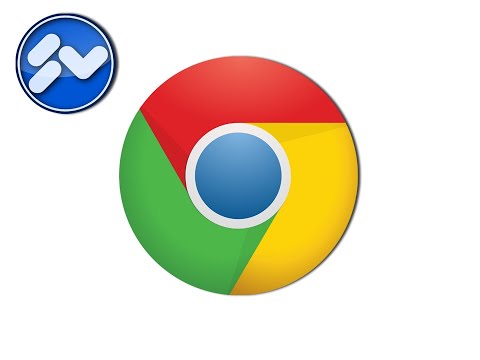
Inhalt
In diesem Wiki erfahren Sie, wie Sie Screenshots von Chrome-Browserinhalten auf Ihrem Computer oder Smartphone (Smartphone) erstellen. Während jeder Computer und jedes Smartphone über eine Bildschirmaufnahmefunktion verfügt, können Sie eine Chrome-Erweiterung oder eine App verwenden, um Screenshots von Inhalten einfacher zu erstellen.
Schritte
Methode 1 von 3: Auf dem Computer
Google Chrome. Klicken oder doppelklicken Sie auf die Chrome-App mit dem roten, gelben, blauen und grünen Globussymbol.
Einstellungen für iPhone. Tippen Sie auf die App Einstellungen mit dem Zahnradsymbol im grauen Rahmen.

Allgemeines. Diese Option befindet sich oben auf der Seite Einstellungen.
. Der Schalter wird grün
und zeigt eine graue Schaltfläche auf dem iPhone-Bildschirm.

Chrom. Tippen Sie auf die Chrome-App mit dem roten, gelben, blauen und grünen Globussymbol.
Spielladen auf Android.
- Klicken Sie auf die Suchleiste.
- Importieren Screenshot einfach.
- Klicken Screenshot Einfach im Ergebnismenü.
- Klicken INSTALLIEREN.

. Diese Schaltfläche wird grün, was bedeutet, dass das Kamerasymbol auf dem Android-Bildschirm angezeigt wird, wenn Screenshot Easy minimiert ist.
Google Chrome. Tippen Sie auf die Chrome-App mit dem roten, gelben, blauen und grünen Globus-Symbol.
Gehen Sie zu der Seite, auf der Sie ein Foto aufnehmen möchten. Öffnen Sie die Website, den Dienst oder den Inhalt, für den Sie einen Screenshot erstellen möchten.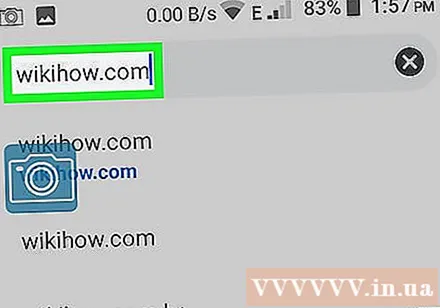
Klicken Sie auf das Screenshot Easy-Symbol. Dieses Kamerasymbol befindet sich in der oberen linken Ecke des Bildschirms. Der Screenshot wird aufgenommen und nach einigen Sekunden in Screenshot Easy geöffnet.
Speichern Sie den Screenshot. Sobald der Screenshot geöffnet ist, können Sie das Foto auf Ihrem Android-Gerät speichern, indem Sie:
- Klicken Sie auf das Symbol ⋮ in der oberen rechten Ecke des Bildschirms.
- Klicken speichern (Speichern).
- Klicken Speichern als (Speichern als).
- Klicken Android wenn gefragt.
- Klicken SPEICHERN wenn die Option angezeigt wird.
- Überprüfen Sie Ihre Screenshots, indem Sie die Android-Fotos- oder Galerie-App öffnen und den Screenshot aus der Liste der zuletzt aufgenommenen Fotos auswählen.
Schalten Sie das Screenshot-Symbol aus, wenn Sie fertig sind. Sobald Sie einen Screenshot aufgenommen haben, können Sie die Screenshot Easy-App erneut öffnen und auf tippen STOPPEN SIE DIE ERFASSUNG (Beenden Sie die Aufnahme von Bildern) am oberen Bildschirmrand.
- Anzeigen werden normalerweise abgespielt, nachdem Sie das Screenshot-Symbol deaktiviert haben. Sie können es überspringen, indem Sie die Anwendung Screenshot Easy minimieren oder schließen.