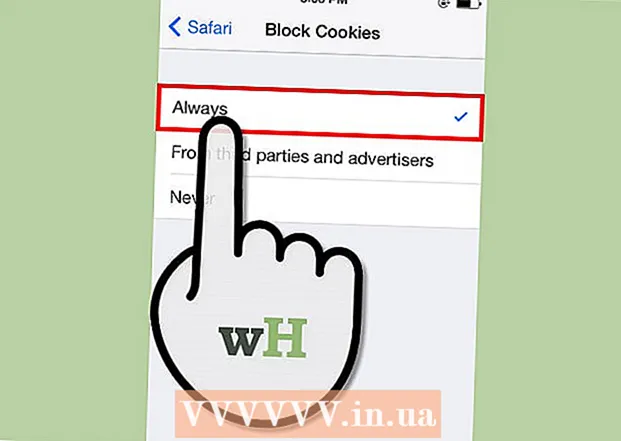Autor:
Robert Simon
Erstelldatum:
19 Juni 2021
Aktualisierungsdatum:
1 Juli 2024

Inhalt
Unabhängig davon, ob Sie Bilder für Streiche, Fehlerberichte oder technischen Support verwenden möchten, ist die Bildschirmaufnahme immer eine nützliche Methode, um zu wissen, wann Sie einen Computer verwenden. Glücklicherweise ist das Erstellen von Screenshots unter OS X sehr einfach. Sie können eine Tastenkombination drücken, um verschiedene Screenshots auf Ihrem Mac oder einem anderen Mac-Computer aufzunehmen.
Schritte
Methode 1 von 5: Machen Sie ein Bild des gesamten Bildschirms
Halten Sie die Tasten gedrückt: Befehl + Umschalt + 3 Sie sollten den Ton der Kamera für einen Moment hören. Hier ist der einfachste Screenshot: Erfassen Sie den gesamten Bildschirm in diesem Moment.

Eine Screenshot-Suche ist eine Datei mit einer PNG-Erweiterung auf dem Desktop und enthält einen Datensatz Datum und Uhrzeit der Bildschirmaufnahme. Werbung
Methode 2 von 5: Machen Sie ein Bild des ausgewählten Bildschirmteils

Halten Sie die Tasten gedrückt: Befehl + Umschalt + 4 Ihr Mauszeiger verwandelt sich in ein kleines Raster mit Pixelkoordinaten unten links.
Klicken und halten Sie die Maus oder das Trackpad und ziehen Sie den Cursor, um den rechteckigen Teil des Bildschirms auszuwählen, den Sie erfassen möchten. Sie können die Esc-Taste drücken, um von vorne zu beginnen, ohne das Bild aufzunehmen.

Lassen Sie los, um ein Foto aufzunehmen. Ihre Datei wird wieder auf dem Desktop gespeichert. Werbung
Methode 3 von 5: Machen Sie einen Screenshot eines Fensters
Halten Sie Befehlstaste + Umschalttaste + 4 + Leertaste gedrückt. Dieser Schritt verwandelt den Cursor in ein kleines Kamerasymbol und dreht jedes Fenster, auf das der Benutzer zeigt, in ein markantes Blau.
Markieren Sie das Fenster, in dem Sie den Bildschirm aufnehmen möchten. Um das richtige Fenster zu finden, können Sie geöffnete Anwendungen durchsuchen, indem Sie Befehlstaste + Tab drücken oder F3 drücken, um alle geöffneten Fenster auszuwählen. Drücken Sie die Esc-Taste, um den Vorgang abzubrechen, ohne Bilder aufzunehmen.
Klicken Sie auf das markierte Fenster. Suchen Sie auf dem Desktop nach Ihrer Datei. Werbung
Methode 4 von 5: Screenshots in der Zwischenablage speichern
Halten Sie die Strg-Taste gedrückt und führen Sie einen der oben genannten Befehle aus. Dieser Schritt speichert den Screenshot in der Zwischenablage anstelle einer Datei auf dem Desktop.
Fügen Sie den Screenshot in ein Textverarbeitungs-, E-Mail- oder Bildeditor ein, indem Sie Befehlstaste + V gedrückt halten oder eine Auswahl treffen Einfügen aus dem Menü Bearbeiten. Werbung
Methode 5 von 5: Machen Sie einen Screenshot im Vorschaumodus
Vorschau öffnen. Suchen Sie im Finder-Anwendungsordner nach dem Abschnitt Vorschau und doppelklicken Sie auf das Symbol.
Öffnen Sie das Menü Datei und bewegen Sie den Mauszeiger über die Aufnahme.
Hier sind die Optionen Aus Auswahl (nur ausgewählte Teile), Vom Fenster (aus Fenstern) oder Vom gesamten Bildschirm (Vollbild)
- Aus Auswahl verwandelt den Cursor in ein Raster. Klicken und ziehen Sie den rechteckigen Teil, den Sie erfassen möchten.

- Vom Fenster verwandelt den Cursor in ein Kamerasymbol. Sie müssen das Fenster markieren, das Sie erfassen möchten, und darauf klicken.

- Gesamter Bildschirm startet einen Countdown. Sie müssen die Dinge auf dem Bildschirm entsprechend den zu erfassenden Elementen anordnen und warten, bis die Zeit abnimmt.

- Aus Auswahl verwandelt den Cursor in ein Raster. Klicken und ziehen Sie den rechteckigen Teil, den Sie erfassen möchten.
Speichern Sie ein neues Bild. Der Screenshot wird sofort als unbenanntes Vorschaubildfenster geöffnet. Sie müssen die Datei öffnen und das Menü auswählen speichern. Geben Sie einen Namen ein, wählen Sie einen Speicherort und einen Dateityp aus und klicken Sie auf speichern. Werbung
Rat
- Wenn Sie eine Momentaufnahme des Browserfensters erstellen möchten, stellen Sie sicher, dass keine Registerkarten geöffnet sind, die andere nicht sehen sollen.
- Screenshots werden auch in der Zwischenablage gespeichert, in der der Text genau wie beim Kopieren und Einfügen von Text gespeichert wird.