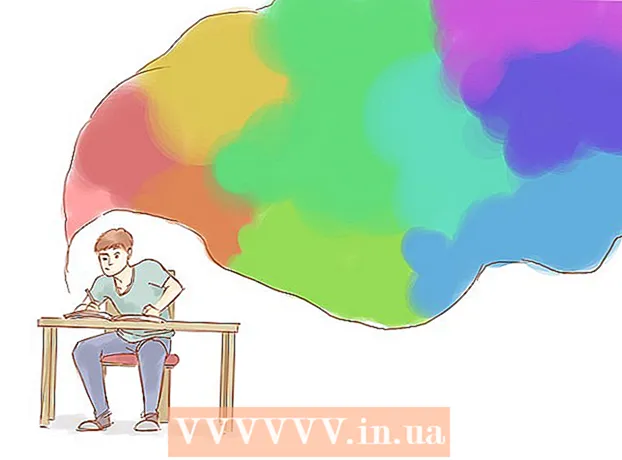Autor:
Louise Ward
Erstelldatum:
3 Februar 2021
Aktualisierungsdatum:
1 Juli 2024
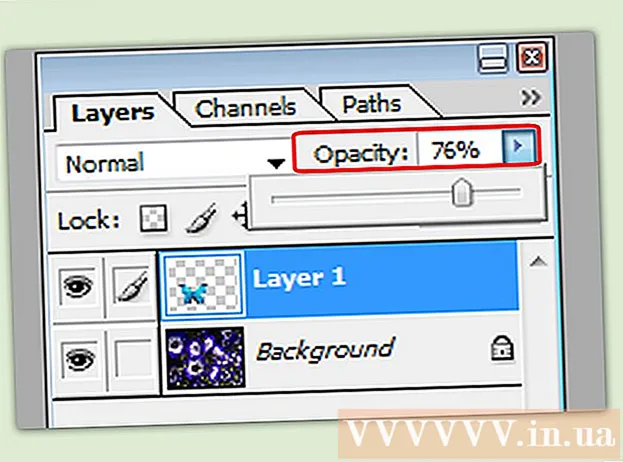
Inhalt
Überlagerung ist eine kreative Möglichkeit, einen neuen Hintergrund für ein Bild zu erstellen, zwei Fotos zusammenzufügen oder eine Szene mit einer Berühmtheit einzurichten. Egal, ob Sie eine Grußkarte dekorieren oder mit jemandem mit einem gefälschten Foto scherzen möchten, Sie können sie mit kostenloser Software erstellen. Lesen Sie den folgenden Artikel, um die Technik des Stapelns zu erlernen.
Schritte
Methode 1 von 3: Einfaches Foto
- Wenden Sie diese Methode mit einfachen Collagen an. Sie können diese Methode anwenden, wenn Sie nur schnell und einfach mehrere kleine Fotos zu einem größeren Bild zusammenfügen müssen. Dies ist nicht sehr technisch, daher können Sie es vollständig befolgen, wenn Sie eine lustige Weihnachtskarte oder andere einfache Dinge erstellen möchten, ohne zu viel Zeit zu verbringen.
- Laden Sie für optimale Ergebnisse kostenlose Bildverarbeitungssoftware wie GIMP, Paint.NET oder Pixlr herunter. Wenn Sie eine professionelle Fotobearbeitungssoftware wie Photoshop oder Paint Shop Pro besitzen, können Sie deren Verwendung erlernen. Der Kauf dieser Software ist jedoch nicht erforderlich.
- Da für diese Methode nur wenige Tools erforderlich sind, die in einer grundlegenden Bearbeitungssoftware wie Windows Paint verfügbar sind. jedochMöglicherweise können Sie das "Pinselwerkzeug" nicht für die erweiterte Bearbeitung verwenden. Und ohne die "Ebenen" -Funktion haben Sie Schwierigkeiten, Fotos zu bearbeiten.
- Öffnen Sie zunächst das Hintergrundbild. Dies ist ein Bild, das als Hintergrund für ein gutes Bild verwendet wird, das überlagert ist. Wählen Sie in der Bearbeitungssoftware Datei → Bild öffnen.
- Wählen Sie Datei → Speichern unter, um als neue Datei zu speichern, wenn Sie das Originalbild beibehalten möchten. Sie können den obigen Schritt ausführen, nachdem Sie die Bearbeitung abgeschlossen haben. Wenn Sie dies jedoch zuerst tun, müssen Sie nicht vergessen, das Originalfoto zu speichern oder zu überschreiben.
- Öffnen Sie das Foto, das Sie überlappen möchten. Sie platzieren dieses Foto über dem Hintergrundbild. Öffnen Sie mit der im obigen Schritt beschriebenen Software das zweite Bild in einem neuen Fenster. Wählen Sie Datei → Speichern unter, um sie als neue Datei zu speichern und Änderungen am Originalbild zu vermeiden.
- Wählen Sie das Kreisauswahlwerkzeug. Sie sehen eine Spalte mit verschiedenen Schaltflächen, normalerweise auf der linken Seite des Bildschirms. Dies sind Werkzeuge. Klicken Sie auf das Kreissymbol oder das gestrichelte Oval, normalerweise über der Werkzeugspalte.
- Sie können mit der Maus über jedes Werkzeug fahren, um dessen Namen anzuzeigen. Der Name dieses Werkzeugs lautet normalerweise "Ellipsenauswahl", "Ellipsenauswahl" oder ähnliche Namen.
- Wenn Sie kein Auswahlwerkzeug finden, können Sie stattdessen die Zeichenfolge "Lasso-Werkzeug" oder das quadratische Werkzeug "Rechteckauswahl" verwenden.
- Klicken und ziehen Sie um den Bildbereich, den Sie verschieben möchten. Ziehen Sie die Maus über die Figur der Person, des Tieres oder einen Bereich des Bildes, den Sie mit dem Hintergrundbild überlappen möchten. Wählen Sie Bereiche des Bildes aus, die mit Objekten in der Mitte auffallen, und vermeiden Sie die Auswahl lächerlicher Teile (wie z. B. der Arm einer Person am Rand des Bildes).
- Die meisten Bildverarbeitungsprogramme verfügen über einen Befehl zum Auswählen der Auswahl, mit dem Sie das gesamte Bild auswählen können außer der Teil, den Sie lokalisieren. Dieser Befehl ist nützlich, wenn Sie den ausgewählten Bereich überprüfen möchten: Verwenden Sie Strg + Umschalt + I (oder Befehl + Umschalt + I auf einem Mac), um den ausgewählten Bereich zu invertieren, und wählen Sie dann Bearbeiten → Ausschneiden Zum Löschen (Ausschneiden) bleibt nur der Bereich übrig, den Sie verschieben möchten. Sie können Bearbeiten → Rückgängig wählen, um zum vorherigen Schritt zurückzukehren und zu versuchen, einen anderen Bereich des Bildes auszuwählen.
- Wenn Sie mit keinem Bereich des Bildes einverstanden sind, können Sie die folgenden Schritte ausführen, um ein detailliertes Bild zu überlagern.

Machen Sie die Kanten der Auswahl weicher (optional). Der ausgewählte Bildbereich sieht möglicherweise etwas steif aus oder weist ungerade Kanten auf, was dazu führen kann, dass das endgültige Bild unnatürlich aussieht oder Korrekturen übermäßig aufdeckt. Sie können diese Einstellung mit dem "Federwerkzeug" oder der "Federeinstellung" vornehmen, um die Bildränder weicher zu machen. Bei jeder Software müssen Sie unterschiedliche Methoden verwenden, um auf das Bild zuzugreifen. Greifen Sie auf dieses Tool zu:- Klicken Sie in Photoshop mit der rechten Maustaste in die Auswahl und wählen Sie dann die Schaltfläche Feder.
- Verwenden Sie in Gimp das obige Menü: Wählen Sie die Schaltfläche Auswählen → Feder.
- In Paint.NET müssen Sie das Feather Plugin herunterladen und das Plugin-Menü öffnen, um dieses Tool verwenden zu können.
- Klicken Sie in Pixlr oder Paint Shop Pro auf das Auswahlwerkzeug und ändern Sie die Pinseleinstellungen Vor Beginnen Sie mit der Auswahl des Bildbereichs.
- Bei jeder Software finden Sie die Zahleneingabe, mit der die Weichheit des Pinsels angepasst wird, in Pixel. Wählen Sie bei dieser Methode 1 oder 2 Pixel, um Detailverluste zu vermeiden.
- Kopieren Sie nach Auswahl des gewünschten Fotobereichs das Hintergrundbild und fügen Sie es ein. Sie können die Befehle Bearbeiten → Kopieren und Bearbeiten → Einfügen auswählen. Denken Sie daran, ein zuvor geöffnetes Hintergrundbild zum Einfügen des Fotos auszuwählen.
- Wenn Sie versehentlich einen nicht ausgewählten Bereich kopiert haben, müssen Sie den Befehl Auswahl umkehren verwenden, um den richtigen ausgewählten Bereich auszuwählen.
- Ändern Sie die Größe und Position, um Fotos zu ziehen. Wählen Sie ein Bildlaufwerkzeug mit dem Mauszeigersymbol oder dem Vierpunktkompass aus, klicken Sie auf das überlappende Bild und ziehen Sie es an die gewünschte Position. Wenn Sie die Größe des Hintergrundbilds ändern müssen, gehen Sie folgendermaßen vor:
- Wählen Sie Datei → Freie Transformation (oder verwenden Sie Strg + T-Tasten), um die Bildgröße zu ändern.
- Um das Bild herum wird ein Rand angezeigt. Klicken und ziehen Sie an die Seiten und Ecken, um die Größe und Form zu ändern. Um die Proportionen korrekt zu haltenHalten Sie die Umschalttaste gedrückt, während Sie die Ecke ziehen.
- Wenn Sie das falsche Bild verschieben, überprüfen Sie, ob Sie die richtige Ebene ausgewählt haben, indem Sie Ansicht → Ebene oder Fenster → Ebene wählen, und klicken Sie dann auf die Ebene, die das Bild enthält. aufstapeln.
- Wählen Datei (Datei) → Speichern als (Speichern unter), um das Ergebnis unter einem neuen Namen zu speichern. Stellen Sie sicher, dass Sie das richtige Bild mit Ihren Änderungen auswählen, bevor Sie es speichern. Es ist die erste Ebene des Bildes.
- Sie können Fotos wie oben beschrieben hinzufügen und so viele Fotos hinzufügen, wie Sie möchten.
- Um die Position zwischen den beiden Bildebenen zu ändern, öffnen Sie den Ebenenbereich, indem Sie im Menü oben auf dem Bildschirm Ansicht → Ebenen oder Fenster → Ebenen auswählen und dann scrollen. Verschieben Sie das Miniaturbild in der Liste, bis es zufrieden ist. Die untere Ebene ist das Hintergrundbild und die obere Ebene ist das Cover.
Methode 2 von 3: Detailbild
- Untersuchen Sie die Komplexität des Originalbilds, um zu entscheiden, welche Schritte Sie ausführen sollten. Diese Methode führt Sie zur Verwendung des Werkzeugs "Zauberstab", mit dem Sie schnell Bereiche eines besonders farbigen Bildes entfernen können, um den Bereich zu trennen, den Sie verschieben möchten. Dieses Werkzeug ist jedoch effektiver bei Bildern mit einfachen Hintergrundfarben, mit wenig Schatten oder wenn der Bereich des zu verschiebenden Bildes einen vom Hintergrund getrennten Rand aufweist.
- Wenn der Bereich des Bilds, den Sie auswählen möchten, einen komplexen Hintergrund hat, sollten Sie bei dieser Methode zum Schritt "Auswahlwerkzeug verwenden" springen und den Bereich, den Sie verschieben möchten, mit der Maus umreißen.
- Eine schnelle und einfache Methode zum Zusammenführen von Bildern finden Sie unter Schnelles Stapeln von Bildern.
- Laden Sie eine kostenlose Fotobearbeitungssoftware herunter. Der effektivste Weg, Bilder zu stapeln, ist die Verwendung einer Bildverarbeitungssoftware. Wenn Sie keine professionelle Software wie Photoshop oder PaintShop Pro besitzen, können Sie Alternativen wie Pixlr, GIMP oder Paint.NET herunterladen.
- Wenn Sie einen Mac verwenden, suchen Sie vor dem Herunterladen nach der GIMP-Software auf Ihrem Computer, da diese möglicherweise bereits auf Ihrem Computer installiert ist.
- Unter den freien Programmen ist GIMP fast identisch mit der professionellsten Software. Wenn Sie nur Ihre Fotos stapeln müssen, ist andere Software einfacher zu verwenden.
- Stellen Sie vor dem Versuch, die hier aufgeführte Software zu verwenden, sicher, dass sie die Klassenfunktionalität unterstützt. Versuchen Sie, im Hilfemenü der Software nach "Ebenen" zu suchen, oder lesen Sie die Funktionsbeschreibung auf der Website.
- Dies gilt nicht für MSPaint-, Windows Paint- oder Inkscape-Software.

Öffnen Sie das Hintergrundbild mit der Software. Dies ist das Bild, das als Hintergrund verwendet wird. Die kleineren Bilder werden über diesem Bild platziert.- Wenn Sie auf das Bild doppelklicken und die Software nicht gestartet werden kann, müssen Sie zuerst die Software öffnen und dann mit dem Befehl Datei → Öffnen im oberen Menü die Bilddatei auswählen.

Erstellen Sie ein neues Fenster und öffnen Sie das zweite Bild. Dies ist ein Bild, das die Details enthält, um das Hintergrundbild zu überlappen. Wenn Sie Datei → Öffnen wählen, wird das Bild automatisch in einem neuen Fenster geöffnet. Von nun an können Sie zwischen zwei Fenstern wechseln, auf ein Fenster klicken und es in die Ecke des Bildschirms ziehen, wenn dies die Bearbeitung erleichtert. Sie können die Größe einzelner Fenster auch ändern, indem Sie in die untere rechte Ecke ziehen.- Das am einfachsten zu bearbeitende Foto ist das mit dem ausgewählten Objekt in dünnem Kontrast zum Hintergrund.
- Speichern Sie das zweite Foto unter einem anderen Namen. Wählen Sie Datei → Speichern unter und ändern Sie den Bildnamen. Jetzt können Sie Fotos bearbeiten, ohne sich Sorgen machen zu müssen, dass die Originalfotos beschädigt werden.
- Sie müssen Speichern unter auswählen und umbenennen, um eine neue Datei zu erstellen. Wenn Sie Nur Speichern oder Speichern unter ausgewählt haben, die Datei jedoch nicht umbenannt haben, bearbeiten Sie das Originalbild weiterhin.
- Stellen Sie nach dem Speichern einer neuen Datei sicher, dass Sie sie so oft wie möglich mit dem Befehl Datei → Speichern speichern, um zu vermeiden, dass Ihre Änderungen verloren gehen.
Wählen Sie den Zauberstab, um unerwünschte Bereiche zu entfernen. Klicken Sie auf den Zauberstab in der Symbolleiste auf der linken Seite. Mit diesem Werkzeug können Sie eine große Auswahl an Farben innerhalb eines bestimmten Schwarzweißbereichs auswählen, indem Sie auf eine beliebige Stelle im Bild klicken. Das ausgewählte Pixel legt eine Grundlinie für den ausgewählten Farbbereich fest.
- Das Symbol des Zauberstabs ähnelt einem Zauberstab, der Licht aussendet. Wenn Sie nicht sicher sind, ob Sie die richtige Wahl getroffen haben, bewegen Sie den Mauszeiger über jedes Werkzeug und warten Sie, bis der Name angezeigt wird.
- In GIMP heißt dieses Tool "Unschärfe auswählen" und hat ein ähnliches Symbol.
Passen Sie die Einstellungen des Zauberstabs an. Der Einstellungsbereich wird über dem Symbol angezeigt, wenn Sie das Werkzeug auswählen. Denken Sie daran, das Kontrollkästchen "Zusammenhängend" zu aktivieren. Dann löschen Sie nur den Bildbereich neben dem ausgewählten Pixel, nicht alle Bereiche des gleichen Farbbandes im Bild. Passt die Toleranzen konsistent an den Hintergrund und die Bildauflösung an: Eine niedrige Toleranz begrenzt den ausgewählten Farbbereich und entspricht einem Hintergrund mit einem ähnlichen Farbbereich, während eine hohe Toleranz einen großen Farbbereich auswählt. und geeignet für kontrastreiche Bilder.
Wählen Sie den zu löschenden Bereich um den Bildbereich aus, den Sie verschieben möchten. Klicken Sie zunächst auf die farbigen Pixel in dem Bereich, den Sie löschen möchten, um den Bereich mit demselben Farbbereich zu lokalisieren. Sie sehen einen blinkenden Rand um den ausgewählten Bereich. Halten Sie die Umschalt- oder Strg-Taste gedrückt, während Sie auf die benachbarten Bereiche klicken, bis der gesamte Bereich um den Bildbereich herum verschoben werden soll.
- Sie müssen die Toleranzen dabei auch einige Male anpassen und dabei das gleiche Setup wie beim Stabwerkzeug anwenden. Kleine Toleranzanpassungen, wenn Sie einen großen Bildbereich verschieben müssen, große Toleranz, wenn Sie nur einen kleinen Bereich auswählen.
- Wählen Sie Bearbeiten → Rückgängig, wenn der falsche Bereich ausgewählt ist. Auf diese Weise können Sie zum vorherigen Schritt und nicht zum Originalbild zurückkehren. Alternativ können Sie die Tastenkombination verwenden: Strg + Z auf einem Windows-Computer oder Befehl + Z auf einem Mac.
- Wenn Sie den zu löschenden Bildbereich nicht vom zu verschiebenden Bereich trennen können, können Sie mit dem Schritt "Auswahlwerkzeug verwenden" das Bild selbst mit dem Seilwerkzeug lokalisieren.
Machen Sie die Kanten der Auswahl weicher (optional). Der ausgewählte Bildbereich sieht möglicherweise etwas steif aus oder weist ungerade Kanten auf, was dazu führen kann, dass das endgültige Bild unnatürlich aussieht oder Korrekturen übermäßig aufdeckt. Sie können dies anpassen, indem Sie "Bildwerkzeug" oder "Federeinstellung" verwenden, um die Bildränder zu mildern. Bei jeder Software müssen Sie unterschiedliche Methoden verwenden, um auf das Bild zuzugreifen. Greifen Sie auf dieses Tool zu:
- Klicken Sie in Photoshop mit der rechten Maustaste in die Auswahl und wählen Sie dann die Schaltfläche Feder.
- Verwenden Sie in Gimp das obige Menü: Wählen Sie die Schaltfläche Auswählen → Feder.
- In Paint.NET müssen Sie das Feather Plugin herunterladen und das Plugin-Menü öffnen, um dieses Tool verwenden zu können.
- Klicken Sie in Pixlr oder Paint Shop Pro auf das Auswahlwerkzeug und ändern Sie die Pinseleinstellungen Vor Beginnen Sie mit der Auswahl des Bildbereichs.
- Bei jeder Software finden Sie die Zahleneingabe, mit der die Weichheit des Pinsels angepasst wird, in Pixel. Wählen Sie bei dieser Methode 1 oder 2 Pixel, um Detailverluste zu vermeiden.
Drücken Sie den Knopf Löschen (Löschen), um den ausgewählten Bereich zu löschen. Sie können den Befehl Bearbeiten → Ausschneiden aus dem Menü oben auf dem Bildschirm auswählen. Sie sollten lokalisieren und löschen, anstatt den Rest des Fotos in Zonen zu unterteilen und einmal zu löschen. Auf diese Weise vermeiden Sie Fehler auf Ihrem Weg.
- Wenn sich nur noch ein kleiner Teil um den Bildbereich befindet, den Sie verschieben möchten, können Sie vor dem Löschen zoomen, um die Details klar zu sehen. Das Vergrößerungswerkzeug verfügt über ein Lupensymbol mit einem "+". Sie können auch den folgenden Befehl verwenden: Ansicht → Zoom.
- Wenn Sie den ausgewählten Bereich löschen, wird ein Schachbrettmuster oder eine monochrome Farbe angezeigt. In jedem Fall funktioniert die Beschichtung einwandfrei.
Wählen Sie ein Auswahlwerkzeug. Es befindet sich normalerweise oben in der Symbolleiste mit einem Quadrat-, Kreis- oder Seilsymbol. Das quadratische oder runde Werkzeug lokalisiert es genau in seiner Form, während das Seilwerkzeug es in jeder Form umkreisen kann. Das Seilwerkzeug vermeidet leicht den Bereich, der nicht in der Nähe des zu bewegenden Bildbereichs gelöscht werden muss.
Klicken und ziehen Sie um das Bild, um den Bereich auszuwählen, den Sie verschieben möchten. Wenn Sie den Hintergrund löschen, achten Sie darauf, keine unnötigen Bereiche zu löschen.Sie können Bereiche mit monochromen Farben oder Gittermustern hinzufügen, um sie zu ersetzen, und sie werden nicht lokalisiert.
- Wenn Sie einen komplexen Hintergrund mit dem Zauberstab nicht löschen können, vergrößern Sie das Bild mit dem Befehl Ansicht → Zoom und kreisen Sie das Bild, das Sie mit dem Seilwerkzeug verschieben möchten, langsam ein. Dies kann einige Minuten dauern, führt jedoch zu besseren Ergebnissen. Verwenden Sie nach dem Kopieren und Einfügen des ersten Bildbereichs in das neue Hintergrundbild weiterhin dieses Werkzeug, um den überschüssigen Bereich zu entfernen, mit dem Sie versehentlich kopiert haben.
Kopieren Sie den ausgewählten Bereich, wechseln Sie zum Hintergrundbildfenster und fügen Sie ihn ein. Sie können die Tastenkombination (Strg + C zum Kopieren, Strg + V zum Einfügen) oder den Befehl Bearbeiten im Menü verwenden. Wenn das Bild zu "scharf" oder unnatürlich aussieht, kehren Sie zum vorherigen Schritt zurück und erhöhen Sie die Pinseleinstellung um einige Pixel.
- In den Anweisungen direkt oben unter "Software Edge Software" erfahren Sie, wie Sie die Kanten eines ausgewählten Bildbereichs mit Software versehen.
- Wenn Sie das Bild bereits eingefügt haben, es aber nicht angezeigt wird, öffnen Sie die Ebenenpalette mit dem Befehl Fenster → Ebene oder Ansicht → Ebene. Sie sehen jede Ebene durch Miniaturbilder, die in das Rastermuster eingefügt wurden. Ziehen Sie die eingefügte Fotoebene nach oben über die Hintergrundfotoebene.
Ändern Sie die Größe und Position, um Fotos zu ziehen. Wählen Sie ein sich bewegendes Werkzeug mit einem Symbol aus, das einem Mauszeiger oder einem 4-Punkt-Kompass ähnelt, und klicken Sie dann auf den ausgewählten Bereich des Bildes und ziehen Sie ihn an die entsprechende Stelle. Wenn Sie die Größe des Hintergrundbilds ändern müssen, gehen Sie folgendermaßen vor:
- Wählen Sie Datei → Freie Transformation (oder die Tastenkombination Strg + T), um die Bildgröße zu ändern.
- Um das Bild wird ein Rahmen angezeigt. Klicken Sie auf die Seiten und ziehen Sie sie an die Seiten oder ziehen Sie die Ecke, um die Größe und Form des Bilds zu ändern. Um die Proportionen korrekt zu haltenSchlüssel behalten Verschiebung beim Ziehen von Ecken.
- Wenn die Aktion falsch ist, überprüfen Sie mit dem Befehl Ansicht → Ebene oder Fenster → Ebene, ob Sie die richtige Ebene bearbeiten, und wählen Sie dann die Ebene aus, die das Titelbild enthält.
Wählen Datei (Datei) → Speichern als (Speichern unter), um das Ergebnis unter einem neuen Namen zu speichern. Denken Sie daran, das Titelbild zu speichern. Wählen Sie nicht versehentlich das Fenster aus, das den Rest des Bildes nach dem Zuschneiden enthält. Werbung
Methode 3 von 3: Effekte hinzufügen
- Öffnen Sie die Fotoebene für den Ehemann. Öffnen Sie das Menü Ebene mit dem Befehl Ansicht → Ebene oder Fenster → Ebene und wählen Sie die Ebene aus, die das zu überlappende Bild enthält. Sie können verschiedene Optionen ausprobieren, um das Erscheinungsbild zu ändern.
- Es gibt viele Bildverarbeitungsprogramme, von denen jede eine Vielzahl von Optionen bietet. Um die unten aufgeführten Empfehlungen zu finden oder selbst mit den Effekten zu experimentieren, wählen Sie die Menüs Filter und Ebene.
Machen Sie das Überlappungsbild mit Geistereffekt transparent. Wenn das Bild transparent ist, sieht das Ergebnis des Stapelns auch besser aus, insbesondere wenn Sie die Quick Overlay-Methode verwenden. Dies ist nur eine kleine Anpassung, die nicht lange dauert.
- Direkt neben der Liste der Ebenen, in der Sie die vorherigen Aktionen beobachten können, wird ein Feld mit dem Namen Deckkraft angezeigt. Hier können Sie eine Zahl von 0 (unsichtbar) bis 100 (vollständig undurchsichtig) eingeben oder den Schieberegler anpassen, um die Transparenz schrittweise zu ändern.
- Fügen Sie einen Schlagschatten hinzu, um das überlagerte Bild mit dem Hintergrundbild zu verknüpfen. Schatteneffekte Um Schatten unter dem Motiv zu erzeugen und es als Teil des Hintergrundbilds erscheinen zu lassen, sollten Sie diesem Vorschlag folgen, damit das Bild natürlicher aussieht.
- In GIMP finden Sie diese Funktion unter Filter → Licht und Schatten.
- Suchen Sie in Photoshop unter Ebene → Ebenenstil → Schlagschatten.
- Wählen Sie die Schattenebene aus, die angepasst werden soll. Mit dem Befehl Filter → Weichzeichnen können Sie die Schärfe des Schattens verringern.
- Mit dem Befehl Bearbeiten → Freie Transformation können Sie die Position und Form des Schattens an die Richtung des Lichts im Hintergrundbild anpassen.
- Versuchen Sie, weitere Effekte hinzuzufügen. Es gibt unzählige Effekte in Bildverarbeitungssoftware. Verwenden Sie die Mischoptionen, um das überlappende Foto natürlicher zu gestalten, oder verwenden Sie einen anderen Effekt, um einfache oder künstlerische Änderungen vorzunehmen. Werbung
Rat
- Mit dem Radiergummi können Sie Aberrationen oder Bereiche des Bildes löschen, die weit vom Motiv entfernt sind.
- Der Hilfedialog ist sehr nützlich, um zu lernen, wie man das Tool benutzt.
- Wenn nach dem Löschen des ausgewählten Hintergrundbereichs eine monochrome Farbe angezeigt wird und die Lokalisierung des restlichen Hintergrunds behindert wird, öffnen Sie die Ebenenpalette mit dem Befehl (Ansicht → Ebenen) ) oder Fenster → Ebenen und suchen Sie das Element "Hintergrundebene" des farbigen Bereichs. Wenn Sie das Vorhängeschlosssymbol sehen, doppelklicken Sie darauf und wählen Sie OK, um es zu entsperren. Sie können es in den Papierkorb am unteren Rand des Ebenentrennfelds ziehen oder mit der rechten Maustaste klicken und Ebene löschen auswählen. Anschließend wird ein Rastermuster angezeigt.
Warnung
- Überschreiben Sie niemals die Originalbilddatei.
- Wenn Sie versucht haben, den oben erwähnten Befehl Auswahl umkehren zu verwenden, die Bildfarben jedoch merkwürdig wurden, haben Sie fälschlicherweise den Befehl Invertieren verwendet. Suchen Sie für die meisten Programme im Menü Auswahl nach dem Befehl Auswahl umkehren, oder verwenden Sie die Tastenkombination Strg + Umschalt + I (Befehl + Umschalt + I auf einem Mac).