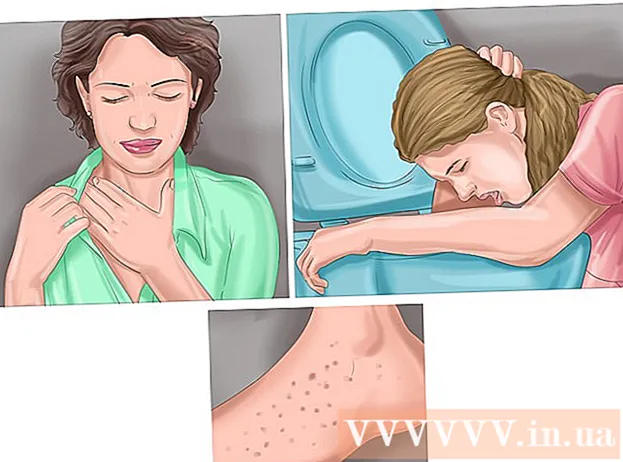Autor:
Laura McKinney
Erstelldatum:
4 April 2021
Aktualisierungsdatum:
1 Juli 2024
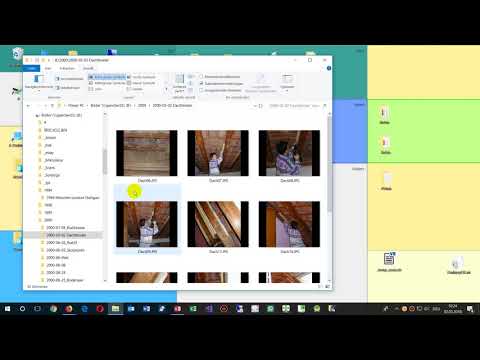
Inhalt
In diesem Wiki erfahren Sie, wie Sie eine Vorschau von Fotos in Ordnern auf Windows 10-Computern anzeigen. Obwohl das Vorschaubild standardmäßig aktiviert ist, können einige Windows 10-Versionen die Funktion versehentlich deaktivieren. Sie können Vorschaubilder in den Einstellungen des Datei-Explorers aktivieren, stellen Sie jedoch sicher, dass der sortierte Ordner eine Miniaturansicht verwendet.
Schritte
Methode 1 von 2: Aktivieren Sie die Fotovorschau
. Klicken Sie unten auf dem Bildschirm auf das Symbol Datei-Explorer oder klicken Sie auf ⊞ Gewinnen+E..
- Wenn sich der Datei-Explorer nicht am unteren Bildschirmrand befindet, können Sie auf klicken Start

, Art Dateimanager dann klick Dateimanager Top-Ergebnis-Menü.
- Wenn sich der Datei-Explorer nicht am unteren Bildschirmrand befindet, können Sie auf klicken Start
. Klicken Sie auf das Windows-Logo in der unteren linken Ecke des Bildschirms.

Öffnen Sie die Datenträgerbereinigung. Art Datenträgerbereinigung dann klick Datenträgerbereinigung wenn das Programm oben im Startfenster angezeigt wird. Ein Fenster wird geöffnet.- Möglicherweise müssen Sie auf Datenträgerbereinigung klicken, wenn das Symbol in der Taskleiste angezeigt wird, um das Optionsfenster aufzurufen.
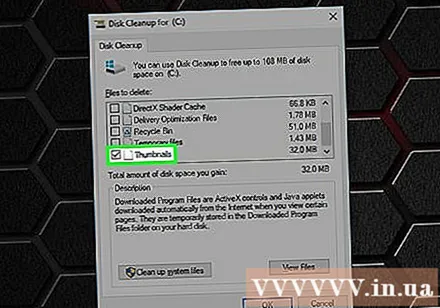
Scrollen Sie nach unten und aktivieren Sie das Kontrollkästchen "Thumbnails". Sie können die Auswahl anderer Zellen im Hauptfenster aufheben, das Kontrollkästchen "Miniaturansichten" muss jedoch aktiviert sein.
Klicken in Ordnung am unteren Rand des Fensters.
Klicken Dateien löschen (Datei löschen), wenn Sie dazu aufgefordert werden. Durch die Datenträgerbereinigung wird die Miniaturansicht aus dem Schnellzugriffsspeicher Ihres Computers entfernt.
Warten Sie, bis das Miniaturbild gelöscht ist. Dies kann einige Minuten dauern, insbesondere wenn Sie die Miniaturansicht noch nicht gelöscht haben. Nachdem das Popup verschwunden ist, können Sie fortfahren.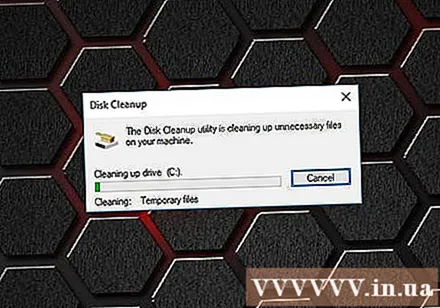
Öffnen Sie den Ordner, den Sie verwenden möchten. Gehen Sie zu dem Ordner, in dem die Miniaturansicht angezeigt werden soll. Nach dem Aktualisieren wird eine Vorschau der Fotos des Ordners angezeigt.
Aktivieren Sie die Fotovorschau wenn erforderlich. Wenn die Miniaturansicht immer noch nicht angezeigt wird, müssen Sie die Einstellung "Immer Symbole anzeigen, niemals Miniaturansichten" deaktivieren und sicherstellen, dass auf das aktuelle Verzeichnis die richtigen Ansichtsoptionen angewendet werden. Werbung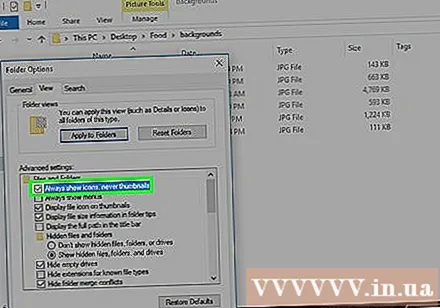
Rat
- Standardmäßig erlauben die meisten Versionen von Windows 10 die Anzeige von Vorschaubildern.
Warnung
- Miniaturansicht Schnellzugriffsspeicher Konfliktfehler können aus verschiedenen Gründen auftreten, z. B. durch Systemaktualisierung, Viren usw.