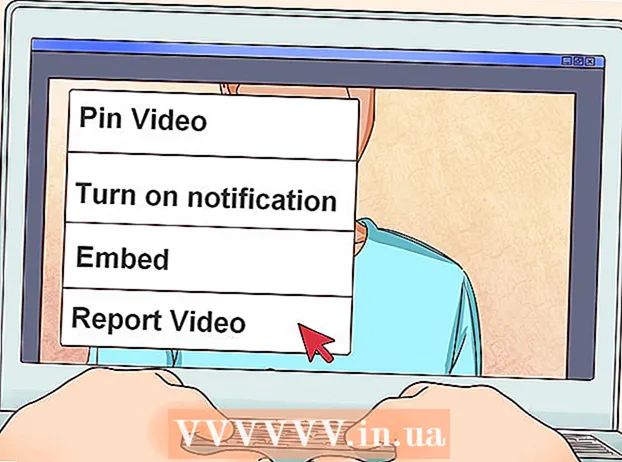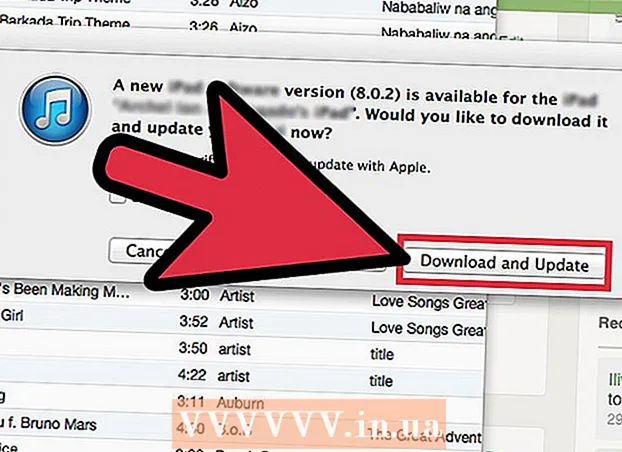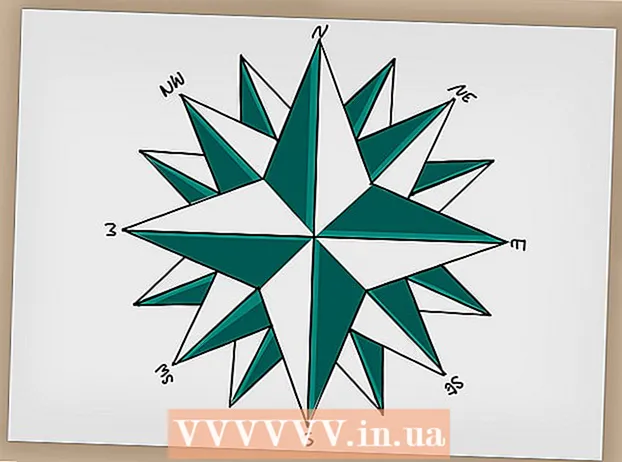Autor:
Lewis Jackson
Erstelldatum:
9 Kann 2021
Aktualisierungsdatum:
1 Juli 2024

Inhalt
In diesem Wiki erfahren Sie, wie Sie Entwickleroptionen in den iPhone-Einstellungen mithilfe eines Mac-Computers und der Xcode-Entwicklungssoftware von Apple aktivieren.
Schritte
Teil 1 von 2: Laden Sie Xcode auf den Mac herunter
Öffnen Sie einen Webbrowser auf Ihrem Computer. Sie müssen die integrierte Entwicklungsumgebung (IDE) herunterladen. Xcode Informationen zu einem Computer, bevor Sie Entwickleroptionen auf dem iPhone ausprobieren können.
- Xcode ist eine reine Mac-App. Die Software kann nur auf Mac OS-Computern ausgeführt werden.

Besuchen Sie die Seite Entwickler-Downloads Äpfel. Hier erhalten Sie die neueste Beta (Beta), die Apple für Softwareentwickler veröffentlicht.
Melden Sie sich mit Ihrer Apple ID an. Geben Sie die E-Mail-Adresse und das Kennwort ein, um sich mit einer Apple-ID beim Entwicklerportal anzumelden.
- Wenn Sie sich noch nicht auf einem Computer bei Ihrer Apple ID angemeldet haben, müssen Sie Ihre Identität durch Eingabe eines Bestätigungscodes überprüfen. Sie können auf diesen Code auf Ihrem iPhone oder einem beliebigen Gerät zugreifen, auf dem Sie sich automatisch bei Ihrer Apple ID angemeldet haben.

Drück den Knopf Herunterladen (Download) neben Xcode. Unter dem Titel Software freigebenKlicken Sie auf die Schaltfläche Herunterladen neben der neuesten Xcode-Version (möglicherweise Xcode 8.3.1 oder höher). Die Seite Mac App Store-Vorschau wird auf einer neuen Registerkarte angezeigt.
Klicken Im Mac App Store anzeigen (Siehe Mac App Store). Diese Schaltfläche befindet sich auf der linken Seite des Browserbildschirms.
Klicken Öffnen Sie den App Store (App Store öffnen) im Popup-Fenster. Xcode wird in der App Store App auf Ihrem Mac geöffnet.
Drück den Knopf Bekommen (Empfangen) direkt unter dem Xcode-Symbol in der oberen linken Ecke des App Store-Fensters. Diese Schaltfläche ändert sich zu App installieren Grün.
Drück den Knopf App installieren Grün. Die neueste Xcode-Version wird heruntergeladen und auf Ihrem Computer installiert. Werbung
Teil 2 von 2: Entwickler auf dem iPhone aktivieren
Öffnen Sie die Xcode-App auf Ihrem Mac.
- Sie müssen den Bedingungen und der Lizenzvereinbarung der Software zustimmen, wenn Sie Xcode zum ersten Mal öffnen. Danach werden die Softwareteile installiert und die Xcode-Installation ist abgeschlossen.
Verbinden Sie das iPhone mit dem Mac. Verwenden Sie ein USB-Kabel, um Ihr Telefon an den Computer anzuschließen.
Öffnen Sie die Einstellungen-App auf Ihrem iPhone. Die graue, zahnradförmige App befindet sich auf dem Startbildschirm des iPhones.
Scrollen Sie nach unten und tippen Sie auf Entwickler. Diese Option wird automatisch neben dem Hammersymbol im Menü "Einstellungen" des iPhones angezeigt, wenn Sie Ihr Telefon an Ihren Computer anschließen, während Sie Xcode ausführen. Dies bedeutet, dass der Entwicklermodus auf dem iPhone aktiviert ist. Jetzt können Sie Apps empfehlen, Protokolle überprüfen und Entwicklereinstellungen auf dem Gerät verwenden. Werbung
Warnung
- Xcode nimmt ungefähr 5 GB Speicherplatz ein, aber die Software benötigt viel freien Speicherplatz, um ihn als Swap zu verwenden. Der Swap-Speicher wird nur verwendet, wenn der physische Speicher (RAM) voll ist. Sie können Xcode jedoch nicht laden, wenn das Hauptlaufwerk des Computers nicht über 15 bis 20 GB freien Speicher verfügt.