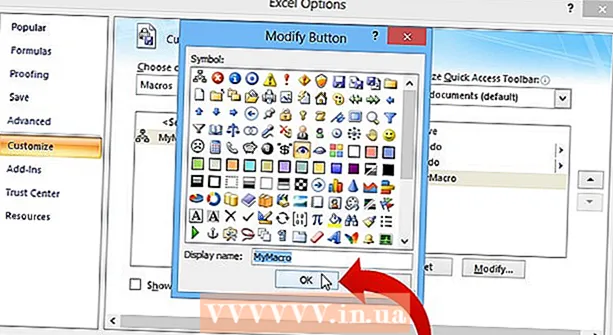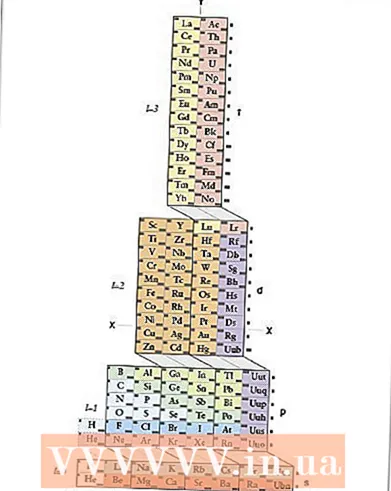Autor:
Louise Ward
Erstelldatum:
7 Februar 2021
Aktualisierungsdatum:
2 Juli 2024
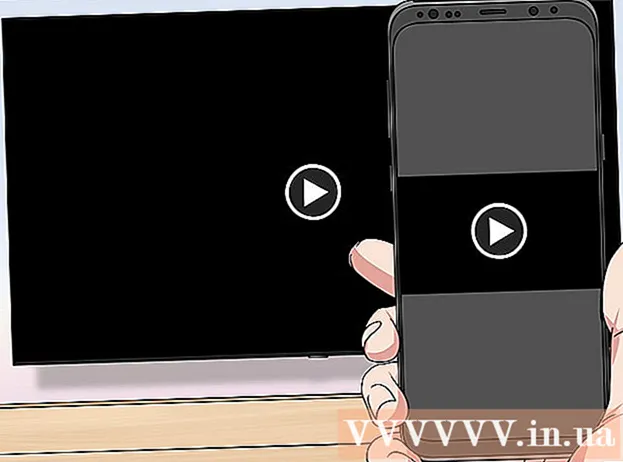
Inhalt
In diesem Wiki erfahren Sie, wie Sie aus normalem Fernsehen ein mit dem Internet verbundenes Media Center machen. Dazu benötigen Sie einen Smart Media Player (z. B. ein Apple TV oder einen Amazon Fire Stick) und einen HDMI-Anschluss hinter dem Fernseher. Wenn das Fernsehgerät keinen HDMI-Anschluss hat, können Sie einen HDMI-zu-Cinch-Adapter erwerben, der an die roten, gelben und weißen Anschlüsse auf der Rückseite des Fernsehgeräts angeschlossen wird.
Schritte
Methode 1 von 3: Von Apple TV
Suchen Sie den HDMI-Anschluss des Fernsehgeräts. Der HDMI-Anschluss sieht aus wie ein dünner, flacher Steckplatz mit leicht verjüngtem Boden, der sich normalerweise hinter oder an der Seite des Fernsehbildschirms befindet.
- Stellen Sie sicher, dass Sie die Nummer neben dem HDMI-Anschluss notieren, da dies der Kanal ist, den Sie für die Verwendung Ihres Apple TV benötigen.
- Wenn das Fernsehgerät keine HDMI-Anschlüsse hat, können Sie einen HDMI-zu-Cinch-Adapter erwerben, der an die roten, gelben und weißen Anschlüsse an der Seite oder Rückseite des Fernsehgeräts angeschlossen wird.

Kaufen Sie ein HDMI-Kabel. HDMI-Kabel unterschiedlicher Länge sind online oder in Elektronikgeschäften erhältlich.- Online verkaufte HDMI-Kabel sind normalerweise billiger als außerhalb eines Geschäfts.
- Mit einem Budget von weniger als 345.000 VND können Sie ein gutes HDMI-Kabel kaufen.

Stellen Sie die Apple TV-Box in die Nähe des Fernsehgeräts. Die Apple TV-Box sollte sich in der Nähe des Fernsehgeräts befinden, damit das HDMI-Kabel und das Netzkabel an das Gerät angeschlossen werden können.- Es ist wichtig, dass das Apple TV an einem leeren Ort aufgestellt wird, damit das Gerät nicht überhitzt und Sie die Fernbedienung (Fernbedienung) verwenden können.

Stecken Sie ein Ende des HDMI-Kabels in die Apple TV-Box. Dieses Ende passt mit der breiteren Kante des Kabels nach oben in den HDMI-Anschluss auf der Rückseite der Apple TV-Box.- Der HDMI-Anschluss wird nur in einer Richtung eingesteckt. Wenden Sie daher keine starke Kraft an, wenn der Stecker nicht übereinstimmt.
Stecken Sie das andere Ende des HDMI-Kabels in den Fernseher. Das Kabel sollte in den HDMI-Anschluss passen, den Sie zuvor am Fernseher gefunden haben.
Schließen Sie Apple TV an. Stecken Sie ein Ende mit zwei Löchern in die Rückseite des Apple TV, das andere Ende in eine Steckdose.
Schalte den Fernseher ein. Drücken Sie den Netzschalter des Fernsehgeräts.
Wandelt den TV-Eingang in einen HDMI-Kanal um. Dieser Schritt variiert von Fernseher zu Fernseher, beinhaltet jedoch normalerweise das Drücken einer Taste Eingang am Fernsehgerät (oder an der Fernbedienung), bis Sie zur Eingangsnummer neben dem HDMI-Anschluss des Fernsehgeräts wechseln. Die Apple TV-Setup-Seite wird angezeigt.
- Wenn die Apple TV-Setup-Seite nicht angezeigt wird, drücken Sie die Taste in der Mitte der Apple TV-Fernbedienung, um das Gerät einzuschalten.
Befolgen Sie die Anweisungen zum Einrichten auf dem Bildschirm. Normalerweise würden Sie Folgendes tun:
- Sprache auswählen.
- Wählen Sie das Wi-Fi-Netzwerk und geben Sie das Passwort ein.
- Laden Sie empfohlene Updates herunter (falls verfügbar).
Verwenden Sie Apple TV als Smart-TV. Sobald Apple TV eingerichtet und aktualisiert ist, können Sie mit der Apple TV-Fernbedienung zwischen Apps wechseln, Medien über Netflix oder Hulu streamen usw. Werbung
Methode 2 von 3: Verwenden eines Amazon Fire TV-Sticks
Suchen Sie den HDMI-Anschluss des Fernsehgeräts. Der HDMI-Anschluss sieht aus wie ein dünner, flacher Steckplatz mit leicht verjüngtem Boden, der sich normalerweise hinter oder an der Seite des Fernsehbildschirms befindet.
- Stellen Sie sicher, dass Sie die Nummer neben dem HDMI-Anschluss notieren, da dies der Kanal ist, den Sie für die Verwendung des Fire TV-Sticks benötigen.
- Wenn das Fernsehgerät keine HDMI-Anschlüsse hat, können Sie einen HDMI-zu-Cinch-Adapter erwerben, der an die roten, gelben und weißen Anschlüsse an der Seite oder Rückseite des Fernsehgeräts angeschlossen wird.
Schließen Sie den Fire Stick an den HDMI-Anschluss des Fernsehgeräts an. Der Fire Stick wird direkt an den HDMI-Anschluss des Fernsehgeräts angeschlossen.
- Der HDMI-Anschluss wird nur in einer Richtung eingesteckt. Wenden Sie daher keine starke Gewalt an, wenn der Stecker nicht übereinstimmt.
- Wenn sich das Fernsehgerät in der Nähe der Wand befindet oder nicht genügend Platz für den Fire Stick vorhanden ist, schließen Sie das mit dem Fire Stick gelieferte HDMI-Verlängerungskabel an das Fernsehgerät an und stecken Sie den Fire Stick in das andere Ende des Verlängerungskabels.
Stecken Sie das Netzkabel ein. Stecken Sie das Ende des USB-Kabels in den Ladekoffer und ziehen Sie das Netzkabel direkt aus dem Ladekoffer.
Stecken Sie den Fire Stick ein. Stecken Sie ein Ende des Kabels in den Anschluss an der Seite des Fire Sticks, das andere Ende in eine Steckdose.
- Wenn das Netzkabel nicht ausreicht, um an die Steckdose angeschlossen zu werden, müssen Sie das mit dem Fire Stick gelieferte HDMI-Verlängerungskabel verwenden.
Legen Sie den Akku in die Fernbedienung des Fire Sticks ein. Sie müssen zwei AAA-Batterien in das Batteriefach des Fire Sticks einlegen.
Schalte den Fernseher ein. Drücken Sie den Netzschalter des Fernsehgeräts.
Wandelt den TV-Eingang in einen HDMI-Kanal um. Dieser Schritt variiert von Fernseher zu Fernseher, beinhaltet jedoch normalerweise das Drücken einer Taste Eingang am Fernsehgerät (oder an der Fernbedienung), bis Sie zur Eingangsnummer neben dem HDMI-Anschluss des Fernsehgeräts wechseln. Das Fire TV-Symbol wird angezeigt.
Drücken Sie die Taste "Play / Pause" auf der Fernbedienung, wenn Sie dazu aufgefordert werden. Die Fernbedienung wird mit Fire Stick TV gekoppelt.
Wählen Sie das Wi-Fi-Netzwerk und geben Sie das Passwort ein. Auf diese Weise können Sie mit der Installation des Fire Sticks fortfahren.
Warten Sie, bis die Updates (falls vorhanden) installiert sind. Insbesondere beim ersten Einrichten des Fire Sticks kann das Update einige Minuten dauern.
Melden Sie sich mit Ihrem Amazon-Konto an, wenn Sie dazu aufgefordert werden. Geben Sie die E-Mail-Adresse und das Passwort Ihres Amazon-Kontos ein. Damit stellen Sie sicher, dass Sie Ihre Amazon-Kontoabonnements und Premium-Inhalte sehen können.
Verwenden Sie Fire Stick TV als Smart TV. Nachdem Sie sich mit Ihrem Amazon-Konto angemeldet haben, können Sie gekaufte Filme, Shows und Spiele ansehen sowie auf Apps oder Live-Videos von Netflix, Hulu und anderen scrollen. Werbung
Methode 3 von 3: Von Chromecast
Suchen Sie den HDMI-Anschluss des Fernsehgeräts. Der HDMI-Anschluss sieht aus wie ein dünner, flacher Steckplatz mit leicht verjüngtem Boden, der sich normalerweise hinter oder an der Seite des Fernsehbildschirms befindet.
- Stellen Sie sicher, dass Sie die Nummer neben dem HDMI-Anschluss notieren, da dies der Kanal ist, den Sie für die Verwendung von Chromecast benötigen.
- Wenn das Fernsehgerät keine HDMI-Anschlüsse hat, können Sie einen HDMI-zu-Cinch-Adapter erwerben, der an die roten, gelben und weißen Anschlüsse an der Seite oder Rückseite des Fernsehgeräts angeschlossen wird.
Schließen Sie den Chromecast an den HDMI-Anschluss des Fernsehgeräts an. Das Kabelende des Chromecast wird direkt an den HDMI-Anschluss des Fernsehgeräts angeschlossen.
- Der HDMI-Anschluss wird nur in einer Richtung eingesteckt. Wenden Sie daher keine starke Gewalt an, wenn der Stecker nicht übereinstimmt.
Schließen Sie das USB-Stromkabel an. Stecken Sie ein Ende des Kabels in die Chromecast-Box, das andere Ende in den USB-Anschluss des Fernsehgeräts.
- Wenn das Fernsehgerät keinen USB-Anschluss hat, müssen Sie ein Netzteil mit einem USB-Kabel verwenden, um es an eine Steckdose anzuschließen.
- Bei der 4K-Version von Chromecast müssen Sie eine Steckdose verwenden, da der USB-Anschluss dieses Chromecast-Modell nicht mit Strom versorgen kann.
Schalte den Fernseher ein. Drücken Sie den Netzschalter des Fernsehgeräts.
Wandelt den TV-Eingang in einen HDMI-Kanal um. Dieser Schritt variiert von Fernseher zu Fernseher, beinhaltet jedoch normalerweise das Drücken einer Taste Eingang am Fernsehgerät (oder an der Fernbedienung), bis Sie zur Eingangsnummer neben dem HDMI-Anschluss des Fernsehgeräts wechseln. Der Chromecast-Setup-Bildschirm wird hier angezeigt.
Holen Sie sich die Google Home App für iPhone oder Android. Die Google Home-App ist kostenlos im App Store auf dem iPhone und im Google Play Store von Android erhältlich.
- Wenn Sie Chromecast mit Ihrem Computer verwenden möchten, klicken Sie mit Google Chrome unter https://www.google.com/chromecast/setup/ auf Richten Sie Ihren Chromecast ein (Chromecast-Setup) und befolgen Sie die Anweisungen auf dem Bildschirm.
Öffnen Sie Google Home. Tippen Sie auf die Google Home-App mit dem Haussymbol mit roten, gelben, grünen und blauen Rändern.
Klicken AKZEPTIEREN (Akzeptieren), wenn die Option angezeigt wird. Sie gelangen auf die Google-Startseite.
Klicken Sie auf das Symbol Geräte (Gerät) in der oberen rechten Ecke des Telefonbildschirms.
- Auf einem iPhone müssen Sie zuerst tippen Verwendung ohne Bluetooth (Mit Bluetooth verwenden), tippen Sie anschließend auf Setup überspringen (Einstellung überspringen), um zur Startseite der Google Home-App zu gelangen.
Warten Sie, bis Chromecast Ihr Telefon erkennt. Nach der Erkennung wird auf Ihrem Telefon eine Bestätigungsmeldung angezeigt.
Klicken tiếp tục (Weiter), wenn Sie dazu aufgefordert werden. Das Chromecast-Setup beginnt.
Bestätigen Sie den Code im Fernsehen. Stellen Sie sicher, dass der Code auf dem Fernsehgerät mit dem Code auf Ihrem Telefon übereinstimmt, und drücken Sie dann die Taste Ja (iPhone) oder ICH SEHE ES (Android).
Drücken Sie den Knopf tiếp tục in der unteren rechten Ecke des Bildschirms.
- Sie können dem Chromecast auf diesem Bildschirm auch einen Namen geben, bevor Sie auf drücken tiếp tục.
Wählen Sie ein Wi-Fi-Netzwerk für Chromecast. Klicken Wählen Sie ein Netzwerk ausWählen Sie dann das Netzwerk aus und geben Sie das Kennwort ein. Stellen Sie sicher, dass dies dasselbe Netzwerk ist, mit dem das Telefon oder Tablet verbunden ist.
Folgen Sie den Anweisungen auf dem Bildschirm. Möglicherweise wird eine Option angezeigt, mit der Sie das Update bestätigen oder sich in Ihrem Google-Konto anmelden können.
Verwenden Sie Chromecast ähnlich wie Smart TV. Sobald Chromecast eingerichtet ist, können Sie Elemente auswählen, die Apps und Filmen auf Ihrem Telefon ähneln, um sie über Chromecast im Fernsehen abzuspielen. Werbung
Rat
- Wenn Sie kürzlich eine Konsole verwendet haben (z. B. Xbox 360, Xbox One, PlayStation 3 oder PlayStation 4), können Sie sie mit Ihrem Fernseher koppeln, um im Internet zu surfen, Apps herunterzuladen, Filme online anzusehen und vieles mehr. und so weiter.
- Bei Bedarf können Sie Ihren Windows- oder Mac-Computer weiterhin an das Fernsehgerät anschließen.
Warnung
- Ältere Fernsehgeräte mit nur A / V-Kabeln (z. B. rote, gelbe und weiße Kabel) können nicht in ein Smart-TV-Gerät umgewandelt werden.
- Ältere Fernsehgeräte mit nur einem Koax-Eingang (dem Anschluss, an den Sie das Fernsehkabel anschließen) können nicht auf ein Smart-Fernsehgerät umschalten.