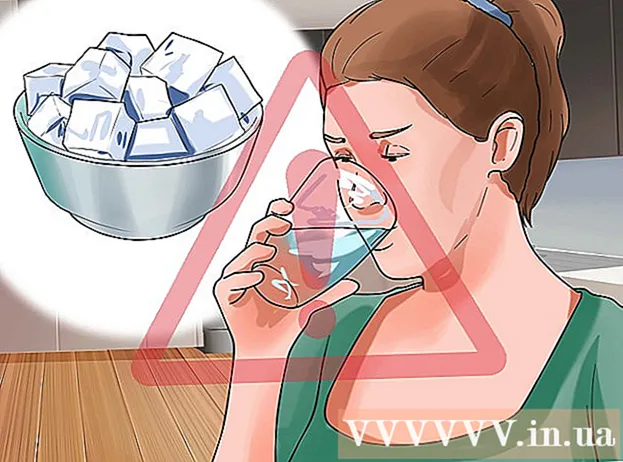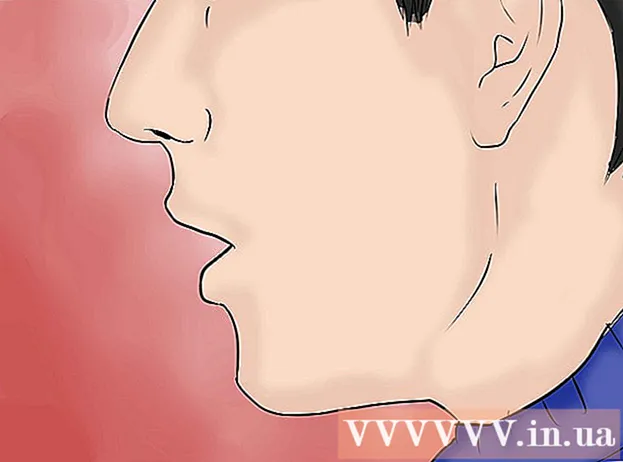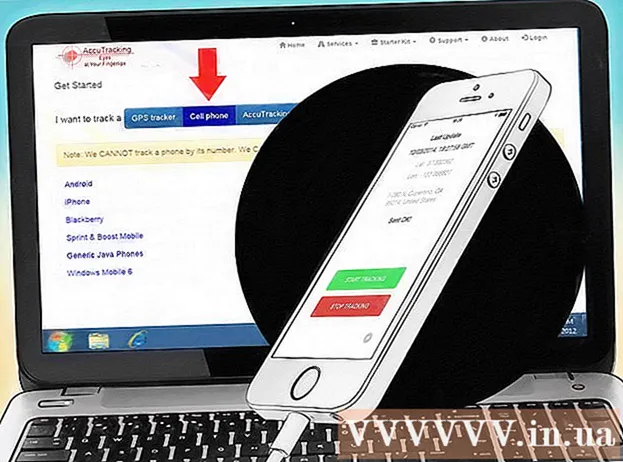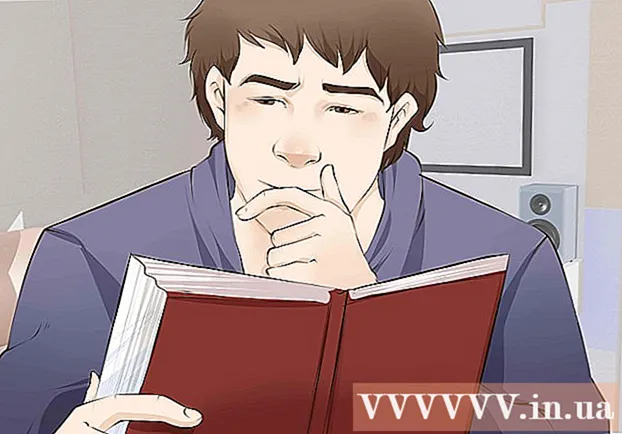Autor:
John Stephens
Erstelldatum:
27 Januar 2021
Aktualisierungsdatum:
1 Juli 2024


- Zum Beispiel, wenn die Linie 24 Ausgeblendet klicken Sie auf das Leerzeichen zwischen der Nummer 23 und 25.
- Auf einem Mac können Sie die Taste drücken Steuerung Klicken Sie auf dieses Feld, um das Menü zu öffnen.
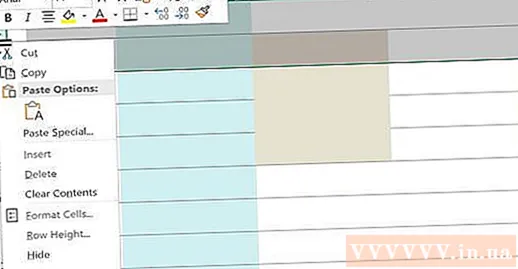
Klicken Einblenden (Einblenden). Dies ist eine Option im aktuell angezeigten Menü. Dadurch wird die versteckte Linie wieder angezeigt.
- Sie können Ihre Änderungen speichern, indem Sie auf drücken Strg+S. (unter Windows) oder ⌘ Befehl+S. (auf Mac).

Blenden Sie viele zusammenhängende Linien aus. Wenn Sie viele versteckte Linien bemerken, blenden Sie sie alle wie folgt ein:
- Drücken Sie Strg (unter Windows) oder ⌘ Befehl (auf dem Mac), während Sie auf die Linien über und unter den ausgeblendeten Linien klicken.
- Klicken Sie mit der rechten Maustaste auf eine der ausgewählten Zeilen.
- Klicken Ausblenden (Einblenden) im aktuell angezeigten Menü.
Methode 2 von 3: Alle ausgeblendeten Linien einblenden

Klicken Sie auf die Schaltfläche "Alle auswählen". Diese rechteckige Schaltfläche wird in der oberen linken Ecke des Arbeitsblatts direkt über der Zahlenreihe angezeigt 1 und links von der Spaltenüberschrift EIN. Dies ist die Aktion zum Auswählen des gesamten Excel-Arbeitsblatts.- Sie können auch auf eine beliebige Zeile im Text klicken und drücken Strg+EIN (unter Windows) oder ⌘ Befehl+EIN (auf dem Mac), um das gesamte Blatt auszuwählen.
Wählen Ein- und Ausblenden (Verstecken und einblenden). Diese Option ist im Menü verfügbar Format. Nach dem Klicken wird ein weiteres Menü angezeigt.
Klicken Zeilen einblenden (Linien einblenden). Dies ist eine Option aus dem Menü. Dadurch werden versteckte Zeilen sofort im Arbeitsblatt sichtbar.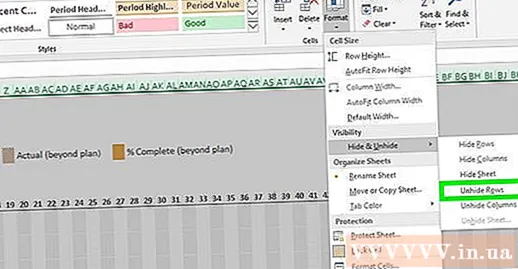
- Sie können Ihre Änderungen speichern, indem Sie auf drücken Strg+S. (unter Windows) oder ⌘ Befehl+S. (auf Mac).
Methode 3 von 3: Einstellen der Linienhöhen
Klicken Sie auf die Schaltfläche "Alle auswählen". Dies ist die rechteckige Schaltfläche in der oberen linken Ecke des Arbeitsblatts direkt über der Zahlenreihe 1 und links von der Spaltenüberschrift EIN. Dadurch wird das gesamte Excel-Arbeitsblatt ausgewählt.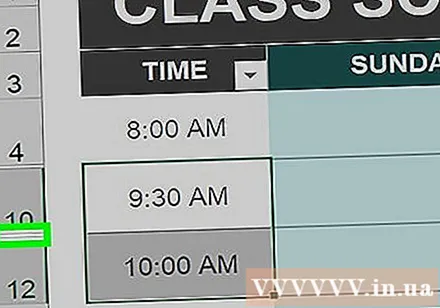
- Sie können auch auf eine beliebige Zeile im Arbeitsblatt klicken und drücken Strg+EIN (unter Windows) oder ⌘ Befehl+EIN (auf dem Mac), um das gesamte Blatt auszuwählen.
Klicken Sie auf die Karte Zuhause. Dies ist die Registerkarte unter dem grünen Bereich oben im Excel-Fenster.
- Wenn Sie die Karte bereits geöffnet haben ZuhauseBitte überspringen Sie diesen Schritt.
Klicken Format (Format). Dies wird im Abschnitt "Zellen" der Symbolleiste in der oberen rechten Ecke des Excel-Fensters ausgewählt. Ein weiteres Menü wird hier angezeigt.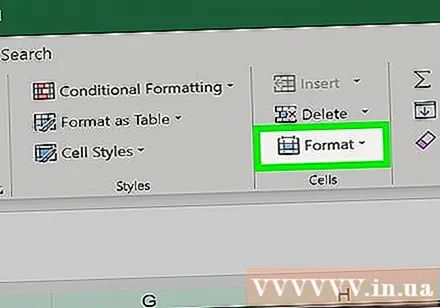
Klicken Zeilenhöhe ... (Zeilenhöhe ...). Diese Option ist im aktuell angezeigten Menü verfügbar. Sie sollten ein neues Fenster mit leerer Texteingabe sehen.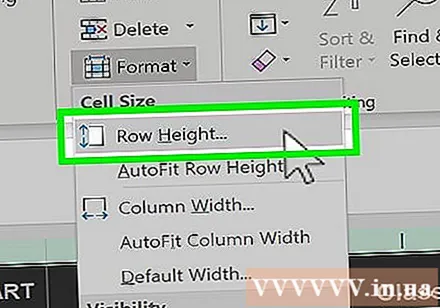
Geben Sie die Standardzeilenhöhe ein. Bitte eintreten 14.4 in das Texteingabefeld des aktuell angezeigten Fensters.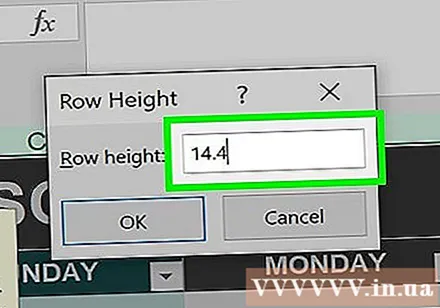

Klicken in Ordnung. Dadurch werden die Änderungen auf ganze Zeilen im Arbeitsblatt angewendet und Zeilen ausgeblendet, die durch Anpassen der Zeilenhöhen "ausgeblendet" wurden.- Sie können Ihre Änderungen speichern, indem Sie auf drücken Strg+S. (unter Windows) oder ⌘ Befehl+S. (auf Mac).