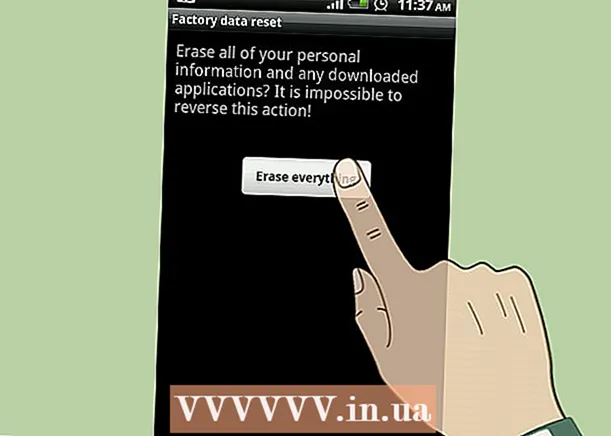Inhalt
- Schreiten
- Methode 1 von 2: Aktivieren Sie die Inhaltssuche für einen generischen Dateityp
- Methode 2 von 2: Aktivieren Sie die Inhaltssuche für einen bestimmten Dateityp
- Tipps
Versuchen Sie, ein Dokument zu finden, dessen Dateiname Sie sich nicht merken können, aber was darin enthalten ist? Windows 7 durchsucht den Inhalt von Dateien nicht immer automatisch, insbesondere wenn es um dunkelere Dateien geht. Dies bedeutet, dass beim Eingeben eines Suchbegriffs die Dateinamen durchsucht werden, nicht jedoch die tatsächlichen Angaben in den einzelnen Dokumenten. Verwenden Sie eine der folgenden Anweisungen, um den Inhalt (nach den gängigsten Dateitypen) oder bestimmte Dateien (am besten nach ungewöhnlichen Dateitypen) umfassend zu durchsuchen.
Schreiten
Methode 1 von 2: Aktivieren Sie die Inhaltssuche für einen generischen Dateityp
 Klicken Sie mit der rechten Maustaste auf StartSchaltfläche und wählen Sie Öffnen Sie den Windows Explorer.
Klicken Sie mit der rechten Maustaste auf StartSchaltfläche und wählen Sie Öffnen Sie den Windows Explorer.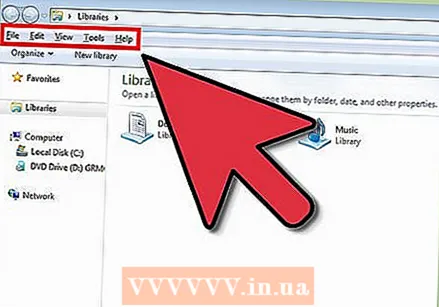 Drücken Sie Alt. Daraufhin wird oben im Windows Explorer-Fenster eine Symbolleiste angezeigt.
Drücken Sie Alt. Daraufhin wird oben im Windows Explorer-Fenster eine Symbolleiste angezeigt. 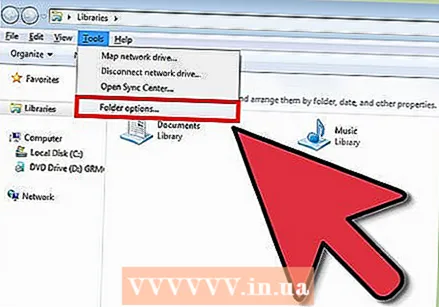 Gehe zu Zusätzlich > Ordneroptionen.
Gehe zu Zusätzlich > Ordneroptionen.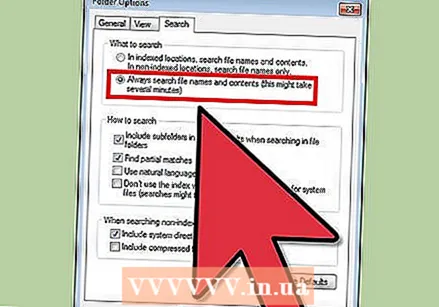 In der Registerkarte Suche klicke auf Suchen Sie immer nach Dateinamen und Inhalten. Dieser Vorgang kann einige Minuten dauern.
In der Registerkarte Suche klicke auf Suchen Sie immer nach Dateinamen und Inhalten. Dieser Vorgang kann einige Minuten dauern. 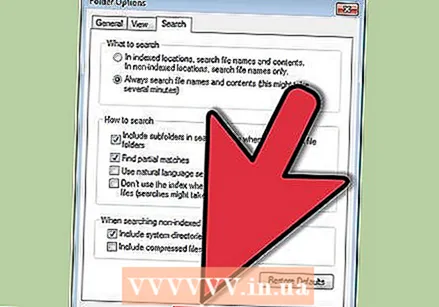 klicke auf OK.
klicke auf OK.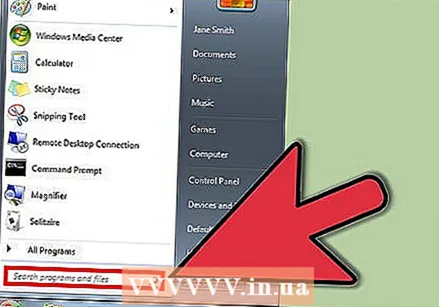 Führen Sie eine Suche als Test durch. Gehe zu Start und geben Sie einen Suchbegriff in das Feld ein Suchen Sie nach Programmen und Dateien. Die Ergebnisse sollten den Suchbegriff von mehr als nur dem Titel der Datei enthalten.
Führen Sie eine Suche als Test durch. Gehe zu Start und geben Sie einen Suchbegriff in das Feld ein Suchen Sie nach Programmen und Dateien. Die Ergebnisse sollten den Suchbegriff von mehr als nur dem Titel der Datei enthalten.
Methode 2 von 2: Aktivieren Sie die Inhaltssuche für einen bestimmten Dateityp
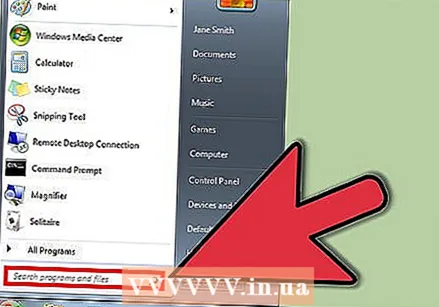 Gehe zu Start und finde das Feld Suchen Sie nach Programmen und Dateien.
Gehe zu Start und finde das Feld Suchen Sie nach Programmen und Dateien.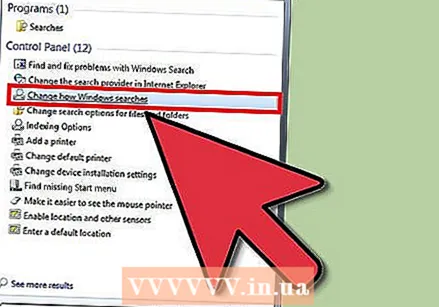 Geben Sie "Suche" ein und wählen Sie dann Ändern Sie die Windows-Suchmethoden.
Geben Sie "Suche" ein und wählen Sie dann Ändern Sie die Windows-Suchmethoden.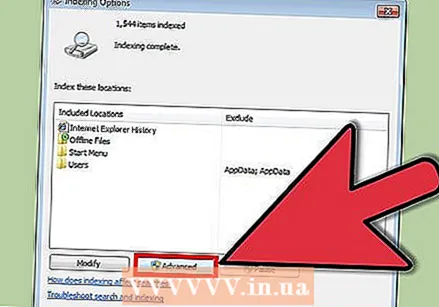 Drücken Sie den Knopf Fortgeschrittene direkt unter der Liste der Indexpositionen.
Drücken Sie den Knopf Fortgeschrittene direkt unter der Liste der Indexpositionen.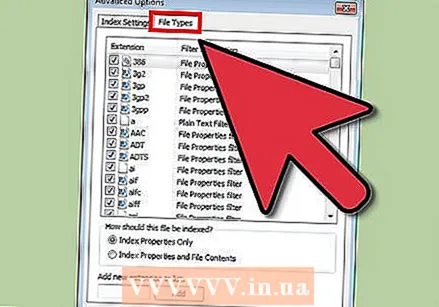 Gehen Sie zur Registerkarte Datentypen.
Gehen Sie zur Registerkarte Datentypen.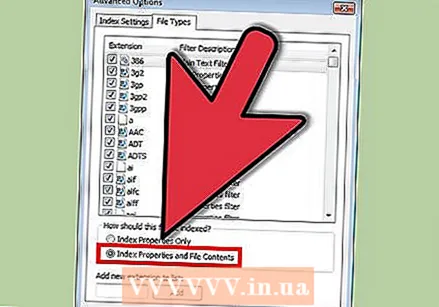 Wählen Sie die gewünschte Erweiterung und klicken Sie auf Indexeigenschaften und Inhalt der Datei um die Inhaltssuche zu aktivieren. Wenn Sie beispielsweise den Inhalt von Excel-Dateien anzeigen möchten, scrollen Sie nach unten zu .xlsx.
Wählen Sie die gewünschte Erweiterung und klicken Sie auf Indexeigenschaften und Inhalt der Datei um die Inhaltssuche zu aktivieren. Wenn Sie beispielsweise den Inhalt von Excel-Dateien anzeigen möchten, scrollen Sie nach unten zu .xlsx. - Wenn die Erweiterung nicht aufgeführt ist, geben Sie Ihre eigene gewünschte Dateierweiterung, z. B. ".php", in das Eingabefeld unten ein und klicken Sie auf Hinzufügen.
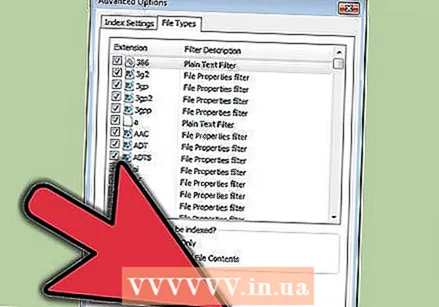 Drücken Sie OK.
Drücken Sie OK.
Tipps
- Wenn Sie den Inhalt von Dateien immer noch nicht finden können, versuchen Sie Folgendes:
- Öffnen Sie den Windows Explorer
- Klicken Sie mit der rechten Maustaste auf den Ordner, den Sie durchsuchen möchten, z. Meine Dokumente
- Klicke auf: Eigenschaften
- In der Registerkarte Allgemeines, klicke auf: Fortgeschrittene
- Im Dialogfeld Erweiterte Funktionen wähle Deine:
[x] Der Inhalt und die Eigenschaften von Dateien in diesem Verzeichnis können indiziert werden - Klicke auf: OK
- Klicke auf: OK
- Sie können der Liste der indizierten Speicherorte auch zusätzliche Ordner hinzufügen.
- Nach dem Aktualisieren Ihrer Indizierungsoptionen müssen Sie eine Weile warten, bis Ihre Ergebnisse wie erwartet angezeigt werden, da Windows den Index mit dem Inhalt der neuen Dateien neu erstellen muss.
- Die Seite mit den Indizierungsoptionen wird mit dem Echtzeitstatus des Indizierungsvorgangs angezeigt.
- Sie können auch auf Indizierungsoptionen zugreifen, indem Sie auf die Schaltfläche Start, dann auf Systemsteuerung und dann auf Indizierungsoptionen klicken. Wenn dies nicht angezeigt wird, geben Sie "index" in das Suchfeld des Bedienfelds ein.
Ein letzter Ausweg: Stellen Sie sicher, dass die Indizierung aktiv ist. Klicken Sie mit der rechten Maustaste auf Computer und wählen Sie Verwalten. Erweitern Sie "Dienste und Anwendungen". Klicken Sie auf Dienste. Suchen Sie in der Liste nach einem Dienst namens "Windows Search". Klicken Sie mit der rechten Maustaste darauf und wählen Sie "Eigenschaften". In diesem Bildschirm geben Sie für "Starttyp:" an, dass dies automatisch erfolgen soll. Klicken Sie dann auf Start, um den Dienst zu starten.