Autor:
Roger Morrison
Erstelldatum:
17 September 2021
Aktualisierungsdatum:
1 Juli 2024

Inhalt
Der Kauf eines Laptops im Geschäft ist normalerweise eine Übung im Umgang mit Geduld und Frustration. Die Spezifikationen, nach denen Sie suchen, sind normalerweise nicht auf einem Computer verfügbar, und die Preise können exorbitant sein. Nicht zu vergessen: Die gesamte Software, die Unternehmen auf dem Laptop installieren, ohne dazu aufgefordert zu werden. Sie können das umgehen, wenn es Ihnen nichts ausmacht, die Ärmel hochzukrempeln. Es ist schwierig, einen eigenen Laptop zu bauen, aber das Endergebnis ist absolut beeindruckend. Befolgen Sie diese Anleitung, um zu erfahren, wie.
Schreiten
Teil 1 von 3: Finden der Teile
 Entscheiden Sie, was der Hauptzweck Ihres Laptops ist. Ein Laptop, den Sie für die Textverarbeitung und das Abrufen Ihrer E-Mails verwenden möchten, hat ganz andere Spezifikationen als ein Laptop zum Spielen der neuesten Spiele. Die Batterielebensdauer ist ebenfalls ein wichtiger Gewichtungsfaktor. Wenn Sie reisen möchten, ohne den Computer aufladen zu können. benötigen Sie einen Laptop, der nicht zu viel Energie benötigt.
Entscheiden Sie, was der Hauptzweck Ihres Laptops ist. Ein Laptop, den Sie für die Textverarbeitung und das Abrufen Ihrer E-Mails verwenden möchten, hat ganz andere Spezifikationen als ein Laptop zum Spielen der neuesten Spiele. Die Batterielebensdauer ist ebenfalls ein wichtiger Gewichtungsfaktor. Wenn Sie reisen möchten, ohne den Computer aufladen zu können. benötigen Sie einen Laptop, der nicht zu viel Energie benötigt.  Wählen Sie einen Prozessor, der den Anforderungen Ihres Computers entspricht. Der von Ihnen erworbene Schrank hängt vom Typ des Prozessors ab, den Sie installieren möchten. Wählen Sie daher zuerst den Prozessor aus. Vergleichen Sie Prozessormodelle, um festzustellen, welche die schnellste Geschwindigkeit im Vergleich zu Kühlung und Energieverbrauch bieten. Die meisten Online-Händler bieten die Möglichkeit, Prozessoren nebeneinander zu vergleichen.
Wählen Sie einen Prozessor, der den Anforderungen Ihres Computers entspricht. Der von Ihnen erworbene Schrank hängt vom Typ des Prozessors ab, den Sie installieren möchten. Wählen Sie daher zuerst den Prozessor aus. Vergleichen Sie Prozessormodelle, um festzustellen, welche die schnellste Geschwindigkeit im Vergleich zu Kühlung und Energieverbrauch bieten. Die meisten Online-Händler bieten die Möglichkeit, Prozessoren nebeneinander zu vergleichen. - Stellen Sie sicher, dass Sie einen mobilen Prozessor und keinen Desktop-Prozessor kaufen.
- Es gibt zwei große Hersteller: Intel und AMD. Es gibt viele Argumente für und gegen jede Marke, aber im Allgemeinen ist AMD etwas günstiger. Recherchieren Sie so viel wie möglich über die Prozessoren, an denen Sie interessiert sind, um sicherzustellen, dass Sie ein gutes Preis-Leistungs-Verhältnis erhalten.
 Wählen Sie den Schrank für Ihr Notebook. Die Hülle Ihres Notebooks bestimmt, welche Teile Sie in Ihrem Laptop verwenden können. Das Gehäuse wird mit dem eingebauten Motherboard geliefert, das vorschreibt, welchen Speicher Sie verwenden können.
Wählen Sie den Schrank für Ihr Notebook. Die Hülle Ihres Notebooks bestimmt, welche Teile Sie in Ihrem Laptop verwenden können. Das Gehäuse wird mit dem eingebauten Motherboard geliefert, das vorschreibt, welchen Speicher Sie verwenden können. - Berücksichtigen Sie auch die Bildschirmgröße und das Tastaturlayout. Da das Gehäuse nicht genau einstellbar ist, bleiben Sie bei dem Bildschirm und der Tastatur, die Sie auswählen. Ein größerer Laptop ist schwieriger zu tragen und wird wahrscheinlich viel teurer sein.
- Es kann schwierig sein, einen Schrank zum Verkauf zu finden. Geben Sie "Barebones Notebook" oder "Whitebook Shell" in Ihre bevorzugte Suchmaschine ein, um die Lagerschränke der Einzelhändler zu finden. MSI ist einer der Hersteller, die immer noch Barebone-Laptops herstellen.
 Speicher kaufen. Ihr Laptop benötigt zum Ausführen Speicher und das Format unterscheidet sich von dem eines Desktops. Suchen Sie in Ihrem Gehäuse nach einem SO-DIMM-Speicher, der für das Motherboard geeignet ist. Schnellerer Speicher bietet eine bessere Leistung, kann jedoch die Akkulaufzeit verkürzen.
Speicher kaufen. Ihr Laptop benötigt zum Ausführen Speicher und das Format unterscheidet sich von dem eines Desktops. Suchen Sie in Ihrem Gehäuse nach einem SO-DIMM-Speicher, der für das Motherboard geeignet ist. Schnellerer Speicher bietet eine bessere Leistung, kann jedoch die Akkulaufzeit verkürzen. - Versuchen Sie, zwischen 2 und 4 GB Arbeitsspeicher bereitzustellen, um eine optimale Leistung im täglichen Gebrauch zu erzielen.
 Wählen Sie eine Festplatte. Laptops verwenden normalerweise 2,5-Zoll-Laufwerke im Gegensatz zu 3,5-Zoll-Laufwerken auf Desktop-Computern. Sie können zwischen einem Standardantrieb mit 5400 U / min oder 7200 U / min oder einem Solid-State-Antrieb ohne bewegliche Teile wählen. Das Solid-State-Laufwerk ist normalerweise schneller, kann jedoch auf lange Sicht schwieriger zu verwenden sein.
Wählen Sie eine Festplatte. Laptops verwenden normalerweise 2,5-Zoll-Laufwerke im Gegensatz zu 3,5-Zoll-Laufwerken auf Desktop-Computern. Sie können zwischen einem Standardantrieb mit 5400 U / min oder 7200 U / min oder einem Solid-State-Antrieb ohne bewegliche Teile wählen. Das Solid-State-Laufwerk ist normalerweise schneller, kann jedoch auf lange Sicht schwieriger zu verwenden sein. - Wählen Sie eine Festplatte mit genügend Speicherplatz, um das zu tun, was Sie mit dem Laptop tun möchten. Die meisten Schränke bieten nicht genügend Platz für mehr als 1 Laufwerk, sodass ein späteres Upgrade schwierig sein kann. Stellen Sie sicher, dass nach der Installation des Betriebssystems genügend Speicherplatz auf der Festplatte vorhanden ist (normalerweise zwischen 15 und 20 GB).
 Entscheiden Sie, ob Sie eine dedizierte Grafikkarte benötigen. Nicht alle Schränke bieten Platz für eine dedizierte mobile Grafikkarte. Stattdessen werden die Grafiken vom Motherboard verarbeitet. Wenn es möglich ist, eine zu installieren, prüfen Sie, ob Sie sie benötigen. Sie sind für Gamer und Grafikdesigner am wichtigsten.
Entscheiden Sie, ob Sie eine dedizierte Grafikkarte benötigen. Nicht alle Schränke bieten Platz für eine dedizierte mobile Grafikkarte. Stattdessen werden die Grafiken vom Motherboard verarbeitet. Wenn es möglich ist, eine zu installieren, prüfen Sie, ob Sie sie benötigen. Sie sind für Gamer und Grafikdesigner am wichtigsten.  Suchen Sie eine optische Disc. Dies wird zunehmend zu einem optionalen Schritt, da sich die Computer verbessern, da Sie Betriebssysteme von USB-Sticks installieren und die meiste Software heute herunterladen können.
Suchen Sie eine optische Disc. Dies wird zunehmend zu einem optionalen Schritt, da sich die Computer verbessern, da Sie Betriebssysteme von USB-Sticks installieren und die meiste Software heute herunterladen können. - Einige Schränke sind mit einer Festplatte ausgestattet. Nicht alle Festplatten passen in alle Schränke. Stellen Sie daher sicher, dass die Festplatte in den von Ihnen ausgewählten Schrank passt.
Teil 2 von 3: Alles zusammenfügen
 Sammeln Sie Ihre Werkzeuge. Sie haben einen Satz Juwelier-Schraubendreher, vorzugsweise magnetisch. Die Schrauben in einem Laptop sind viel kleiner und schwieriger zu handhaben als Desktop-Schrauben. Verwenden Sie eine Spitzzange, um Schrauben zu erreichen, die irgendwo dazwischen gefallen sind.
Sammeln Sie Ihre Werkzeuge. Sie haben einen Satz Juwelier-Schraubendreher, vorzugsweise magnetisch. Die Schrauben in einem Laptop sind viel kleiner und schwieriger zu handhaben als Desktop-Schrauben. Verwenden Sie eine Spitzzange, um Schrauben zu erreichen, die irgendwo dazwischen gefallen sind. - Bewahren Sie die Schrauben in Plastiktüten auf, bis Sie sie benötigen. Dies verhindert, dass sie wegrollen oder verloren gehen.
 Erden Sie sich. Durch elektrostatische Entladung können die Komponenten Ihres Computers sofort zerstört werden. Stellen Sie daher sicher, dass Sie geerdet sind, bevor Sie den Laptop zusammenbauen. Eine antistatische Handschlaufe hält Sie auf dem Boden und ist kostengünstig.
Erden Sie sich. Durch elektrostatische Entladung können die Komponenten Ihres Computers sofort zerstört werden. Stellen Sie daher sicher, dass Sie geerdet sind, bevor Sie den Laptop zusammenbauen. Eine antistatische Handschlaufe hält Sie auf dem Boden und ist kostengünstig.  Drehen Sie den Schrank mit der Unterseite nach oben um. Sie können jetzt über verschiedene abnehmbare Bedienfelder auf das Motherboard zugreifen.
Drehen Sie den Schrank mit der Unterseite nach oben um. Sie können jetzt über verschiedene abnehmbare Bedienfelder auf das Motherboard zugreifen.  Entfernen Sie die Abdeckung des Festplattengehäuses. Dieses Bedienfeld deckt das 2,5-Zoll-Gehäuse ab, in dem Ihre Festplatte montiert ist. Die Position variiert je nach Gehäuse, aber das Gehäuse befindet sich normalerweise an der Seite und an der Vorderseite des Laptops.
Entfernen Sie die Abdeckung des Festplattengehäuses. Dieses Bedienfeld deckt das 2,5-Zoll-Gehäuse ab, in dem Ihre Festplatte montiert ist. Die Position variiert je nach Gehäuse, aber das Gehäuse befindet sich normalerweise an der Seite und an der Vorderseite des Laptops.  Schließen Sie die Festplatte an das Gehäuse an. Bei den meisten Notebooks muss die Festplatte an ein Gehäuse angeschlossen werden, das um das Laufwerk herum passt. Verwenden Sie 4 Schrauben, um sicherzustellen, dass die Festplatte am Gehäuse befestigt ist. Die Löcher für die Schrauben stellen normalerweise sicher, dass Sie sie in der richtigen Ausrichtung installiert haben.
Schließen Sie die Festplatte an das Gehäuse an. Bei den meisten Notebooks muss die Festplatte an ein Gehäuse angeschlossen werden, das um das Laufwerk herum passt. Verwenden Sie 4 Schrauben, um sicherzustellen, dass die Festplatte am Gehäuse befestigt ist. Die Löcher für die Schrauben stellen normalerweise sicher, dass Sie sie in der richtigen Ausrichtung installiert haben.  Schieben Sie das Gehäuse mit der Festplatte in das Gehäuse. Verwenden Sie das Griffband, um genügend Druck auszuüben, damit die Disc an der richtigen Stelle sitzt. Die meisten Chassis werden mit 2 Schraubenlöchern ausgerichtet, sobald das Laufwerk eingesetzt ist. Ziehen Sie die Schrauben an, um das Laufwerk zu verankern.
Schieben Sie das Gehäuse mit der Festplatte in das Gehäuse. Verwenden Sie das Griffband, um genügend Druck auszuüben, damit die Disc an der richtigen Stelle sitzt. Die meisten Chassis werden mit 2 Schraubenlöchern ausgerichtet, sobald das Laufwerk eingesetzt ist. Ziehen Sie die Schrauben an, um das Laufwerk zu verankern.  Installieren Sie das optische Laufwerk. Die Methode hängt von Ihrem Fall ab. In der Regel befinden sie sich jedoch vor der Öffnung des Gehäuses und werden in SATA-Anschlüsse geschoben.
Installieren Sie das optische Laufwerk. Die Methode hängt von Ihrem Fall ab. In der Regel befinden sie sich jedoch vor der Öffnung des Gehäuses und werden in SATA-Anschlüsse geschoben.  Entfernen Sie die Abdeckung des Motherboards. Dieses Panel ist normalerweise schwieriger zu entfernen als das von der Festplatte. Möglicherweise müssen Sie es aufbrechen, nachdem Sie alle Schrauben entfernt haben.
Entfernen Sie die Abdeckung des Motherboards. Dieses Panel ist normalerweise schwieriger zu entfernen als das von der Festplatte. Möglicherweise müssen Sie es aufbrechen, nachdem Sie alle Schrauben entfernt haben.  Installieren Sie den Speicher. Sobald das Bedienfeld geöffnet ist, haben Sie Zugriff auf das Motherboard und den Speichersteckplatz für den Speicher. Setzen Sie die SO-DIMM-Speicherkarten schräg in ihre Steckplätze ein und drücken Sie sie nach unten, um sie einzurasten. Die Speicherkarten können nur in eine Richtung installiert werden, erzwingen Sie also nichts.
Installieren Sie den Speicher. Sobald das Bedienfeld geöffnet ist, haben Sie Zugriff auf das Motherboard und den Speichersteckplatz für den Speicher. Setzen Sie die SO-DIMM-Speicherkarten schräg in ihre Steckplätze ein und drücken Sie sie nach unten, um sie einzurasten. Die Speicherkarten können nur in eine Richtung installiert werden, erzwingen Sie also nichts.  Installieren Sie die CPU. Möglicherweise befindet sich ein CPU-Steckplatz um die Sockel- / Prozessorbasis, in dem die CPU installiert ist. Möglicherweise benötigen Sie einen Schlitzschraubendreher, um ihn in die „offene“ Position zu bringen.
Installieren Sie die CPU. Möglicherweise befindet sich ein CPU-Steckplatz um die Sockel- / Prozessorbasis, in dem die CPU installiert ist. Möglicherweise benötigen Sie einen Schlitzschraubendreher, um ihn in die „offene“ Position zu bringen. - Drehen Sie die CPU um, damit Sie die Stifte sehen können. Sie sollten eine Ecke sehen, in der es keine Stifte gibt. Diese Kerbe entspricht der Kerbe der Prozessorbasis.
- Die CPU passt nur in einer Richtung in den Prozessorsockel. Wenn die CPU nicht von alleine einrastet, erzwingen Sie sie nicht, da Sie sonst die Stifte verbiegen und den Prozessor zerstören können.
- Sobald die CPU installiert ist, bringen Sie die CPU-Verriegelung wieder in die Position „geschlossen“.
 Installieren Sie die Kühlung für die CPU. Die CPU sollte mit einem passenden Lüfter geliefert werden. Die meisten Lüfter setzen eine Wärmeleitpaste auf die Unterseite, wo sie an der CPU befestigt wird. Wenn der Kühler keine Paste enthält, müssen Sie diese vor der Installation des Kühlers auftragen.
Installieren Sie die Kühlung für die CPU. Die CPU sollte mit einem passenden Lüfter geliefert werden. Die meisten Lüfter setzen eine Wärmeleitpaste auf die Unterseite, wo sie an der CPU befestigt wird. Wenn der Kühler keine Paste enthält, müssen Sie diese vor der Installation des Kühlers auftragen. - Sobald die Paste aufgetragen wurde, können Sie den Lüfter installieren. Der Auslass sollte mit den Luftlöchern in Ihrem Schrank ausgerichtet sein. Es kann schwierig sein, alles richtig auszurichten. Versuchen Sie nicht, den Kühlclip und den Lüfter einzustecken, sondern wackeln Sie vorsichtig hinein.
- Halten Sie die Kühlklemme in einem Winkel, bis Sie die richtige Position gefunden haben. Dies verhindert, dass die Wärmeleitpaste auf den übrigen Komponenten verschmiert.
- Schließen Sie nach der Installation das Netzkabel des Lüfters an das Motherboard an. Wenn Sie vergessen, den Lüfter anzuschließen, überhitzt sich der Laptop und schaltet sich nach einigen Minuten aus.
 Schließen Sie alle Bedienfelder erneut. Sobald Sie alle Komponenten installiert haben, können Sie die Paneele wieder anschrauben. Ihr Laptop ist fertig!
Schließen Sie alle Bedienfelder erneut. Sobald Sie alle Komponenten installiert haben, können Sie die Paneele wieder anschrauben. Ihr Laptop ist fertig!
Teil 3 von 3: Starten
 Stellen Sie sicher, dass der Akku angeschlossen ist. Es ist leicht, den Akku dabei zu vergessen. Stellen Sie einfach sicher, dass er eingesteckt und aufgeladen ist, bevor Sie den Computer einschalten.
Stellen Sie sicher, dass der Akku angeschlossen ist. Es ist leicht, den Akku dabei zu vergessen. Stellen Sie einfach sicher, dass er eingesteckt und aufgeladen ist, bevor Sie den Computer einschalten.  Überprüfen Sie den Speicher. Vor der Installation eines Betriebssystems sollten Sie Memtest86 + ausführen, um sicherzustellen, dass der Speicher ordnungsgemäß funktioniert und Ihr Computer auch normal ausgeführt wird. Memtest86 + kann kostenlos online heruntergeladen und von einer CD oder einem USB-Stick gebootet werden.
Überprüfen Sie den Speicher. Vor der Installation eines Betriebssystems sollten Sie Memtest86 + ausführen, um sicherzustellen, dass der Speicher ordnungsgemäß funktioniert und Ihr Computer auch normal ausgeführt wird. Memtest86 + kann kostenlos online heruntergeladen und von einer CD oder einem USB-Stick gebootet werden. - Sie können auch überprüfen, ob der installierte Speicher über das BIOS erkannt wird. Suchen Sie nach dem Element Hardware oder Monitor, um festzustellen, ob der Speicher angezeigt wird.
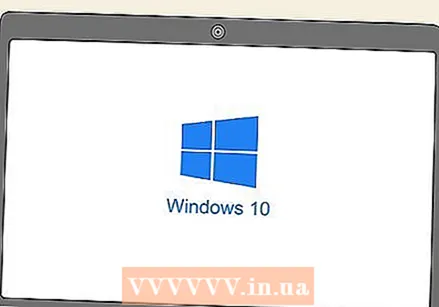 Installieren Sie ein Betriebssystem. Für selbstgebaute Laptops können Sie zwischen Microsoft Windows oder einer Linux-Distribution wählen. Windows kostet Geld und ist anfällig für Malware, bietet jedoch eine Vielzahl von Programmen und Hardwarekompatibilität. Linux ist kostenlos, sicher und wird von einer großen Gruppe freiwilliger Entwickler unterstützt.
Installieren Sie ein Betriebssystem. Für selbstgebaute Laptops können Sie zwischen Microsoft Windows oder einer Linux-Distribution wählen. Windows kostet Geld und ist anfällig für Malware, bietet jedoch eine Vielzahl von Programmen und Hardwarekompatibilität. Linux ist kostenlos, sicher und wird von einer großen Gruppe freiwilliger Entwickler unterstützt. - Es gibt viele verschiedene Linux-Versionen zur Auswahl, aber einige der beliebtesten sind Ubuntu, Mint und Debian.
- Es wird empfohlen, die neueste Version von Windows zu installieren, da ältere Versionen nicht so lange unterstützt werden.
- Wenn Sie keine optische Disc installiert haben, müssen Sie einen bootfähigen USB-Stick mit den Betriebssystemdateien verwenden.
 Installieren Sie die Treiber. Sobald Ihr Betriebssystem installiert ist, müssen Sie die Hardwaretreiber installieren. Die meisten modernen Betriebssysteme tun dies automatisch, aber Sie müssen möglicherweise eine oder zwei Komponenten manuell installieren.
Installieren Sie die Treiber. Sobald Ihr Betriebssystem installiert ist, müssen Sie die Hardwaretreiber installieren. Die meisten modernen Betriebssysteme tun dies automatisch, aber Sie müssen möglicherweise eine oder zwei Komponenten manuell installieren. - Die meisten Komponenten werden mit den Treibern auf einer Festplatte geliefert. Verwenden Sie die Disc, wenn das Betriebssystem die richtigen Treiber nicht finden kann.



