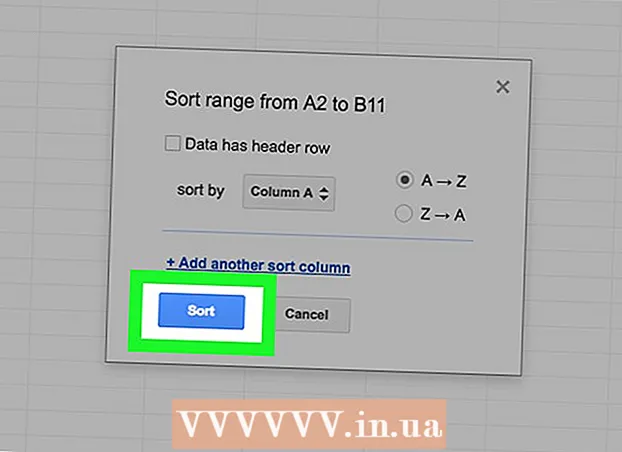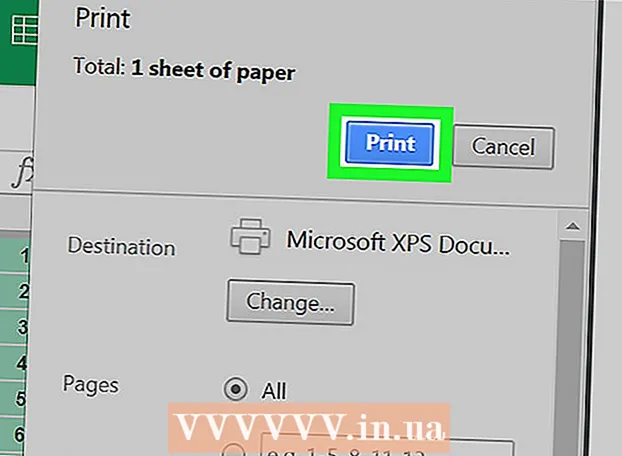Autor:
Roger Morrison
Erstelldatum:
6 September 2021
Aktualisierungsdatum:
1 Juli 2024

Inhalt
In der Linux-Welt bietet X11 (XFree86 oder Xorg) die Tools, die zum Ausführen von Grafikanwendungen erforderlich sind. Ohne diese Programme könnten Sie immer noch nur mit der Befehlszeile unter Linux arbeiten. In diesem Artikel wird erläutert, wie Sie X11 auf Ihrem Computer konfigurieren.
Schreiten
- Sie müssen X11 installiert haben. Dies wurde wahrscheinlich bereits vom Installationsprogramm Ihrer Distribution durchgeführt. Wenn Sie es nicht installiert haben, können Sie es mithilfe der Informationen auf dieser Website (http://www.linuxfromscratch.org/blfs/view/cvs/x/xorg7.html) aus dem Quellcode kompilieren.
- Drücken Sie die Tasten Strg-Alt-F1 und melden Sie sich als root an, wenn das virtuelle Terminal geöffnet ist.
- Führen Sie den Befehl "Xorg -configure" aus.
- In / etc / X11 / wurde eine neue Datei mit dem Namen xorg.conf erstellt. Diese Datei enthält die Konfigurationseinstellungen. Diese wurden automatisch ermittelt und können ausreichend sein. Um dies zu testen, verwenden Sie "startx".
- Wenn der XServer nicht gestartet wurde oder wenn die Konfiguration nicht ganz zufriedenstellend ist, lesen Sie weiter.
- Öffnen Sie die Datei "/etc/X11/xorg.conf".
- Es gibt viele Abschnitte, von denen jeder einen anderen Aspekt des XServers steuert. Wenn XServer nicht gestartet wird, überprüfen Sie die Gruppe "Gerät". Hier ist ein Beispiel, das jedoch von System zu System unterschiedlich ist.
- Abschnitt "Gerät"
- Kennung "Gerät [0]"
- Treiber "nvidia"
- VendorName "NVidia"
- BoardName "GeForce 6150 LE"
- EndSection
- Verwenden Sie die folgenden Optionen, um die Gruppe "Gerät" zu konfigurieren:
- Kennung - Die ID des Geräts für den Server.
- Treiber - Welcher Treiber für das Gerät verwendet wird. Einige bekannte sind: vesa (einfach, keine Unterstützung für 3D), nv (für Nvidia-Karten, keine Unterstützung für 3D) und NVidia (für Nvidia-Karten muss die Unterstützung für 3D wie gewohnt heruntergeladen und installiert werden).
- VendorName - Nicht sehr wichtig, gibt an, wer den Treiber erstellt hat.
- BoardName - Gibt an, welches Gerät Ihre Grafikkarte ist.
- Sie können auch die Eingabegeräte wie Maus und Tastatur konfigurieren.
- Um die Maus zu konfigurieren, verschieben Sie die Gruppe "InputDevice" mit dem Eintrag "Identifier" Mouse [1].
- Abschnitt "InputDevice"
- Kennung "Maus [1]"
- Treiber "Maus"
- Option "Tasten" "5"
- Option "Gerät" / dev / input / Mäuse "
- Option "Name" "ImPS / 2 Generic Wheel Mouse"
- Option "Protokoll" "explorerps / 2"
- Option "Anbieter" "Sysp"
- Option "ZAxisMapping" "4 5"
- EndSection
- Mit der obigen Eingabe steuern Sie die Maus. Dieser Abschnitt wurde wahrscheinlich bereits automatisch korrekt generiert.
- Der Eintrag "Treiber" gibt an, welcher Treiber verwendet werden soll. Lassen Sie Ihre "Maus" unverändert, es sei denn, Sie wissen, dass dies etwas anderes sein muss.
- Verschiedene "Option" -Einträge werden zum Bearbeiten der Protokolle sowie anderer fortgeschrittener Dinge im Zusammenhang mit der Maus angezeigt. Lassen Sie diese Einstellungen am besten in Ruhe.
- Sie können auch die Tastatur konfigurieren.
- Abschnitt "InputDevice"
- Kennung "Tastatur [0]"
- Treiber "kbd"
- Option "Protokoll" "Standard"
- Option "XkbLayout" "us"
- Option "XkbModel" "Microsoftpro"
- Option "XkbRules" "xfree86"
- EndSection
- Hier finden Sie viele verschiedene Optionen, aber Sie möchten wahrscheinlich nur "XkbLayout" und "Driver" ändern.
- "Option" XkbLayout "gibt das Tastaturlayout an. Sie können einen Code angeben, um dem Computer mitzuteilen, was jeder Test tut.
- Lassen Sie den Treiber am besten in Ruhe, da "kbd driver" fast alle Tastaturen steuern kann, so wie der Maustreiber mit fast jeder Maus funktioniert.
- Sie können den Monitor auch konfigurieren. Seien Sie dabei sehr vorsichtig, da falsche Einstellungen Ihren Monitor dauerhaft beschädigen können. Es wird daher empfohlen, diesen Teil nicht zu ändern.
- Abschnitt "Monitor"
- Kennung "Monitor [0]"
- VendorName "VSC"
- Modellname "VIEWSONIC A70"
- UseModes "Modi [0]"
- DisplaySize 310 232
- HorizSync 30.0 - 70.0
- VertRefresh 43.0 - 180.0
- Option "CalcAlgorithm" "XServerPool"
- Option "DPMS"
- EndSection
- Vor allem Einstellungen wie MonitorName sind klar. Sie können auch DisplaySize, HorizSync und VertRefresh festlegen. Dies sind jedoch die Einstellungen, die Ihr System beschädigen können. Lassen Sie sie daher in Ruhe.
- Beim Start können verschiedene Module in XServer geladen werden, um beispielsweise Schriftarten und 3D-Grafiken zu aktivieren. Diese sind im Eintrag "Modul" angegeben.
- Abschnitt "Modul"
- Laden Sie "dbe"
- Laden Sie "type1"
- Laden Sie "freetype"
- Laden Sie "extmod"
- Laden Sie "glx"
- EndSection
- Das glx-Modul legt die 3D-Grafiken fest.
- Das freie Schriftmodul ist für Schriftarten unerlässlich.
- Der Parameter "font" ist für ein Grafikprogramm sehr wichtig. Sie können die "Schriftarten" -Pfade bearbeiten, die XServer mitteilen, wo sich die Schriftarten befinden.
- Abschnitt "Dateien"
- InputDevices "/ dev / gpmdata"
- InputDevices "/ dev / input / Mäuse"
- FontPath "/ usr / share / fonts / misc: unscaled"
- FontPath "/ usr / share / fonts / local"
- FontPath "/ usr / share / fonts / 75dpi: nicht skaliert"
- FontPath "/ usr / share / fonts / 100dpi: nicht skaliert"
- FontPath "/ usr / share / fonts / Type1"
- FontPath "/ usr / share / fonts / URW"
- FontPath "/ usr / share / fonts / Speedo"
- FontPath "/ usr / share / fonts / PEX"
- FontPath "/ usr / share / fonts / cyrillic"
- FontPath "/ usr / share / fonts / latin2 / misc: unscaled"
- FontPath "/ usr / share / fonts / latin2 / 75dpi: nicht skaliert"
- FontPath "/ usr / share / fonts / latin2 / 100dpi: nicht skaliert"
- FontPath "/ usr / share / fonts / latin2 / Type1"
- FontPath "/ usr / share / fonts / latin7 / 75dpi: nicht skaliert"
- FontPath "/ usr / share / fonts / baekmuk: unskaliert"
- FontPath "/ usr / share / fonts / japanese: unscaled"
- FontPath "/ usr / share / fonts / quintv"
- FontPath "/ usr / share / fonts / truetype"
- FontPath "/ usr / share / fonts / uni: unscaled"
- FontPath "/ usr / share / fonts / CID"
- FontPath "/ usr / share / fonts / ucs / misc: unskaliert"
- FontPath "/ usr / share / fonts / ucs / 75dpi: unskaliert"
- FontPath "/ usr / share / fonts / ucs / 100dpi: unskaliert"
- FontPath "/ usr / share / fonts / hellas / misc: unskaliert"
- FontPath "/ usr / share / fonts / hellas / 75dpi: unskaliert"
- FontPath "/ usr / share / fonts / hellas / 100dpi: unskaliert"
- FontPath "/ usr / share / fonts / hellas / Type1"
- FontPath "/ usr / share / fonts / misc / sgi: unskaliert"
- FontPath "/ usr / share / fonts / xtest"
- FontPath "/ opt / kde3 / share / fonts"
- EndSection
- Beachten Sie, dass Schriftarten normalerweise automatisch von Xorg-configure erkannt werden. Andernfalls können Sie einen neuen Eintrag wie "FontPath path_to_fonts" hinzufügen, um sie trotzdem zu laden.
- Der letzte Abschnitt, den wir hier behandeln, ist "ServerLayout". Dies steuert beispielsweise mehrere Desktops und gibt an, welche Geräte verwendet werden sollen.
- Abschnitt "ServerLayout"
- Kennung "Layout [alle]"
- Bildschirm "Bildschirm [0]" 0 0
- InputDevice "Tastatur [0]" "CoreKeyboard"
- InputDevice "Mouse [1]" "CorePointer"
- Option "Klonen" "Aus"
- Option "Xinerama" "aus"
- EndSection
- Hier finden wir viele wichtige Möglichkeiten. Sie werden weiter unten erläutert.
- InputDevice - Weist XServer an, ein erstelltes Gerät zu verwenden.
- Option "Klonen" - Wenn mehrere Monitore oder Grafikkarten verwendet werden, gibt dies an, ob auf allen Monitoren dasselbe angezeigt werden soll oder nicht.
- Option "Xinerama" - Wenn mehrere Grafikkarten oder Monitore verwendet werden, zeigt dies an, ob sie als separate Desktops fungieren oder nicht.
Tipps
- Ihre Distribution wird möglicherweise mit einem Tool geliefert, mit dem Sie dies für Sie konfigurieren oder zumindest einfacher präsentieren können.
- In der Regel kann die Xorg-Konfiguration Geräte automatisch genau erkennen, sodass eine erweiterte Bearbeitung häufig nicht erforderlich ist.
Warnungen
- Das Bearbeiten dieses Servers kann zu Problemen führen, z. B. wenn Sie Ihren Desktop nicht laden oder Ihren Monitor beschädigen.
- Wie beim Bearbeiten einer Systemdatei besteht die Gefahr, dass Ihr Computer dauerhaft beschädigt wird.