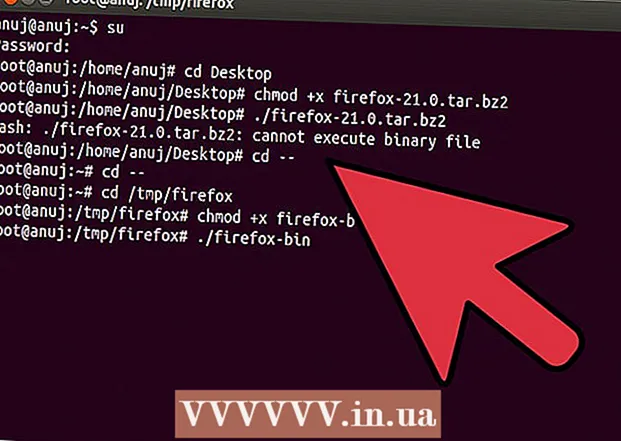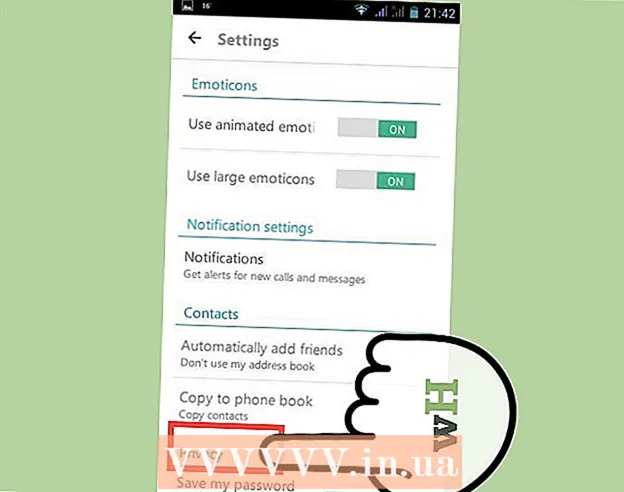Autor:
Tamara Smith
Erstelldatum:
24 Januar 2021
Aktualisierungsdatum:
1 Juli 2024

Inhalt
- Schreiten
- Methode 1 von 3: Wechseln Sie zwischen den Registerkarten eines Computers
- Methode 2 von 3: Wechseln Sie die Tabs in Chrome auf einem Telefon oder Tablet
- Methode 3 von 3: Lernen Sie andere nützliche Verknüpfungen und Tricks
- Tipps
- Warnungen
Es gibt verschiedene Möglichkeiten, um effizient zwischen Registerkarten im Chrome-Browser zu wechseln, unabhängig davon, ob Sie sich auf einem Computer oder einem mobilen Gerät befinden. Wenn auf Ihrem Computer häufig viele Registerkarten geöffnet sind, ist es hilfreich, einige andere Tricks zu lernen, z. B. das "Anheften" einer Registerkarte oder das erneute Öffnen einer gerade geschlossenen Registerkarte.
Schreiten
Methode 1 von 3: Wechseln Sie zwischen den Registerkarten eines Computers
 Gehen Sie zur nächsten Registerkarte. Drücken Sie Strg + Tab, um zur nächsten Registerkarte im Fenster zu gelangen. Dann gehen Sie zur ersten Registerkarte auf der rechten Seite Ihrer aktuellen Registerkarte. Wenn Sie die Registerkarte ganz rechts geöffnet hatten, verwenden Sie diese Tastenkombination, um zur ersten Registerkarte links zu gelangen. Dies funktioniert unter Windows, Mac, Chromebook und Linux, aber einige Betriebssysteme verfügen über zusätzliche Funktionen:
Gehen Sie zur nächsten Registerkarte. Drücken Sie Strg + Tab, um zur nächsten Registerkarte im Fenster zu gelangen. Dann gehen Sie zur ersten Registerkarte auf der rechten Seite Ihrer aktuellen Registerkarte. Wenn Sie die Registerkarte ganz rechts geöffnet hatten, verwenden Sie diese Tastenkombination, um zur ersten Registerkarte links zu gelangen. Dies funktioniert unter Windows, Mac, Chromebook und Linux, aber einige Betriebssysteme verfügen über zusätzliche Funktionen: - Sie können dies auch unter Windows und Linux tun Strg+PgDwn benutzen.
- Auf einem Mac funktioniert es auch mit ⌘ Befehl+⌥ Option+→. Darüber hinaus ist es gut zu wissen, dass Sie die Tastenkombinationen im ersten Schritt auf einem Mac nicht verwenden können Steuerung sieh es dir an, aber Strg.
 Gehen Sie zur vorherigen Registerkarte. Drücken Sie Strg + Umschalt + Tab, um zur vorherigen Registerkarte im Fenster zu wechseln, d. h. zur Registerkarte links von der aktuellen Registerkarte.
Gehen Sie zur vorherigen Registerkarte. Drücken Sie Strg + Umschalt + Tab, um zur vorherigen Registerkarte im Fenster zu wechseln, d. h. zur Registerkarte links von der aktuellen Registerkarte. - Sie können auch Windows oder Linux verwenden Ctr+⇞ PgUp benutzen.
- Sie können auch auf einem Mac ⌘ Befehl+⌥ Option+← benutzen.
 Wechseln Sie zu einer bestimmten Registerkarte. Diese Tastenkombination hängt von Ihrem Betriebssystem ab:
Wechseln Sie zu einer bestimmten Registerkarte. Diese Tastenkombination hängt von Ihrem Betriebssystem ab: - Sie verwenden die Kombination unter Windows, Chromebook oder Linux Strg+1 um zur ersten Registerkarte (ganz links) des Fensters zu wechseln. Mit Strg+2 Sie wechseln zur zweiten Registerkarte und so weiter bis zu Strg+8.
- Sie verwenden die Kombination auf einem Mac ⌘ Befehl+1 bis einschließlich ⌘ Befehl+8.
 Wechseln Sie zur letzten Registerkarte. Drücken Sie die Kombination, um zur rechten Registerkarte eines Fensters zu wechseln Strg+9Es spielt keine Rolle, wie viele Registerkarten Sie geöffnet haben. Auf einem Mac machst du das mit ⌘ Befehl+9.
Wechseln Sie zur letzten Registerkarte. Drücken Sie die Kombination, um zur rechten Registerkarte eines Fensters zu wechseln Strg+9Es spielt keine Rolle, wie viele Registerkarten Sie geöffnet haben. Auf einem Mac machst du das mit ⌘ Befehl+9.
Methode 2 von 3: Wechseln Sie die Tabs in Chrome auf einem Telefon oder Tablet
 Wechseln Sie zwischen den Registerkarten eines Telefons. Gehen Sie folgendermaßen vor, um auf einem Android- oder iOS-Telefon zwischen Registerkarten in Chrome zu wechseln:
Wechseln Sie zwischen den Registerkarten eines Telefons. Gehen Sie folgendermaßen vor, um auf einem Android- oder iOS-Telefon zwischen Registerkarten in Chrome zu wechseln: - Tippen Sie auf das Registerkartenübersichtssymbol. Unter Android 5+ sieht dies wie ein Quadrat aus, auf einem iPhone sind es zwei überlappende Quadrate. Unter Android 4 oder niedriger kann es sich um ein Quadrat oder zwei überlappende Rechtecke handeln.
- Scrollen Sie vertikal durch die Registerkarten.
- Tippen Sie auf die Registerkarte, die Sie sehen möchten.
 Verwenden Sie stattdessen Wischbefehle. Der Chrome-Browser kann auf den meisten Android- oder iOS-Handys zwischen Fingergesten-Registerkarten wechseln:
Verwenden Sie stattdessen Wischbefehle. Der Chrome-Browser kann auf den meisten Android- oder iOS-Handys zwischen Fingergesten-Registerkarten wechseln: - Wischen Sie unter Android horizontal über die obere Leiste, um schnell zwischen den Registerkarten zu wechseln. Sie können auch vertikal von der oberen Leiste nach unten wischen, um die Registerkartenübersicht zu öffnen.
- Legen Sie unter iOS Ihren Finger auf den linken oder rechten Bildschirmrand und wischen Sie nach innen.
 Wechseln Sie auf einem Tablet oder iPad zwischen den Registerkarten. Bei einem Tablet werden alle geöffneten Registerkarten oben im Fenster angezeigt, genau wie bei einem Computer. Tippen Sie auf die Registerkarte, die Sie sehen möchten.
Wechseln Sie auf einem Tablet oder iPad zwischen den Registerkarten. Bei einem Tablet werden alle geöffneten Registerkarten oben im Fenster angezeigt, genau wie bei einem Computer. Tippen Sie auf die Registerkarte, die Sie sehen möchten. - Um Registerkarten neu anzuordnen, drücken Sie einen Registerkartennamen und ziehen Sie ihn an eine andere Position.
Methode 3 von 3: Lernen Sie andere nützliche Verknüpfungen und Tricks
 Öffnen Sie eine geschlossene Registerkarte erneut. Drücken Sie unter Windows, Chromebook oder Linux Strg+⇧ Shift+T. T. um die zuletzt geschlossene Registerkarte wieder zu öffnen. Auf einem Mac machst du das mit ⌘ Befehl+⇧ Shift+T. T..
Öffnen Sie eine geschlossene Registerkarte erneut. Drücken Sie unter Windows, Chromebook oder Linux Strg+⇧ Shift+T. T. um die zuletzt geschlossene Registerkarte wieder zu öffnen. Auf einem Mac machst du das mit ⌘ Befehl+⇧ Shift+T. T.. - Sie können diesen Befehl wiederholen, um bis zu zehn geschlossene Registerkarten erneut zu öffnen.
 Öffnen Sie Links in einer neuen Registerkarte im Hintergrund. Auf den meisten Betriebssystemen tun Sie dies, indem Sie während der Verwendung auf einen Link klicken Strg gedrückt. Sie machen es auf einem Mac durch ⌘ Befehl drücken.
Öffnen Sie Links in einer neuen Registerkarte im Hintergrund. Auf den meisten Betriebssystemen tun Sie dies, indem Sie während der Verwendung auf einen Link klicken Strg gedrückt. Sie machen es auf einem Mac durch ⌘ Befehl drücken. - Drücken Sie ⇧ Shift um einen Link in einem neuen Fenster zu öffnen.
- Drücken Sie Strg+⇧ Shift oder ⌘ Befehl+⇧ Shift auf einem Mac, um den Link in einem neuen Tab zu öffnen und dorthin zu wechseln.
 Pin eine Registerkarte, um Platz zu sparen. Klicken Sie mit der rechten Maustaste auf einen Registerkartennamen und wählen Sie "Registerkarte anheften". Die Registerkarte wird jetzt verkleinert und links von den Registerkarten verschoben, bis Sie erneut mit der rechten Maustaste darauf klicken und "Registerkarte entfernen" auswählen.
Pin eine Registerkarte, um Platz zu sparen. Klicken Sie mit der rechten Maustaste auf einen Registerkartennamen und wählen Sie "Registerkarte anheften". Die Registerkarte wird jetzt verkleinert und links von den Registerkarten verschoben, bis Sie erneut mit der rechten Maustaste darauf klicken und "Registerkarte entfernen" auswählen. - Wenn Sie keine Maus mit zwei Tasten haben, drücken Sie Steuerung während Sie klicken oder den Zwei-Finger-Klick auf Ihr Trackpad aktivieren.
 Schließen Sie mehrere Registerkarten gleichzeitig. Klicken Sie mit der rechten Maustaste auf einen Registerkartennamen und wählen Sie "Andere Registerkarten schließen", um alles außer der angezeigten Registerkarte zu schließen. Wählen Sie "Registerkarten rechts schließen", um alle Registerkarten auf der rechten Seite der aktiven Registerkarte zu schließen. Wenn häufig viele Registerkarten geöffnet sind, können Sie mit dieser Funktion viel Zeit sparen, insbesondere wenn Ihr Computer aufgrund all dieser geöffneten Registerkarten sehr langsam geworden ist.
Schließen Sie mehrere Registerkarten gleichzeitig. Klicken Sie mit der rechten Maustaste auf einen Registerkartennamen und wählen Sie "Andere Registerkarten schließen", um alles außer der angezeigten Registerkarte zu schließen. Wählen Sie "Registerkarten rechts schließen", um alle Registerkarten auf der rechten Seite der aktiven Registerkarte zu schließen. Wenn häufig viele Registerkarten geöffnet sind, können Sie mit dieser Funktion viel Zeit sparen, insbesondere wenn Ihr Computer aufgrund all dieser geöffneten Registerkarten sehr langsam geworden ist.
Tipps
- Um mit der Maus zwischen Registerkarten zu wechseln, klicken Sie oben in Ihrem Browserfenster auf den Registerkartennamen.
Warnungen
- Viele Telefone und Tablets verfügen über eine maximale Anzahl von Registerkarten, die gleichzeitig geöffnet sein können. Sie müssen Registerkarten schließen, bevor Sie neue öffnen können.
- Klicken Sie bei der Auswahl einer Registerkarte nicht versehentlich auf das X, da dadurch die Registerkarte korrekt geschlossen wird.