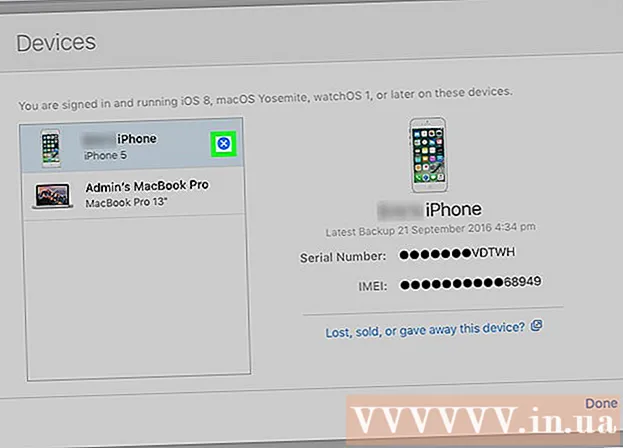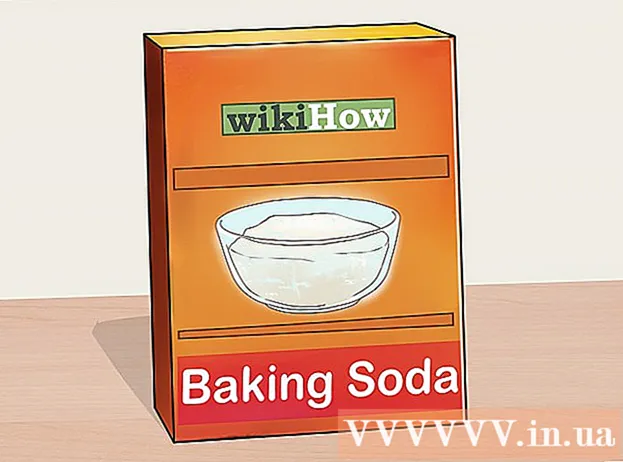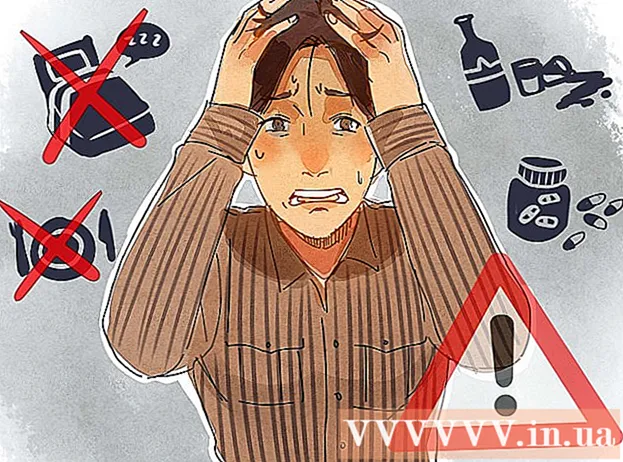Autor:
Charles Brown
Erstelldatum:
10 Februar 2021
Aktualisierungsdatum:
1 Juli 2024

Inhalt
- Schreiten
- Teil 1 von 3: Das Programm kennenlernen
- Teil 2 von 3: Zeichnen und Malen
- Teil 3 von 3: Beherrschung zusätzlicher Funktionen
- Tipps
Windows wird mit Microsoft Paint geliefert, dem Nachfolger von Paintbrush. Ein einfaches, benutzerfreundliches Bildbearbeitungsprogramm. Mit diesem Programm können Sie grundlegende Bildbearbeitungen zeichnen, malen und ausführen, ohne teure, fortschrittliche Software wie Photoshop verwenden zu müssen. Obwohl MS Paint nicht als besonders leistungsfähiges Programm bekannt ist, ist es überraschend reich an Funktionen, wenn Sie wissen, wo Sie sie finden können.
Schreiten
Teil 1 von 3: Das Programm kennenlernen
 Starten Sie Paint. Genau wie bei anderen Funktionen unterscheidet sich das Öffnen von Paint in jeder Windows-Version geringfügig.
Starten Sie Paint. Genau wie bei anderen Funktionen unterscheidet sich das Öffnen von Paint in jeder Windows-Version geringfügig. - Windows 10: Klicken Sie auf die Schaltfläche Start und dann auf die Lupe. Geben Sie paint ein und wählen Sie "Paint", wenn es als Suchergebnis angezeigt wird.
- Windows 8: Wischen Sie von der rechten Seite des Bildschirms nach innen und wählen Sie "Suchen". Typ Farbe. Wählen Sie "Malen", wenn es als Suchergebnis angezeigt wird.
- Windows Vista und 7: Klicken Sie auf die Schaltfläche Start und öffnen Sie die Gruppe "Alle Programme". Öffnen Sie das Menü "Zubehör" und wählen Sie "Malen".
 Öffnen Sie eine Bilddatei. Paint kann viele verschiedene Bildtypen verarbeiten, einschließlich *. Bmp, .gif, .webp / .jpeg, .tif / .tiff, .ico und .png. Um eine Datei in Paint zu öffnen, klicken Sie auf "Datei" und dann auf "Öffnen". Navigieren Sie zu dem Ordner, in dem Ihre Bilddatei gespeichert ist, und klicken Sie auf "Öffnen".
Öffnen Sie eine Bilddatei. Paint kann viele verschiedene Bildtypen verarbeiten, einschließlich *. Bmp, .gif, .webp / .jpeg, .tif / .tiff, .ico und .png. Um eine Datei in Paint zu öffnen, klicken Sie auf "Datei" und dann auf "Öffnen". Navigieren Sie zu dem Ordner, in dem Ihre Bilddatei gespeichert ist, und klicken Sie auf "Öffnen".  Verstehe die Leinwand. Wenn Paint gestartet wird, wird ein weißes Fenster auf dem Bildschirm angezeigt. Stellen Sie sich dieses weiße Fenster als Papier vor, auf das Sie zeichnen oder malen können. Sie können die Größe der Leinwand oder Leinwand anpassen, bevor Sie mit Ihrem Meisterwerk beginnen.
Verstehe die Leinwand. Wenn Paint gestartet wird, wird ein weißes Fenster auf dem Bildschirm angezeigt. Stellen Sie sich dieses weiße Fenster als Papier vor, auf das Sie zeichnen oder malen können. Sie können die Größe der Leinwand oder Leinwand anpassen, bevor Sie mit Ihrem Meisterwerk beginnen. - Windows 7 und höher: Klicken Sie auf der Registerkarte Start auf "Größe ändern". Wählen Sie "Pixel" und geben Sie die gewünschte Größe aus den Feldern "horizontal" und "vertikal" ein. Wenn Sie die Größe lieber als Prozentsatz ändern möchten, wählen Sie "Prozentsatz" und geben Sie den Prozentsatz ein, um den Sie das aktuelle Bild vergrößern oder verkleinern möchten. Wenn Sie beispielsweise das Bild um 50% verkleinern möchten, geben Sie in jedes Feld 50 ein. Geben Sie 200 in jedes Feld ein, um die aktuelle Größe zu verdoppeln.
- Vista: Klicken Sie auf "Bild" und wählen Sie "Funktionen". Geben Sie die gewünschte Leinwandgröße (in Pixel) in die Felder Breite und Höhe ein.
 Beschneide ein Bild. Öffnen Sie ein Bild in Paint und klicken Sie im Hauptmenü auf das Werkzeug "Auswahl". Klicken Sie einmal in die obere linke Ecke des Teils des Bildes, den Sie behalten möchten, und ziehen Sie die Maus nach rechts, bis das gepunktete Quadrat genau diesen Teil umgibt. Lassen Sie die Maustaste los und klicken Sie auf "Zuschneiden".
Beschneide ein Bild. Öffnen Sie ein Bild in Paint und klicken Sie im Hauptmenü auf das Werkzeug "Auswahl". Klicken Sie einmal in die obere linke Ecke des Teils des Bildes, den Sie behalten möchten, und ziehen Sie die Maus nach rechts, bis das gepunktete Quadrat genau diesen Teil umgibt. Lassen Sie die Maustaste los und klicken Sie auf "Zuschneiden".  Ändern Sie die Größe eines Bildes. Klicken Sie auf "Bild" und wählen Sie "Größe ändern / Neigen" (unter Windows 7 oder höher klicken Sie im Hauptmenü auf "Größe ändern"). Sie können dies auch mit der Tastenkombination tun Strg+W. um das Dialogfeld Größe ändern / Neigen anzuzeigen. Geben Sie eine neue Größe ein (in Pixel oder als Prozentsatz, wie beim Erstellen der Leinwand), um die Größe des Bildes zu ändern.
Ändern Sie die Größe eines Bildes. Klicken Sie auf "Bild" und wählen Sie "Größe ändern / Neigen" (unter Windows 7 oder höher klicken Sie im Hauptmenü auf "Größe ändern"). Sie können dies auch mit der Tastenkombination tun Strg+W. um das Dialogfeld Größe ändern / Neigen anzuzeigen. Geben Sie eine neue Größe ein (in Pixel oder als Prozentsatz, wie beim Erstellen der Leinwand), um die Größe des Bildes zu ändern.  Ein Bild drehen. Verwenden Sie "Drehen und drehen", um ein Bild (in die eine oder andere Richtung) zu drehen.
Ein Bild drehen. Verwenden Sie "Drehen und drehen", um ein Bild (in die eine oder andere Richtung) zu drehen. - Windows 7 und höher: Klicken Sie in der Symbolleiste auf "Drehen" und wählen Sie eine Ausrichtung aus dem Menü.
- Vista: Klicken Sie im Menü "Bild" auf "Spiegeln und drehen" und wählen Sie eine Richtung zum Drehen oder Spiegeln des Bildes aus.
- Sie können auch drücken Strg+R. um das Drehwerkzeug anzuzeigen (jede Version).
 Vergrößern und verkleinern. Klicken Sie auf die Lupe, um den Zoom zu aktivieren. Klicken Sie zum Vergrößern mit der linken Maustaste auf eine beliebige Stelle im Bild. Klicken Sie zum Verkleinern mit der rechten Maustaste. Sie können hierfür auch die Tastatur verwenden Strg+⇞ PgUp zum Vergrößern und Strg+⇟ PgDn herauszoomen.
Vergrößern und verkleinern. Klicken Sie auf die Lupe, um den Zoom zu aktivieren. Klicken Sie zum Vergrößern mit der linken Maustaste auf eine beliebige Stelle im Bild. Klicken Sie zum Verkleinern mit der rechten Maustaste. Sie können hierfür auch die Tastatur verwenden Strg+⇞ PgUp zum Vergrößern und Strg+⇟ PgDn herauszoomen.  Lerne deine Fehler rückgängig zu machen. Wenn Sie mit einem dieser Tools einen Fehler gemacht haben, können Sie Ihre Aktion durch Tippen auf "rückgängig machen" Strg+Z. drücken.
Lerne deine Fehler rückgängig zu machen. Wenn Sie mit einem dieser Tools einen Fehler gemacht haben, können Sie Ihre Aktion durch Tippen auf "rückgängig machen" Strg+Z. drücken.  Sichere deine Arbeit. Klicken Sie auf "Datei" und dann auf "Speichern unter", um einen Dateinamen und einen Speicherort auszuwählen. Sie haben auch die Möglichkeit, ein Dateiformat auszuwählen. Dies hängt davon ab, was Sie mit dem Bild machen möchten. JPG ist eine gute Option für Fotos oder Bilder mit vielen Farben. Wenn das Bild nur wenig Farbe und Details enthält, sind GIFs vielseitig und haben wenig Speicherplatz. Wenn Sie dieses Bild in Paint verwenden möchten, können Sie es als Bitmap (.bmp), den Standarddateityp, speichern.
Sichere deine Arbeit. Klicken Sie auf "Datei" und dann auf "Speichern unter", um einen Dateinamen und einen Speicherort auszuwählen. Sie haben auch die Möglichkeit, ein Dateiformat auszuwählen. Dies hängt davon ab, was Sie mit dem Bild machen möchten. JPG ist eine gute Option für Fotos oder Bilder mit vielen Farben. Wenn das Bild nur wenig Farbe und Details enthält, sind GIFs vielseitig und haben wenig Speicherplatz. Wenn Sie dieses Bild in Paint verwenden möchten, können Sie es als Bitmap (.bmp), den Standarddateityp, speichern. - Sie können Ihre Bilder später jederzeit in ein anderes Dateiformat konvertieren. Lesen Konvertieren Sie Bilder in JPG oder andere Erweiterungen.
Teil 2 von 3: Zeichnen und Malen
 Lernen Sie die Farbpalette kennen. Die Auswahl der farbigen Quadrate am oberen Bildschirmrand ist die Farbpalette. Durch Klicken auf eine Farbe wählen Sie diese Farbe als Vordergrundfarbe (Hauptfarbe) für jedes Werkzeug in Paint aus. Sie können auch eine Hintergrundfarbe festlegen, wenn Sie mit Formen arbeiten.
Lernen Sie die Farbpalette kennen. Die Auswahl der farbigen Quadrate am oberen Bildschirmrand ist die Farbpalette. Durch Klicken auf eine Farbe wählen Sie diese Farbe als Vordergrundfarbe (Hauptfarbe) für jedes Werkzeug in Paint aus. Sie können auch eine Hintergrundfarbe festlegen, wenn Sie mit Formen arbeiten. - Windows 7 und höher: Der Vordergrund heißt "Farbe 1", der Hintergrund "Farbe 2". Um eine Vordergrundfarbe auszuwählen, klicken Sie auf "Farbe 1" und wählen Sie eine Farbe aus der Palette aus. Klicken Sie für die Hintergrundfarbe auf "Farbe 2" und dann auf eine Farbe.
- Windows Vista oder früher: Suchen Sie die beiden überlappenden farbigen Felder auf der linken Seite der Palette. Das vordere Feld ist die Vordergrundfarbe, das hintere Feld ist der Hintergrund. Stellen Sie die Hintergrundfarbe ein, indem Sie mit der rechten Maustaste auf die Farbe Ihrer Wahl klicken.
 Zeichnen Sie eine gerade oder gekrümmte Linie. Abhängig von Ihrer Windows-Version sehen Sie die beiden Linienwerkzeuge (Linie und runde Linie) links oder rechts vom Hauptmenü.
Zeichnen Sie eine gerade oder gekrümmte Linie. Abhängig von Ihrer Windows-Version sehen Sie die beiden Linienwerkzeuge (Linie und runde Linie) links oder rechts vom Hauptmenü. - Zeichnen Sie eine gerade Linie, indem Sie auf das Werkzeug für gerade Linien klicken, und wählen Sie dann eine Farbe aus der Palette aus. Klicken Sie auf eine beliebige Stelle in der Leinwand. Halten Sie die Maustaste gedrückt und ziehen Sie die Maus von diesem ersten Klick in eine beliebige Richtung weg. Lassen Sie die Taste los, wenn die Linie nach Ihren Wünschen lang genug ist.
- Klicken Sie für eine gekrümmte Linie auf das Symbol der runden Linie (eine verschnörkelte Linie). Zeichnen Sie eine Linie wie mit dem Werkzeug für gerade Linien. Wenn Sie die Maustaste loslassen, klicken Sie auf eine beliebige Stelle auf der Linie und ziehen Sie sie in eine Richtung, sodass sich die gerade Linie in diese Richtung biegt.
 Zeichnen Sie mit dem Bleistift eine freie Linie. Der Bleistift ist ein Freihand-Zeichenwerkzeug, genau wie ein tatsächlicher Bleistift. Die Breite der Linie kann angepasst werden, indem Sie auf das Menü Größe klicken und eine andere Linienbreite auswählen. Drücken Sie zum Zeichnen die Maustaste, während Sie die Maus über die Leinwand bewegen.
Zeichnen Sie mit dem Bleistift eine freie Linie. Der Bleistift ist ein Freihand-Zeichenwerkzeug, genau wie ein tatsächlicher Bleistift. Die Breite der Linie kann angepasst werden, indem Sie auf das Menü Größe klicken und eine andere Linienbreite auswählen. Drücken Sie zum Zeichnen die Maustaste, während Sie die Maus über die Leinwand bewegen.  Malen Sie mit dem Pinsel. Der Pinsel ist vielseitiger als der Bleistift, da Sie verschiedene Pinselspitzen für einzigartigere Striche auswählen können.
Malen Sie mit dem Pinsel. Der Pinsel ist vielseitiger als der Bleistift, da Sie verschiedene Pinselspitzen für einzigartigere Striche auswählen können. - Klicken Sie in Windows 7 und höher auf den Abwärtspfeil unter "Pinsel" und wählen Sie eine der Pinselspitzen aus. Sie können die Größe jedes Pinsels anpassen, indem Sie auf das Symbol "Größe" klicken.
- Klicken Sie in Windows Vista und früheren Versionen auf das Pinselsymbol und wählen Sie dann eine Pinselform aus dem Menü aus, das unter dem Hauptmenü angezeigt wird. Wählen Sie eine Farbe aus der Palette aus und ziehen Sie die Maus, um ein Design auf die Leinwand zu zeichnen.
 Verwenden Sie das Aerosol. Dieses Werkzeug funktioniert genauso wie das Pinselwerkzeug, ähnelt jedoch eher einer Aerosolfarbe.
Verwenden Sie das Aerosol. Dieses Werkzeug funktioniert genauso wie das Pinselwerkzeug, ähnelt jedoch eher einer Aerosolfarbe. - Windows 7 und höher: Dieses Tool finden Sie im Menü "Pinsel".
- Vista und früher: Klicken Sie auf das Symbol, das wie eine Aerosoldose aussieht. Zeichnen Sie damit wie mit dem Bleistift oder anderen Pinseln.
 Verwenden Sie den Radiergummi. Um etwas zu löschen, das Sie gezeichnet haben, klicken Sie auf das Radiergummi-Werkzeug und streichen Sie mit der Maus über den Bereich, den Sie löschen möchten. Wie bei den anderen Werkzeugen können Sie die Breite des Radiergummi-Werkzeugs im Menü Größe anpassen.
Verwenden Sie den Radiergummi. Um etwas zu löschen, das Sie gezeichnet haben, klicken Sie auf das Radiergummi-Werkzeug und streichen Sie mit der Maus über den Bereich, den Sie löschen möchten. Wie bei den anderen Werkzeugen können Sie die Breite des Radiergummi-Werkzeugs im Menü Größe anpassen. - Beachten Sie, dass die Hintergrundfarbe ("Farbe 2" in Windows 7 und höher) angezeigt wird, wenn Sie das Radiergummi-Tool verwenden. Wenn Sie beispielsweise eine rote Linie auf weißem Hintergrund löschen, stellen Sie sicher, dass die Hintergrundfarbe ebenfalls auf Weiß eingestellt ist.
 Formen erstellen. Wählen Sie in der Symbolleiste eine Form aus, die Sie zeichnen möchten, um diese Form zu erstellen. Sobald Sie eine Form ausgewählt haben, sehen Sie eine Reihe von Optionen für das Erscheinungsbild der Form.
Formen erstellen. Wählen Sie in der Symbolleiste eine Form aus, die Sie zeichnen möchten, um diese Form zu erstellen. Sobald Sie eine Form ausgewählt haben, sehen Sie eine Reihe von Optionen für das Erscheinungsbild der Form. - Klicken Sie in Windows 7 oder höher auf die Menüs "Gliederung" und "Füllen", um die (etwas umfangreicheren) Optionen anzuzeigen. Wenn Sie Windows Vista oder eine frühere Version haben, sehen Sie den Umriss einer Form, einen Umriss einer Form um eine Füllfarbe und eine einfarbige Form.
- Wählen Sie Ihren bevorzugten Umriss aus und füllen Sie ihn aus. Klicken Sie dann auf die Leinwand, auf der sich die Form befinden soll. Halten Sie die Maustaste gedrückt, während Sie den Cursor ziehen, um die Form zu vergrößern. Lassen Sie die Maustaste los, wenn die Form die gewünschte Größe hat.
- Sobald Sie eine Form und einen Umriss ausgewählt haben, wird die Umrissfarbe zur aktuellen Vordergrundfarbe. Wenn Ihre Farbe eine feste Farbe hat, wird die Füllfarbe zur Hintergrundfarbe.
 Füllen Sie einen Bereich mit der Farbe. Das Füllwerkzeug, auch als "Farbeimer" bekannt, malt einen angezeigten Bereich mit einer einzigen Farbe.
Füllen Sie einen Bereich mit der Farbe. Das Füllwerkzeug, auch als "Farbeimer" bekannt, malt einen angezeigten Bereich mit einer einzigen Farbe. - Klicken Sie auf das Symbol, das wie ein überlaufender Eimer aussieht, und wählen Sie eine Farbe aus der Palette aus. Klicken Sie nun auf die Leinwand, um sie mit der von Ihnen ausgewählten Farbe zu füllen.
- Das Füllwerkzeug füllt den Raum zwischen allen geschlossenen Linien. Erstellen Sie ein Quadrat oder einen Kreis mit dem Formwerkzeug in einer Farbe und ändern Sie dann mit dem Füllwerkzeug die Farbe dieser Form.
Teil 3 von 3: Beherrschung zusätzlicher Funktionen
 Lernen Sie die verschiedenen Auswahlwerkzeuge kennen. Es gibt verschiedene Werkzeuge, mit denen Sie eine Auswahl in Ihrem Bild treffen können: Freiformauswahl (gepunkteter Umriss eines Ovals) und rechteckige Auswahl (gepunkteter Umriss eines Rechtecks). Mit Freeform können Sie manuell eine Auswahl um ein Bild zeichnen, während Sie mit dem rechteckigen Auswahlwerkzeug ein Rechteck zeichnen.
Lernen Sie die verschiedenen Auswahlwerkzeuge kennen. Es gibt verschiedene Werkzeuge, mit denen Sie eine Auswahl in Ihrem Bild treffen können: Freiformauswahl (gepunkteter Umriss eines Ovals) und rechteckige Auswahl (gepunkteter Umriss eines Rechtecks). Mit Freeform können Sie manuell eine Auswahl um ein Bild zeichnen, während Sie mit dem rechteckigen Auswahlwerkzeug ein Rechteck zeichnen. - Klicken Sie unter Windows 7 und höher auf den Pfeil unter "Auswählen" und wählen Sie dann "Rechteckig" oder "Freiform". In Windows Vista und früheren Versionen können Sie beide in der Symbolleiste anzeigen.
- Um eines dieser Werkzeuge zu verwenden, klicken Sie zuerst in die obere linke Ecke des Bildes und halten Sie dann die Maustaste gedrückt, während Sie eine Linie um das Bild ziehen. Die rechteckige Auswahl ist schnell, aber mit der Freiformauswahl können Sie klarer angeben, was genau Sie auswählen möchten. Lassen Sie die Maustaste los, wenn Sie mit der Auswahl fertig sind.
 Kopieren Sie Ihre Auswahl und fügen Sie sie ein. Kopieren Sie den ausgewählten Bereich durch Drücken von Strg+C. drücken. Fügen Sie es jetzt an einer anderen Stelle ein (in Paint oder in anderen kompatiblen Programmen wie Microsoft Word oder PowerPoint), indem Sie auf einen neuen Speicherort klicken Strg+V. V. drücken.
Kopieren Sie Ihre Auswahl und fügen Sie sie ein. Kopieren Sie den ausgewählten Bereich durch Drücken von Strg+C. drücken. Fügen Sie es jetzt an einer anderen Stelle ein (in Paint oder in anderen kompatiblen Programmen wie Microsoft Word oder PowerPoint), indem Sie auf einen neuen Speicherort klicken Strg+V. V. drücken. - Wenn Sie nicht möchten, dass die Hintergrundfarbe Teil Ihrer Auswahl ist:
- Windows 7 und höher: Aktivieren Sie im Auswahlmenü "Transparente Auswahl".
- Windows Vista oder früher: Suchen Sie nach den beiden Symbolen mit mehrfarbigen Formen und einem "Auswahl" -Rechteck darüber. Klicken Sie auf den ausgewählten unteren (transparenten) Bereich der beiden Symbole. Um dies wieder auszuschalten, klicken Sie erneut auf das oben ausgewählte Symbol.
- Wenn Sie nicht möchten, dass die Hintergrundfarbe Teil Ihrer Auswahl ist:
 Text hinzufügen. Wählen Sie das Textwerkzeug aus, das durch den Buchstaben "A" gekennzeichnet ist, und doppelklicken Sie dann auf eine beliebige Stelle auf der Leinwand, um Text einzugeben.
Text hinzufügen. Wählen Sie das Textwerkzeug aus, das durch den Buchstaben "A" gekennzeichnet ist, und doppelklicken Sie dann auf eine beliebige Stelle auf der Leinwand, um Text einzugeben. - In jeder Ecke wird ein gepunktetes Textfeld mit quadratischen Feldern angezeigt. Stellen Sie sicher, dass der Text im Textfeld genau richtig ist, bevor Sie ein anderes Werkzeug auswählen (nach dem Schließen des Textfelds können Sie den Text nicht mehr ändern.
- Um das Textfeld zu vergrößern (damit Sie mehr Platz für Ihren Text haben), halten Sie die Maus über eines der quadratischen Felder an der Ecke, bis der Cursor zu einem Pfeil wird, und ziehen Sie das Feld dann größer.
- Wählen Sie im Hauptmenü eine Schriftart und eine Schriftgröße und beginnen Sie mit der Eingabe. Um die Farbe, Größe oder Schriftart des Textes nach der Eingabe zu ändern, wählen Sie den Text aus und wählen Sie eine neue Farbe, Größe usw. aus. Wenn Sie fertig sind, geben Sie eine beliebige Stelle außerhalb des Textfelds ein, um das Werkzeug zu schließen.
 Dehnen oder verzerren Sie ein Bild. Mit der Funktion "Hellen" können Sie ein Bild verzerren. Klicken Sie auf "Bild" und wählen Sie "Größe ändern / Neigen" (in Windows 7 oder höher klicken Sie in der Symbolleiste auf "Größe ändern"). Um das Bild um einen bestimmten Grad zu dehnen oder zu verzerren, geben Sie einen Wert (in Grad) in die Felder "horizontal" und "vertikal" ein.
Dehnen oder verzerren Sie ein Bild. Mit der Funktion "Hellen" können Sie ein Bild verzerren. Klicken Sie auf "Bild" und wählen Sie "Größe ändern / Neigen" (in Windows 7 oder höher klicken Sie in der Symbolleiste auf "Größe ändern"). Um das Bild um einen bestimmten Grad zu dehnen oder zu verzerren, geben Sie einen Wert (in Grad) in die Felder "horizontal" und "vertikal" ein.  Verwenden Sie den Farbwähler. Das kleine Pipetten-Symbol ist der Farbwähler. Klicken Sie auf dieses Werkzeug und dann irgendwo in Ihrem Bild. Der Bereich, auf den Sie jetzt klicken, wird zur Vordergrundfarbe für das nächste ausgewählte Werkzeug.
Verwenden Sie den Farbwähler. Das kleine Pipetten-Symbol ist der Farbwähler. Klicken Sie auf dieses Werkzeug und dann irgendwo in Ihrem Bild. Der Bereich, auf den Sie jetzt klicken, wird zur Vordergrundfarbe für das nächste ausgewählte Werkzeug.  Kreieren Sie Ihre eigenen Farben. Sie können jede der Farben bearbeiten, indem Sie ihren Farbton, ihre Helligkeit und andere Eigenschaften mit dem Farbmischer von Paint ändern. Klicken Sie auf "Farben bearbeiten" oder "Benutzerdefinierte Farben definieren", um den Farbmischer zu öffnen. Wenn Sie eine Farbe ausgewählt haben, die Ihnen gefällt, klicken Sie auf "Zu benutzerdefinierten Farben hinzufügen".
Kreieren Sie Ihre eigenen Farben. Sie können jede der Farben bearbeiten, indem Sie ihren Farbton, ihre Helligkeit und andere Eigenschaften mit dem Farbmischer von Paint ändern. Klicken Sie auf "Farben bearbeiten" oder "Benutzerdefinierte Farben definieren", um den Farbmischer zu öffnen. Wenn Sie eine Farbe ausgewählt haben, die Ihnen gefällt, klicken Sie auf "Zu benutzerdefinierten Farben hinzufügen".  Verwenden Sie ein Lineal oder Gitter. Es ist nicht einfach, mit einer Maus symmetrisch zu zeichnen, daher können Sie sich selbst mit Hilfslinien helfen. Klicken Sie auf die Registerkarte "Ansicht" und setzen Sie neben "Lineal" ein Häkchen für horizontale und vertikale Lineale auf Ihrer Leinwand. Setzen Sie ein Häkchen neben "Gitterlinien" für ein Gitter auf Ihrer Leinwand. Sie können beide Elemente jederzeit deaktivieren, indem Sie die Häkchen entfernen.
Verwenden Sie ein Lineal oder Gitter. Es ist nicht einfach, mit einer Maus symmetrisch zu zeichnen, daher können Sie sich selbst mit Hilfslinien helfen. Klicken Sie auf die Registerkarte "Ansicht" und setzen Sie neben "Lineal" ein Häkchen für horizontale und vertikale Lineale auf Ihrer Leinwand. Setzen Sie ein Häkchen neben "Gitterlinien" für ein Gitter auf Ihrer Leinwand. Sie können beide Elemente jederzeit deaktivieren, indem Sie die Häkchen entfernen.  Lernen Sie Tastenkombinationen. Tastaturkürzel können Ihre Produktivität erheblich verbessern. Hier sind einige der bekanntesten:
Lernen Sie Tastenkombinationen. Tastaturkürzel können Ihre Produktivität erheblich verbessern. Hier sind einige der bekanntesten: - Drehen: Strg+R.
- Neue Leinwand: Strg+N.
- Schneiden: Strg+X.
- Zu kleben: Strg+V. V.
- Kopieren: Strg+C.
- Speichern: Strg+S.
- Entfernen: Del
- Drucken: Strg+P. P.
- Rückgängig machen: Strg+Z.
- Wählen Sie Alle: Strg+ein
- Öffnen: Strg+Ö
- Nochmal: Strg+Y.
- Werkzeugleiste verstecken: Strg+T. T.
- Offene Funktionen: Strg+E.
- Dehnen und Neigen: Strg+W.
- Farbbalken ausblenden: Strg+L. L.
Tipps
- Um mit einem Werkzeug dickere Linien zu erstellen, wählen Sie ein Werkzeug aus und drücken Sie Strg++. Verwenden Sie, um die Linie eines Werkzeugs zu verdünnen Strg+-.
- Halten Sie die Taste gedrückt, um gerade Linien auf 45-Grad-Winkel zu beschränken ⇧ Shift beim Zeichnen einer Linie. Wenn Sie möchten, dass die Formen des Formenwerkzeugs auf allen Seiten genau die gleichen Abmessungen haben, halten Sie die Taste gedrückt ⇧ Shift während Sie die Form erstellen, um diesen Effekt zu erzielen.