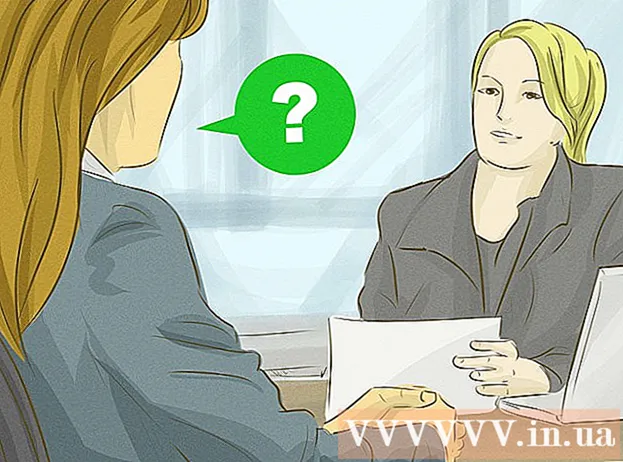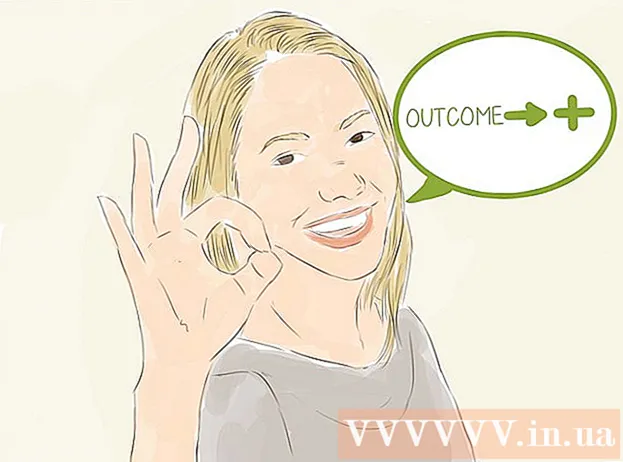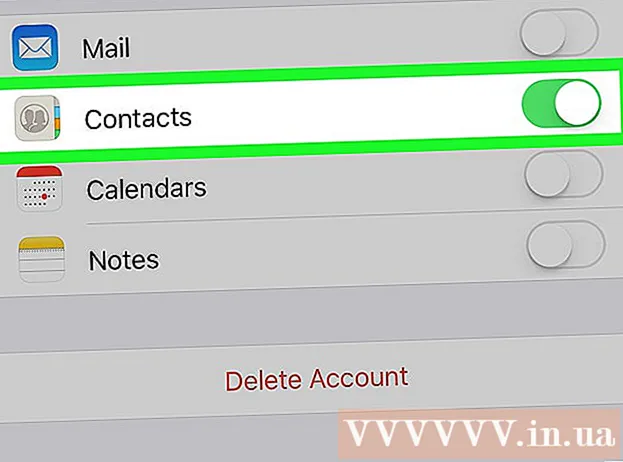Autor:
Tamara Smith
Erstelldatum:
26 Januar 2021
Aktualisierungsdatum:
1 Juli 2024

Inhalt
Manchmal stellen Sie fest, dass Ihr Computer langsamer wird und nach der Installation bestimmter Programme weniger gut reagiert. Antivirenprogramme können die Arbeit ebenfalls erheblich verlangsamen. Es gibt verschiedene Möglichkeiten, einen Computer mit Windows 7 zu optimieren. Mit Tools und Einstellungen, die speziell für dieses Betriebssystem entwickelt wurden, können Sie Ihren Computer schneller und effizienter gestalten. Lesen Sie in diesem Artikel, wie Sie Ihren Computer unter Windows 7 wieder zum Laufen bringen.
Schreiten
 Starten Sie Ihren Computer mindestens einmal pro Woche neu. Dadurch wird Arbeitsspeicher (RAM) frei, der von Programmen verwendet wird, die im Hintergrund ausgeführt werden.
Starten Sie Ihren Computer mindestens einmal pro Woche neu. Dadurch wird Arbeitsspeicher (RAM) frei, der von Programmen verwendet wird, die im Hintergrund ausgeführt werden.  Begrenzen Sie die Anzahl der Programme, die gleichzeitig ausgeführt werden. Je mehr Programme ausgeführt werden, desto langsamer wird Ihr System. Schließen Sie nicht verwendete Programme. Fügen Sie Ihrem Computer mehr RAM hinzu, wenn Sie wirklich alle diese Programme gleichzeitig benötigen.
Begrenzen Sie die Anzahl der Programme, die gleichzeitig ausgeführt werden. Je mehr Programme ausgeführt werden, desto langsamer wird Ihr System. Schließen Sie nicht verwendete Programme. Fügen Sie Ihrem Computer mehr RAM hinzu, wenn Sie wirklich alle diese Programme gleichzeitig benötigen.  Geben Sie Ihrem Arbeitsspeicher einen Schub, indem Sie "Windows ReadyBoost" aktivieren. Diese integrierte Funktion verwendet eine externe Festplatte oder einen USB-Stick als Arbeitsspeicher, um den Computer zu beschleunigen.
Geben Sie Ihrem Arbeitsspeicher einen Schub, indem Sie "Windows ReadyBoost" aktivieren. Diese integrierte Funktion verwendet eine externe Festplatte oder einen USB-Stick als Arbeitsspeicher, um den Computer zu beschleunigen. - Stecken Sie einen USB-Stick in einen der verfügbaren USB-Anschlüsse. Ein Fenster wird nun geöffnet.
- Wählen Sie die Option "Computer beschleunigen".
- Wählen Sie im Fenster "Eigenschaften des Wechseldatenträgers" die Registerkarte "ReadyBoost".
- Wählen Sie "Dieses Gerät ausschließlich für ReadyBoost verwenden", wenn Sie ReadyBoost den gesamten freien Speicherplatz auf dem USB-Stick zur Verwendung als zusätzlichen Speicher zur Verfügung stellen möchten.
- Wählen Sie "Dieses Gerät verwenden" und schieben Sie den Schieberegler auf die gewünschte Anzahl von MB, wenn Sie nur einen Teil des USB-Sticks für ReadyBoost verwenden möchten.
- Klicken Sie auf die Schaltfläche "Übernehmen" und dann auf "OK", um die Einstellungen zu speichern und das Fenster zu schließen.
 Entfernen Sie nicht verwendete Programme. Viele Computer verfügen über alle Arten von Programmen, die Sie möglicherweise überhaupt nicht verwenden, z. B. Virenscanner. Durch das Entfernen dieser Programme wird Speicherplatz freigegeben und Ihr Computer beschleunigt.
Entfernen Sie nicht verwendete Programme. Viele Computer verfügen über alle Arten von Programmen, die Sie möglicherweise überhaupt nicht verwenden, z. B. Virenscanner. Durch das Entfernen dieser Programme wird Speicherplatz freigegeben und Ihr Computer beschleunigt. - Klicken Sie auf Start> Systemsteuerung.
- Klicken Sie auf Programme> Programme und Funktionen.
- Klicken Sie auf ein Programm, das Sie entfernen möchten, und klicken Sie auf die Schaltfläche "Entfernen".
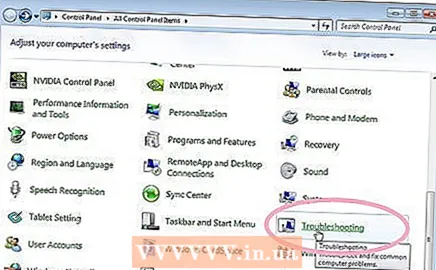 Verwenden Sie den "Performance Troubleshooter", um Probleme zu finden und zu beheben. Die Fehlerbehebung überprüft bestimmte Prozesse, die den Computer verlangsamen können.
Verwenden Sie den "Performance Troubleshooter", um Probleme zu finden und zu beheben. Die Fehlerbehebung überprüft bestimmte Prozesse, die den Computer verlangsamen können. - Klicken Sie auf Start> Systemsteuerung.
- Geben Sie "Troubleshooter" in das Suchfeld ein und klicken Sie auf "Troubleshoot".
- Klicken Sie unter "System und Sicherheit" auf "Auf Probleme prüfen, die die Leistung beeinträchtigen". Befolgen Sie die Anweisungen auf dem Bildschirm, um den Vorgang zu starten.
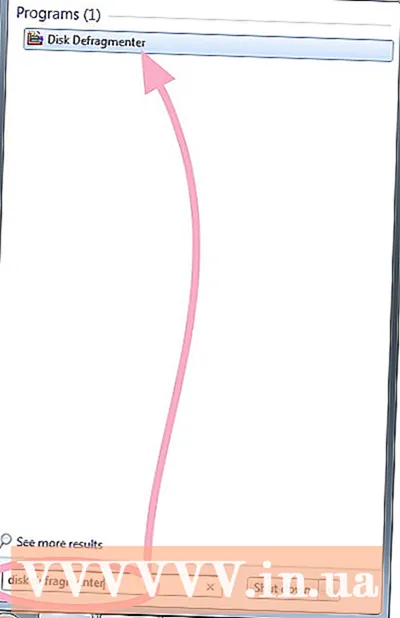 Defragmentieren Sie die Festplatte mit dem Dienstprogramm "Disk Defragmenter". Dieses Programm untersucht, wie und wo Dateien auf der Festplatte gespeichert werden. Bei Bedarf kann das Programm die Daten auf der Festplatte besser organisieren, sodass große Dateien nicht in kleine Teile unterteilt werden.
Defragmentieren Sie die Festplatte mit dem Dienstprogramm "Disk Defragmenter". Dieses Programm untersucht, wie und wo Dateien auf der Festplatte gespeichert werden. Bei Bedarf kann das Programm die Daten auf der Festplatte besser organisieren, sodass große Dateien nicht in kleine Teile unterteilt werden. - Klicken Sie auf Start.
- Geben Sie "Defragmentierer" in das Suchfeld ein. Klicken Sie dann auf "Disk Defragmenter".
- Wählen Sie die Festplatte aus, die Sie defragmentieren möchten.
- Klicken Sie auf die Schaltfläche "Datenträger analysieren", um festzustellen, ob eine Defragmentierung erforderlich ist.
- Klicken Sie auf "Datenträger defragmentieren", wenn der Prozentsatz der Datenträgerfragmentierung in der Spalte "Letzter Start" größer als 10 Prozent ist.
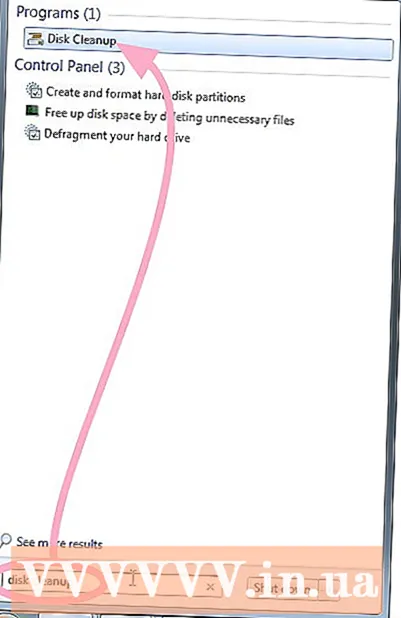 Verwenden Sie "Disk Cleanup", um temporäre und unnötige Dateien zu löschen, die Sie nicht mehr benötigen. Dies kann Ihren PC beschleunigen. Mit diesem Programm können Sie temporäre Dateien löschen, den Papierkorb leeren und verschiedene Systemdateien und andere Elemente löschen, die Sie nicht mehr benötigen.
Verwenden Sie "Disk Cleanup", um temporäre und unnötige Dateien zu löschen, die Sie nicht mehr benötigen. Dies kann Ihren PC beschleunigen. Mit diesem Programm können Sie temporäre Dateien löschen, den Papierkorb leeren und verschiedene Systemdateien und andere Elemente löschen, die Sie nicht mehr benötigen. - Klicken Sie auf Start.
- Geben Sie "Disk Cleanup" in das Suchfeld ein. Klicken Sie auf "Disk Cleanup".
- Wählen Sie die zu bereinigende Festplatte aus und klicken Sie auf OK.
- Aktivieren Sie im Dialogfeld "Datenträgerbereinigung" die Kontrollkästchen für die zu löschenden Dateitypen, klicken Sie auf OK und dann auf "Dateien löschen".