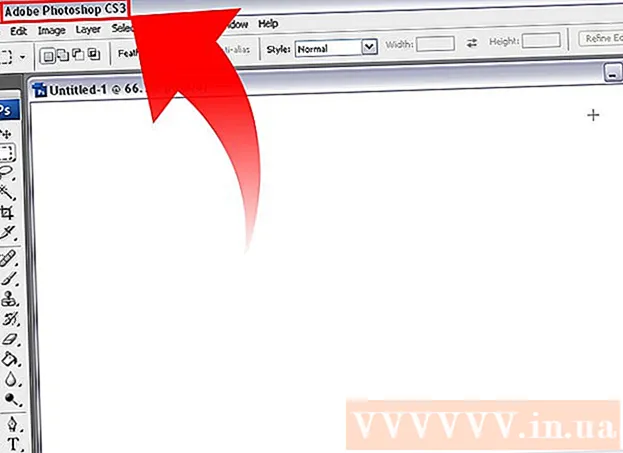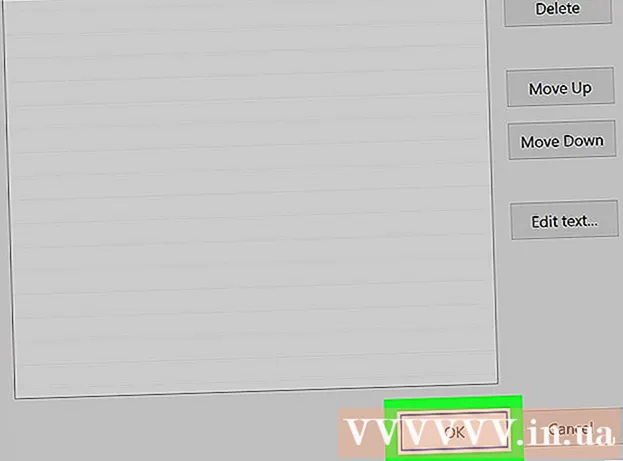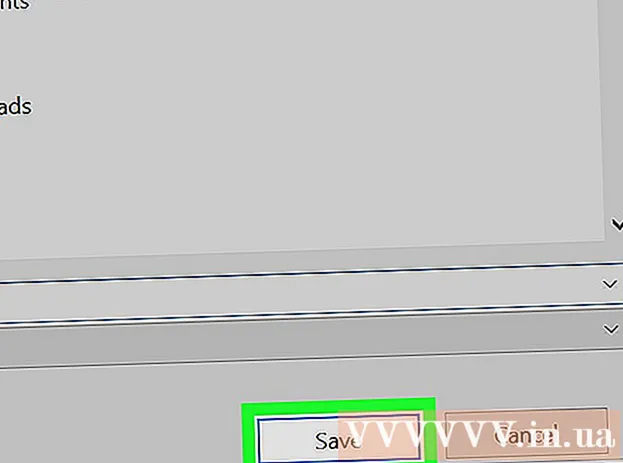Autor:
Frank Hunt
Erstelldatum:
16 Marsch 2021
Aktualisierungsdatum:
1 Juli 2024
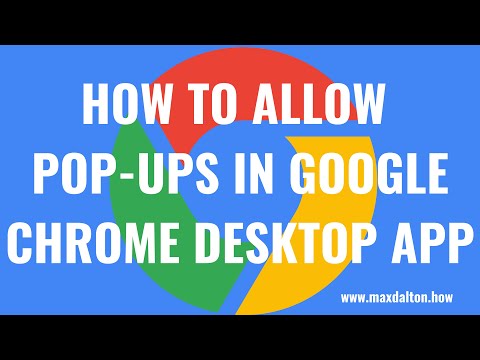
Inhalt
Popups waren einst der große Nachteil des Internets. Auf jeder Website gab es unzählige zusätzliche Bildschirme mit Anzeigen und Angeboten, und es dauerte eine Menge Zeit, sie alle zu schließen. Glücklicherweise hat sich viel geändert und Sie können die meisten Popups problemlos blockieren. Dies ist auch in Google Chrome möglich. Manchmal benötigen Sie jedoch Popups, sodass Sie diese vorübergehend zulassen müssen. In diesem Artikel können Sie genau lesen, wie dies in Chrome gemacht wird.
Schreiten
 Öffne das Chrome-Menü (☰). Klicken Sie unten im Menü auf "Einstellungen". Es öffnet sich nun eine neue Registerkarte, in der Sie die Einstellungen Ihres Browsers anpassen können.
Öffne das Chrome-Menü (☰). Klicken Sie unten im Menü auf "Einstellungen". Es öffnet sich nun eine neue Registerkarte, in der Sie die Einstellungen Ihres Browsers anpassen können.  Klicken Sie auf "Erweiterte Einstellungen anzeigen". Dieser Link befindet sich am Ende der Liste der Einstellungen. Wenn Sie darauf klicken, wird die Liste der Einstellungen länger.
Klicken Sie auf "Erweiterte Einstellungen anzeigen". Dieser Link befindet sich am Ende der Liste der Einstellungen. Wenn Sie darauf klicken, wird die Liste der Einstellungen länger.  Öffnen Sie "Inhaltseinstellungen". Sie finden dies unter der Überschrift Datenschutz. Durch Drücken der Taste wird ein neuer Bildschirm geöffnet.
Öffnen Sie "Inhaltseinstellungen". Sie finden dies unter der Überschrift Datenschutz. Durch Drücken der Taste wird ein neuer Bildschirm geöffnet.  Scrollen Sie zur Überschrift "Popups". Die Standardeinstellung von Chrome ist, dass aus Sicherheitsgründen keine Popups zulässig sind. Popups können Viren auf Ihrem Computer verursachen und auf einigen Websites sind sie schwer zu schließen. Sie können Chrome so einstellen, dass Popups auf allen Websites zulässig sind. Dies ist jedoch nicht die klügste Wahl. Sie sollten eine begrenzte Anzahl von Websites auswählen, auf denen Sie Popups zulassen. Auf diese Weise gehen Sie so wenig Risiko wie möglich ein und können trotzdem Programme installieren und andere Dinge tun, die Popups erfordern.
Scrollen Sie zur Überschrift "Popups". Die Standardeinstellung von Chrome ist, dass aus Sicherheitsgründen keine Popups zulässig sind. Popups können Viren auf Ihrem Computer verursachen und auf einigen Websites sind sie schwer zu schließen. Sie können Chrome so einstellen, dass Popups auf allen Websites zulässig sind. Dies ist jedoch nicht die klügste Wahl. Sie sollten eine begrenzte Anzahl von Websites auswählen, auf denen Sie Popups zulassen. Auf diese Weise gehen Sie so wenig Risiko wie möglich ein und können trotzdem Programme installieren und andere Dinge tun, die Popups erfordern. 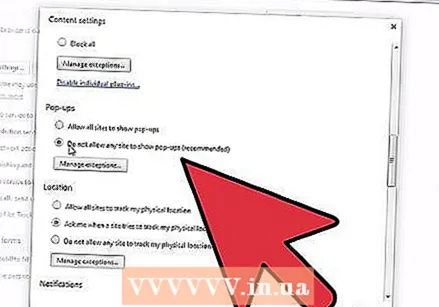 Fügen Sie Ihrer Ausnahmeliste Websites hinzu. Klicken Sie dazu auf Ausnahmen verwalten ... Geben Sie dann die Website ein, auf der Sie Popups zulassen möchten. Stellen Sie sicher, dass das Dropdown-Menü neben der Site auf "Zulassen" eingestellt ist. Wenn Sie mit dem Hinzufügen von Websites fertig sind, klicken Sie auf Speichern.
Fügen Sie Ihrer Ausnahmeliste Websites hinzu. Klicken Sie dazu auf Ausnahmen verwalten ... Geben Sie dann die Website ein, auf der Sie Popups zulassen möchten. Stellen Sie sicher, dass das Dropdown-Menü neben der Site auf "Zulassen" eingestellt ist. Wenn Sie mit dem Hinzufügen von Websites fertig sind, klicken Sie auf Speichern. - Erlaube nur Popups auf Websites, denen du vertraust.
 Schließen Sie die Registerkarte Einstellungen. Laden Sie die Website neu, um die Auswirkungen der neuen Einstellungen zu sehen. Wenn immer noch keine Popups angezeigt werden, überprüfen Sie, ob die von Ihnen installierten Erweiterungen das Popup nicht blockieren. In diesem Fall können Sie die Erweiterung deaktivieren.
Schließen Sie die Registerkarte Einstellungen. Laden Sie die Website neu, um die Auswirkungen der neuen Einstellungen zu sehen. Wenn immer noch keine Popups angezeigt werden, überprüfen Sie, ob die von Ihnen installierten Erweiterungen das Popup nicht blockieren. In diesem Fall können Sie die Erweiterung deaktivieren.
Warnungen
- Das Zulassen von Popups in Google Chrome kann Ihren Computer verlangsamen und manchmal hängen bleiben. Einige Popups enthalten Videos, die automatisch abgespielt werden. Dies verlangsamt Ihre Internetverbindung und stellt höhere Anforderungen an Ihre Hardware. Dies kann dazu führen, dass Websites langsamer geladen werden oder Ihr Computer nicht mehr ordnungsgemäß funktioniert.