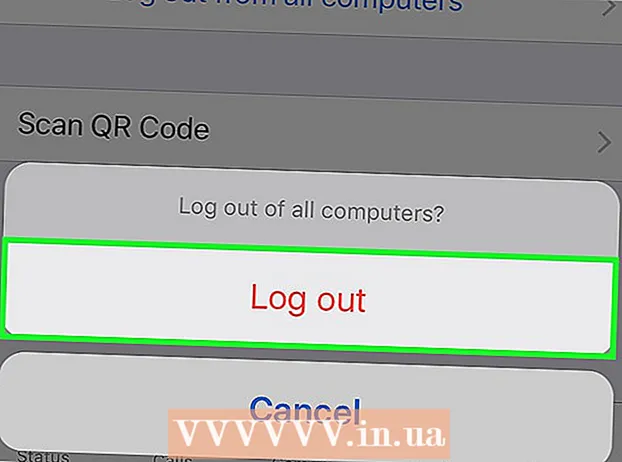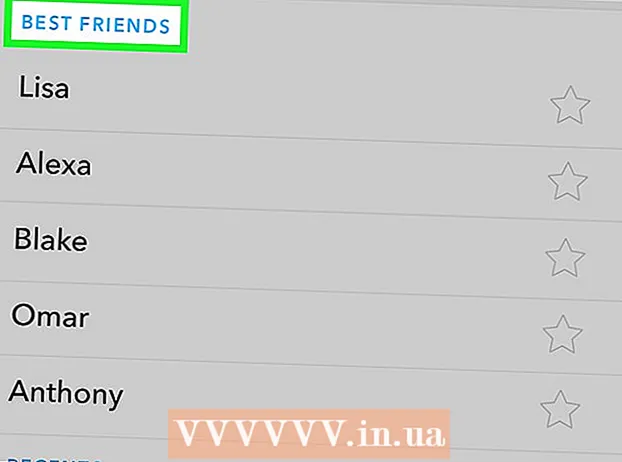Autor:
Eugene Taylor
Erstelldatum:
12 August 2021
Aktualisierungsdatum:
1 Juli 2024

Inhalt
Mithilfe von Plug-Ins können Google Chrome und andere Browser bestimmte Arten von Webinhalten verarbeiten. Von Google Chrome unterstützte gängige Typen sind: Adobe Flash Player, Adobe Reader, Java, Real Player, QuickTime und Microsoft Silverlight. Wenn zum Öffnen einer Webseite ein Plug-In erforderlich ist, werden Sie benachrichtigt. Sie müssen das Plug-In installieren oder aktualisieren, um den speziellen Inhalt anzuzeigen.
Schreiten
Methode 1 von 2: Plugins aktivieren
 Starten Sie Google Chrome. Suchen Sie Google Chrome auf Ihrem Computer und öffnen Sie das Programm. Der Webbrowser wird jetzt gestartet.
Starten Sie Google Chrome. Suchen Sie Google Chrome auf Ihrem Computer und öffnen Sie das Programm. Der Webbrowser wird jetzt gestartet. 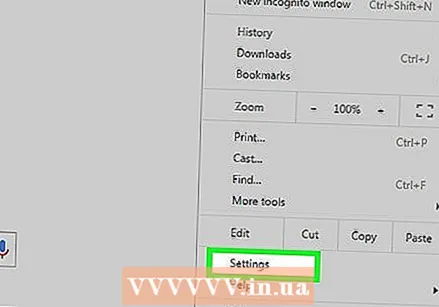 Gehe zu den Einstellungen. Klicken Sie auf die Schaltfläche mit den drei horizontalen Linien in der oberen rechten Ecke, um das Hauptmenü zu öffnen. Scrollen Sie nach unten und klicken Sie auf Einstellungen. Die Seite Einstellungen wird jetzt in einer neuen Registerkarte geöffnet.
Gehe zu den Einstellungen. Klicken Sie auf die Schaltfläche mit den drei horizontalen Linien in der oberen rechten Ecke, um das Hauptmenü zu öffnen. Scrollen Sie nach unten und klicken Sie auf Einstellungen. Die Seite Einstellungen wird jetzt in einer neuen Registerkarte geöffnet. 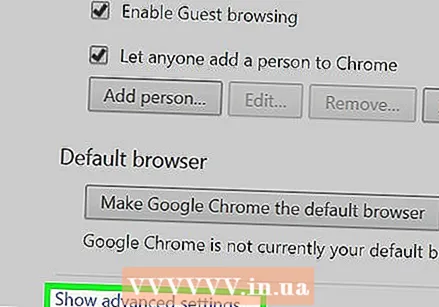 Erweiterte Einstellungen anzeigen. Scrollen Sie nach unten und klicken Sie auf den Link "Erweiterte Einstellungen anzeigen ...". Dadurch wird die Übersicht der Einstellungen um die erweiterten Einstellungen erweitert.
Erweiterte Einstellungen anzeigen. Scrollen Sie nach unten und klicken Sie auf den Link "Erweiterte Einstellungen anzeigen ...". Dadurch wird die Übersicht der Einstellungen um die erweiterten Einstellungen erweitert. 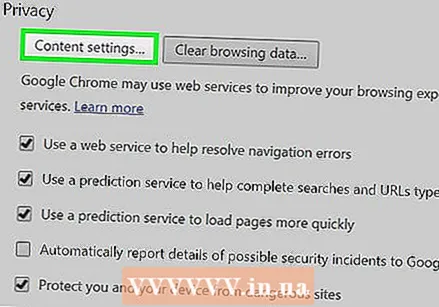 Gehen Sie zu Inhaltseinstellungen. Scrollen Sie zum Abschnitt Datenschutz und klicken Sie auf die Schaltfläche "Inhaltseinstellungen ...". Jetzt öffnet sich ein kleines Fenster mit den Einstellungen für Webinhalte wie Cookies, Bilder, JavaScript, Handler, Plug-Ins, Popups und viele andere.
Gehen Sie zu Inhaltseinstellungen. Scrollen Sie zum Abschnitt Datenschutz und klicken Sie auf die Schaltfläche "Inhaltseinstellungen ...". Jetzt öffnet sich ein kleines Fenster mit den Einstellungen für Webinhalte wie Cookies, Bilder, JavaScript, Handler, Plug-Ins, Popups und viele andere. 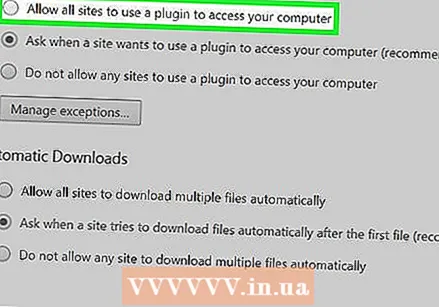 Plugins aktivieren. Klicken Sie im Abschnitt Plugins auf die Option "Automatisch ausführen (empfohlen)". Dadurch wird sichergestellt, dass Google Chrome alle Arten von Plug-Ins ausführen kann.
Plugins aktivieren. Klicken Sie im Abschnitt Plugins auf die Option "Automatisch ausführen (empfohlen)". Dadurch wird sichergestellt, dass Google Chrome alle Arten von Plug-Ins ausführen kann. - Sie können auch steuern, welche Plug-Ins ausgeführt werden, indem Sie auf die Option "Click to Play" klicken. Google Chrome blockiert dann alle Plugins. Sie können sie jedoch aktivieren, indem Sie auf das Plugin-Symbol klicken.
- Wenn Sie möchten, können Sie alle Plugins anzeigen, über die Google Chrome derzeit verfügt, indem Sie in der Adressleiste auf "chrome: // plugins /" klicken.
Methode 2 von 2: Plugins hinzufügen und ausführen
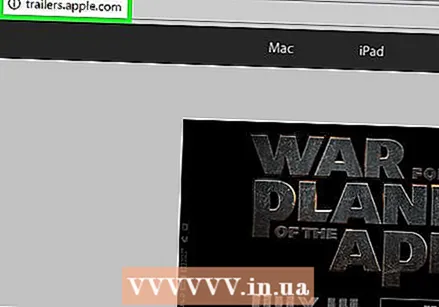 Gehen Sie zu einer Website, für die ein Plugin erforderlich ist. Wenn Sie beispielsweise Trailer unter http://trailers.apple.com/ ansehen möchten, benötigen Sie das Quicktime-Plugin.
Gehen Sie zu einer Website, für die ein Plugin erforderlich ist. Wenn Sie beispielsweise Trailer unter http://trailers.apple.com/ ansehen möchten, benötigen Sie das Quicktime-Plugin. 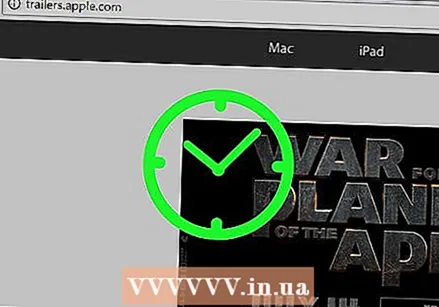 Warten Sie auf die Benachrichtigung. Wenn die geöffnete Webseite feststellt, dass zum Laden von Inhalten ein bestimmtes Plug-In erforderlich ist, wird überprüft, ob Google Chrome über das erforderliche Plug-In verfügt. Wenn nicht, wird oben eine Benachrichtigung angezeigt.
Warten Sie auf die Benachrichtigung. Wenn die geöffnete Webseite feststellt, dass zum Laden von Inhalten ein bestimmtes Plug-In erforderlich ist, wird überprüft, ob Google Chrome über das erforderliche Plug-In verfügt. Wenn nicht, wird oben eine Benachrichtigung angezeigt. 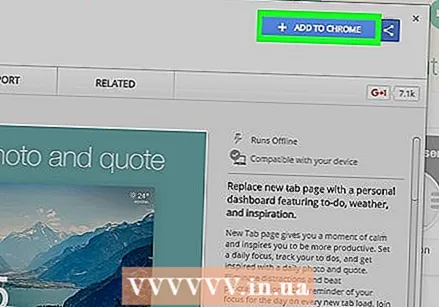 Installieren Sie das Plugin. Klicken Sie auf die Schaltfläche "Plug-In installieren" oder "Plug-In aktualisieren". Das Plugin wird für Google Chrome heruntergeladen und installiert.
Installieren Sie das Plugin. Klicken Sie auf die Schaltfläche "Plug-In installieren" oder "Plug-In aktualisieren". Das Plugin wird für Google Chrome heruntergeladen und installiert. - Für einige Plugins muss eine Installationsdatei heruntergeladen und installiert werden.
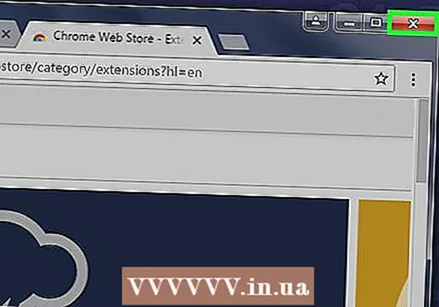 Starten Sie Google Chrome neu. Schließen Sie nach Abschluss der Installation alle geöffneten Fenster und beenden Sie Google Chrome. Starten Sie den Browser neu, um sicherzustellen, dass das Plug-In korrekt installiert wurde. Jetzt können Sie zur Website zurückkehren, um zu sehen, ob der Webinhalt geladen wird.
Starten Sie Google Chrome neu. Schließen Sie nach Abschluss der Installation alle geöffneten Fenster und beenden Sie Google Chrome. Starten Sie den Browser neu, um sicherzustellen, dass das Plug-In korrekt installiert wurde. Jetzt können Sie zur Website zurückkehren, um zu sehen, ob der Webinhalt geladen wird.