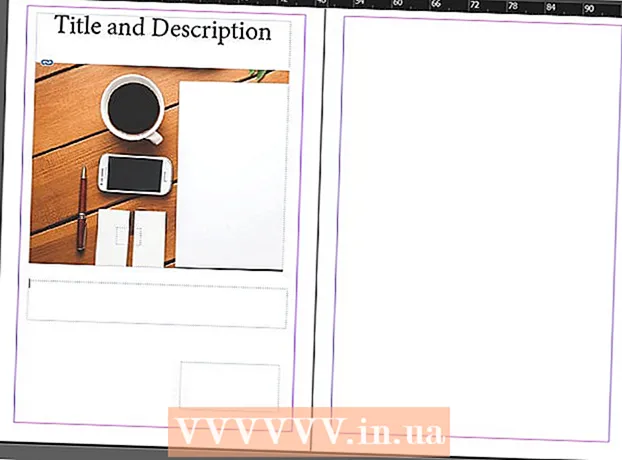Autor:
Roger Morrison
Erstelldatum:
21 September 2021
Aktualisierungsdatum:
1 Juli 2024

Inhalt
- Schreiten
- Methode 1 von 2: Kindersicherung aktivieren
- Methode 2 von 2: Erstellen Sie Profile mit Einschränkungen
- Tipps
In diesem Artikel erfahren Sie, wie Sie die Kindersicherung von Google für Android aktivieren und Einschränkungen für Inhalte wie Apps, Spiele, Filme, Fernseher, Magazine und Musik auswählen. Mit der Kindersicherung können Sie anhand der offiziellen Bewertungen und Stufen einschränken, was auf Ihrem Android installiert und verwendet werden kann. Sie können im Menü "Einstellungen" auch Profile mit Einschränkungen für dieselben Android-Telefone und -Tablets erstellen.
Schreiten
Methode 1 von 2: Kindersicherung aktivieren
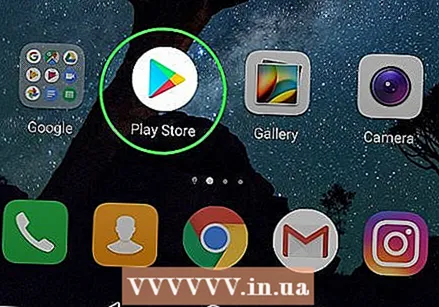 Öffnen Sie den Google Play Store
Öffnen Sie den Google Play Store  Drücken Sie die 3-zeilige Menütaste ☰ in der oberen linken Ecke des Bildschirms. Dies öffnet das Navigationsmenü.
Drücken Sie die 3-zeilige Menütaste ☰ in der oberen linken Ecke des Bildschirms. Dies öffnet das Navigationsmenü.  Drücken Sie die Einstellungen im Menü. Dadurch wird das Menü Einstellungen auf einer neuen Seite geöffnet.
Drücken Sie die Einstellungen im Menü. Dadurch wird das Menü Einstellungen auf einer neuen Seite geöffnet.  Scrollen Sie nach unten und drücken Sie Elterliche Aufsicht. Diese Option befindet sich unter der Überschrift "Benutzersteuerung" im Menü "Einstellungen".
Scrollen Sie nach unten und drücken Sie Elterliche Aufsicht. Diese Option befindet sich unter der Überschrift "Benutzersteuerung" im Menü "Einstellungen".  Schieben Sie den Kindersicherungsschalter auf
Schieben Sie den Kindersicherungsschalter auf 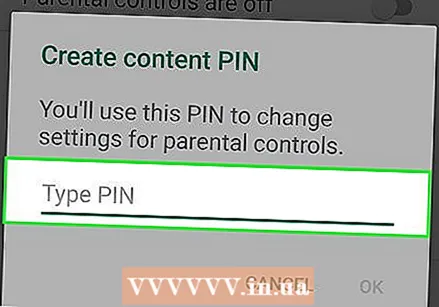 Geben Sie den PIN-Code ein, den Sie verwenden möchten. Geben Sie eine 4-stellige PIN ein, um die Kindersicherung für dieses Android-Konto einzurichten.
Geben Sie den PIN-Code ein, den Sie verwenden möchten. Geben Sie eine 4-stellige PIN ein, um die Kindersicherung für dieses Android-Konto einzurichten. - Die Kindersicherungs-PIN unterscheidet sich von der SIM-Karte Ihres Telefons, die Sie eingeben müssen, um Ihren Bildschirm zu entsperren oder das Gerät zu starten.
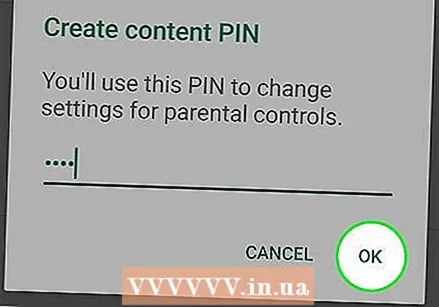 Drücken Sie die Taste OK. Dadurch werden Sie aufgefordert, Ihre neue PIN im nächsten Popup zu bestätigen.
Drücken Sie die Taste OK. Dadurch werden Sie aufgefordert, Ihre neue PIN im nächsten Popup zu bestätigen.  Geben Sie dieselbe PIN erneut ein. Stellen Sie sicher, dass Sie hier genau den gleichen PIN-Code eingeben.
Geben Sie dieselbe PIN erneut ein. Stellen Sie sicher, dass Sie hier genau den gleichen PIN-Code eingeben.  Drücken Sie OK im Bestätigungs-Popup. Dadurch wird Ihre neue PIN bestätigt und die Kindersicherungsfunktion in diesem Android-Konto aktiviert.
Drücken Sie OK im Bestätigungs-Popup. Dadurch wird Ihre neue PIN bestätigt und die Kindersicherungsfunktion in diesem Android-Konto aktiviert.  Drücken Sie Apps & Spiele um eine Einschränkungsstufe für das Herunterladen von Apps auszuwählen. Auf diese Weise können Sie eine Standardbewertung für Apps auswählen, um die Anzahl der Apps und Spiele zu begrenzen, die heruntergeladen und verwendet werden können.
Drücken Sie Apps & Spiele um eine Einschränkungsstufe für das Herunterladen von Apps auszuwählen. Auf diese Weise können Sie eine Standardbewertung für Apps auswählen, um die Anzahl der Apps und Spiele zu begrenzen, die heruntergeladen und verwendet werden können.  Wählen Sie die Bewertung aus, die Sie für Apps und Spiele verwenden möchten. Sie können oben die restriktivste Bewertung, unten "Alle zulassen" oder alles dazwischen auswählen. Die Standardbewertungen umfassen:
Wählen Sie die Bewertung aus, die Sie für Apps und Spiele verwenden möchten. Sie können oben die restriktivste Bewertung, unten "Alle zulassen" oder alles dazwischen auswählen. Die Standardbewertungen umfassen: - "JEDER" für Inhalte für alle Altersgruppen.
- "EVERYONE 10+" für Inhalte, die für über 10 Jahre geeignet sind.
- "TEEN" für Inhalte, die für über 13 Jahre geeignet sind.
- "ADULT" für Inhalte ab 17 Jahren.
- "NUR ERWACHSENE" für Inhalte ab 18 Jahren.
- Sie finden alle Bewertungen für Ihr Land oder Ihre Region unter https://support.google.com/googleplay/answer/6209544.
 Drücken Sie die Taste SPEICHERN. Dies ist ein grüner Knopf unten. Dadurch werden Ihre App- und Spielbeschränkungsstufe gespeichert und Sie kehren zur Seite "Kindersicherung" zurück.
Drücken Sie die Taste SPEICHERN. Dies ist ein grüner Knopf unten. Dadurch werden Ihre App- und Spielbeschränkungsstufe gespeichert und Sie kehren zur Seite "Kindersicherung" zurück.  Drücken Sie Filme um Einschränkungen beim Herunterladen von Filmen festzulegen. Daraufhin wird eine Liste der Standardbewertungen für Filme angezeigt, in denen Sie leben. Die Standard-MPAA-Ratings in den USA umfassen:
Drücken Sie Filme um Einschränkungen beim Herunterladen von Filmen festzulegen. Daraufhin wird eine Liste der Standardbewertungen für Filme angezeigt, in denen Sie leben. Die Standard-MPAA-Ratings in den USA umfassen: - "G" für das allgemeine Publikum, einschließlich aller Altersgruppen.
- "PG" für Kindersicherung vorgeschlagen.
- "PG-13" für die Kindersicherung wird sicherlich empfohlen und ist möglicherweise für Kinder unter 13 Jahren ungeeignet.
- "R" für eingeschränkten Inhalt, für den ein begleitender Elternteil oder Erziehungsberechtigter ab 17 Jahren erforderlich ist.
- "NC-17" ist nur für Erwachsene; niemand 17 oder jünger ist zugelassen.
- Drücken Sie nach Auswahl einer Einschränkungsstufe "SPEICHERN".
- Weitere Informationen zu Standard-MPAA-Bewertungen finden Sie unter https://www.mpaa.org/film-ratings.
- Sie können die Bewertungsdetails Ihres Landes oder Ihrer Region unter https://support.google.com/googleplay/answer/2733842 überprüfen.
 Drücken Sie Fernseher um Einschränkungen für TV-Sendungen in diesem Konto festzulegen. Dadurch werden die Standard-TV-Einschaltquoten für Ihr Land oder Ihre Region geöffnet. Zu den Standard-TV-Einschaltquoten in den USA gehören:
Drücken Sie Fernseher um Einschränkungen für TV-Sendungen in diesem Konto festzulegen. Dadurch werden die Standard-TV-Einschaltquoten für Ihr Land oder Ihre Region geöffnet. Zu den Standard-TV-Einschaltquoten in den USA gehören: - "TV-G" für das allgemeine Publikum, einschließlich aller Altersgruppen.
- "TV-PG", wenn elterliche Anleitung empfohlen wird.
- "TV-14" für Inhalte ab 14 Jahren.
- "TV-MA", wenn der Inhalt für Personen ab 18 Jahren geeignet ist.
- Drücken Sie nach Auswahl einer Bewertung auf "SPEICHERN".
- In einigen Regionen und Ländern können Filme und Fernsehen dasselbe Bewertungssystem haben.
- Sie können die spezifischen TV-Einschaltquoten für Ihre Region oder Ihr Land unter https://support.google.com/googleplay/answer/2733842 überprüfen.
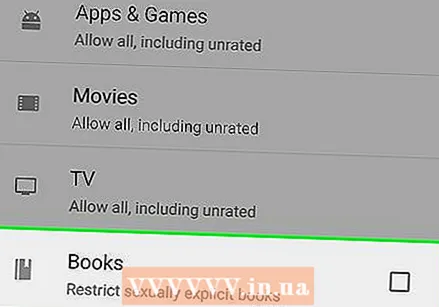 Drücken Sie Bücher oder Zeitschriften Einschränkungen für schriftliche Inhalte festlegen. Es ist möglich, Inhalte für Erwachsene in heruntergeladenen Büchern und Zeitschriften einzuschränken.
Drücken Sie Bücher oder Zeitschriften Einschränkungen für schriftliche Inhalte festlegen. Es ist möglich, Inhalte für Erwachsene in heruntergeladenen Büchern und Zeitschriften einzuschränken.  Aktivieren Sie das leere Kontrollkästchen
Aktivieren Sie das leere Kontrollkästchen  Drücken Sie Musik um Einschränkungen für das Herunterladen und Kaufen von Musik festzulegen. Hier können Sie Musik mit expliziten Inhalten einschränken.
Drücken Sie Musik um Einschränkungen für das Herunterladen und Kaufen von Musik festzulegen. Hier können Sie Musik mit expliziten Inhalten einschränken.  Aktivieren Sie das leere Kontrollkästchen
Aktivieren Sie das leere Kontrollkästchen  Drücken Sie den Zurück-Knopf
Drücken Sie den Zurück-Knopf 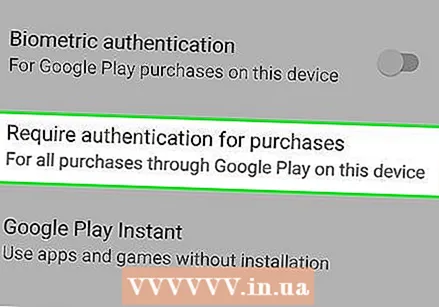 Drücken Sie Für Einkäufe ist eine Authentifizierung erforderlich unter "Benutzersteuerung". Diese Option befindet sich unter "Kindersicherung" im Menü "Einstellungen".
Drücken Sie Für Einkäufe ist eine Authentifizierung erforderlich unter "Benutzersteuerung". Diese Option befindet sich unter "Kindersicherung" im Menü "Einstellungen".  Wählen Für alle Einkäufe auf diesem Gerät im Popup. Wenn diese Option ausgewählt ist, erfordert jeder bezahlte Kauf im Google Play Store eine Bestätigung mit einem Passwort.
Wählen Für alle Einkäufe auf diesem Gerät im Popup. Wenn diese Option ausgewählt ist, erfordert jeder bezahlte Kauf im Google Play Store eine Bestätigung mit einem Passwort.
Methode 2 von 2: Erstellen Sie Profile mit Einschränkungen
 Öffnen Sie das Menü Einstellungen
Öffnen Sie das Menü Einstellungen 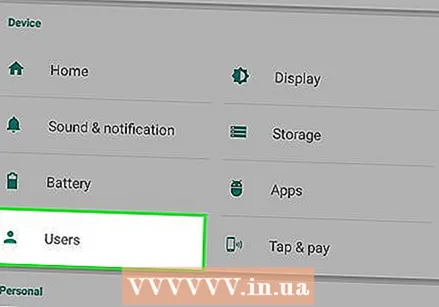 Scrollen Sie nach unten und drücken Sie Benutzer. Diese Option finden Sie normalerweise unter der Überschrift "GERÄT" im Menü "Einstellungen". Dies öffnet ein Menü, mit dem Sie neue Benutzerprofile hinzufügen können.
Scrollen Sie nach unten und drücken Sie Benutzer. Diese Option finden Sie normalerweise unter der Überschrift "GERÄT" im Menü "Einstellungen". Dies öffnet ein Menü, mit dem Sie neue Benutzerprofile hinzufügen können. 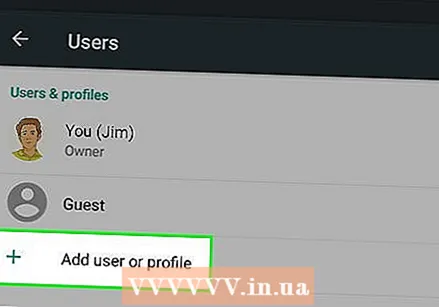 Drücken Sie + Neuen Benutzer oder Profil hinzufügen auf der Seite Benutzer. Dadurch werden die verfügbaren Benutzertypen in einem neuen Popup angezeigt.
Drücken Sie + Neuen Benutzer oder Profil hinzufügen auf der Seite Benutzer. Dadurch werden die verfügbaren Benutzertypen in einem neuen Popup angezeigt. 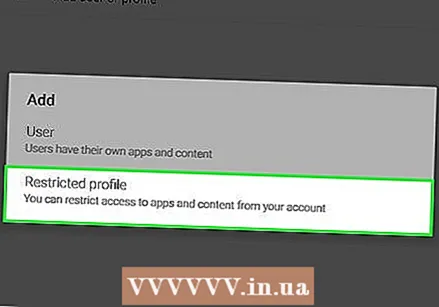 Wählen Profil mit Einschränkungen im Popup. Dadurch wird ein neues Benutzerprofil mit Einschränkungen erstellt.
Wählen Profil mit Einschränkungen im Popup. Dadurch wird ein neues Benutzerprofil mit Einschränkungen erstellt.  Drücken Sie oben auf den Namen des Neues Profil. Auf diese Weise können Sie einen Namen für dieses Profil mit Einschränkungen festlegen.
Drücken Sie oben auf den Namen des Neues Profil. Auf diese Weise können Sie einen Namen für dieses Profil mit Einschränkungen festlegen.  Geben Sie einen Namen für das eingeschränkte Profil ein. Geben Sie einen Benutzernamen für dieses neue eingeschränkte Profil ein und bestätigen Sie mit "OK".
Geben Sie einen Namen für das eingeschränkte Profil ein. Geben Sie einen Benutzernamen für dieses neue eingeschränkte Profil ein und bestätigen Sie mit "OK".  Stellen Sie alle Apps, die Sie zulassen möchten, auf die Position "Ein". Drücken Sie den "OFF" -Schalter neben den Apps, die Sie im eingeschränkten Profil zulassen möchten, und setzen Sie sie auf "On".
Stellen Sie alle Apps, die Sie zulassen möchten, auf die Position "Ein". Drücken Sie den "OFF" -Schalter neben den Apps, die Sie im eingeschränkten Profil zulassen möchten, und setzen Sie sie auf "On". - Wenn Sie ein Symbol mit drei Zeilen haben
 Drücken Sie die Zurück-Taste oben links
Drücken Sie die Zurück-Taste oben links  Drücken Sie in der Liste "Benutzer" auf das eingeschränkte Profil. Infolgedessen wird ein Popup-Fenster aufgefordert, die Einstellung dieses Profils zu bestätigen.
Drücken Sie in der Liste "Benutzer" auf das eingeschränkte Profil. Infolgedessen wird ein Popup-Fenster aufgefordert, die Einstellung dieses Profils zu bestätigen. 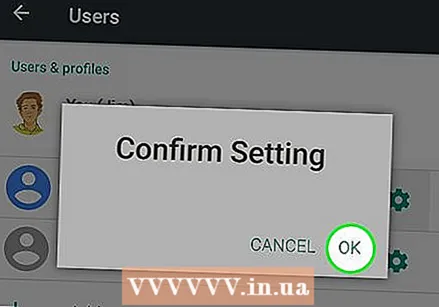 Drücken Sie OK im Bestätigungs-Popup. Dadurch wird das neue eingeschränkte Profil auf Ihrem Android-Gerät festgelegt und Sie kehren zum Sperrbildschirm zurück.
Drücken Sie OK im Bestätigungs-Popup. Dadurch wird das neue eingeschränkte Profil auf Ihrem Android-Gerät festgelegt und Sie kehren zum Sperrbildschirm zurück. - Sie können auf das Symbol des eingeschränkten Profils am unteren Rand des Sperrbildschirms tippen, um es zu verwenden, oder Sie können hier auf das Administratorsymbol tippen, um Ihren Sperrcode einzugeben und Ihr eigenes Konto zu verwenden.
- Wenn Sie ein Symbol mit drei Zeilen haben
Tipps
- Mit Android-Tablets können Profile mit Einschränkungen erstellt werden, um den Zugriff auf bestimmte Apps zu steuern. Diese Funktion sollte in Android-Versionen 4.2 oder höher verfügbar sein.
- Im Play Store stehen alle Arten von Kindersicherungs-Apps von Drittanbietern zur Verfügung, sowohl kostenlos als auch kostenpflichtig. Jede App kann unterschiedliche Funktionen haben, aber die meisten Apps erstellen einfach ein Profil mit Einschränkungen oder einen PIN-Code über die App selbst anstatt im Menü Einstellungen.