Autor:
Judy Howell
Erstelldatum:
4 Juli 2021
Aktualisierungsdatum:
23 Juni 2024
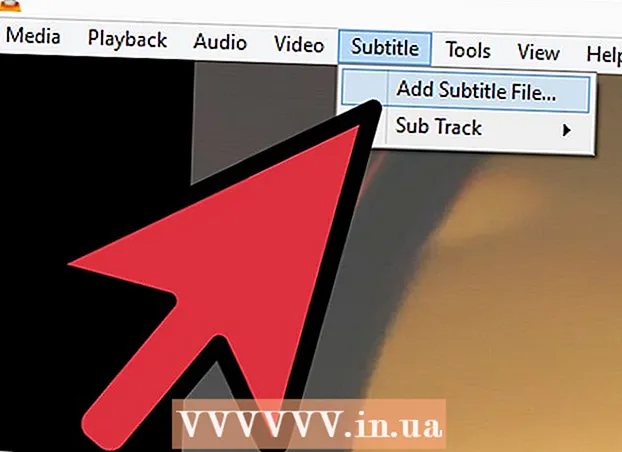
Inhalt
Viele Mediaplayer bieten die Möglichkeit, mehrere Untertiteldateien auszuwählen, die zusammen mit einem Video abgespielt werden sollen. Manchmal können Sie die Untertitel jedoch nicht laden, egal wie sehr Sie es versuchen. In diesen Fällen können Sie die Untertitel zum Code des Videos selbst hinzufügen (Hardcodierung). Dies bedeutet, dass die Untertitel immer angezeigt werden, unabhängig davon, welchen Media Player Sie verwenden. Sie tun dies, indem Sie die Videodatei neu codieren und Untertitel direkt zu den Frames hinzufügen. Lesen Sie weiter unten, um zu erfahren, wie das geht.
Schreiten
Methode 1 von 3: TEncoder
 Legen Sie Ihre Videodatei und Untertiteldatei im selben Ordner ab. Stellen Sie sicher, dass die Untertiteldatei genau den gleichen Namen wie die Videodatei hat. Wenn das Video beispielsweise "MyMovie.mp4" heißt, lautet der Name der Untertiteldatei auch "MyMovie" plus Erweiterung, was etwa .srt, .ssa oder ein anderes Untertitelformat sein kann. Beide Dateien sollten sich am selben Speicherort auf Ihrem Computer befinden.
Legen Sie Ihre Videodatei und Untertiteldatei im selben Ordner ab. Stellen Sie sicher, dass die Untertiteldatei genau den gleichen Namen wie die Videodatei hat. Wenn das Video beispielsweise "MyMovie.mp4" heißt, lautet der Name der Untertiteldatei auch "MyMovie" plus Erweiterung, was etwa .srt, .ssa oder ein anderes Untertitelformat sein kann. Beide Dateien sollten sich am selben Speicherort auf Ihrem Computer befinden.  Laden Sie TEncoder herunter. Es gibt viele verschiedene Videokonvertierungs- und Codierungsprogramme, die online verfügbar sind, und die meisten von ihnen können Untertitel ohne allzu große Probleme hartcodieren. Eine der leistungsstärksten und beliebtesten Lösungen hierfür ist TEncoder, ein Open-Source-Video-Encoder, der kostenlos heruntergeladen werden kann.
Laden Sie TEncoder herunter. Es gibt viele verschiedene Videokonvertierungs- und Codierungsprogramme, die online verfügbar sind, und die meisten von ihnen können Untertitel ohne allzu große Probleme hartcodieren. Eine der leistungsstärksten und beliebtesten Lösungen hierfür ist TEncoder, ein Open-Source-Video-Encoder, der kostenlos heruntergeladen werden kann.  Öffnen Sie die Videodatei in TEncoder. Klicken Sie oben im TEncoder-Fenster auf die Schaltfläche Datei hinzufügen, um die Filmdatei auszuwählen, zu der Sie Untertitel hinzufügen möchten.
Öffnen Sie die Videodatei in TEncoder. Klicken Sie oben im TEncoder-Fenster auf die Schaltfläche Datei hinzufügen, um die Filmdatei auszuwählen, zu der Sie Untertitel hinzufügen möchten.  Wählen Sie Ihre Videokonvertierungsoptionen aus. Unterhalb der Liste der Dateien sehen Sie mehrere Konvertierungsoptionen, die festgelegt werden müssen, bevor Sie fortfahren können. Die meisten dieser Optionen können auf der Standardeinstellung belassen werden. Sie können jede Option abhängig von den Anforderungen Ihres Projekts ändern. Wenn Sie Ihrem Video jedoch einfach Untertitel hinzufügen möchten, muss nichts geändert werden.
Wählen Sie Ihre Videokonvertierungsoptionen aus. Unterhalb der Liste der Dateien sehen Sie mehrere Konvertierungsoptionen, die festgelegt werden müssen, bevor Sie fortfahren können. Die meisten dieser Optionen können auf der Standardeinstellung belassen werden. Sie können jede Option abhängig von den Anforderungen Ihres Projekts ändern. Wenn Sie Ihrem Video jedoch einfach Untertitel hinzufügen möchten, muss nichts geändert werden. - Wenn Sie das Format der konvertierten Datei ändern möchten, wählen Sie ein neues Format aus der Liste Video Codec. Wenn Sie das gleiche Format beibehalten möchten, wählen Sie Kopieren aus der Liste.
- Wenn Sie die Qualität des Videos verringern möchten, um die Codierung zu beschleunigen, wählen Sie eine niedrigere Video-Bitrate. Dies kann die Qualität des Videos merklich beeinträchtigen.
 Aktivieren Sie die Untertitel. Aktivieren Sie in der Gruppe Andere Optionen die Option "Aktivierte Untertitel". Die Untertiteldatei MUSS sich im selben Ordner wie das Video befinden und denselben Namen wie das Video haben, sonst wird der Untertitel nicht geladen.
Aktivieren Sie die Untertitel. Aktivieren Sie in der Gruppe Andere Optionen die Option "Aktivierte Untertitel". Die Untertiteldatei MUSS sich im selben Ordner wie das Video befinden und denselben Namen wie das Video haben, sonst wird der Untertitel nicht geladen.  Aktivieren Sie die Codierung des Videos zweimal. Wenn Sie möchten, dass das endgültige Video eine höhere Qualität aufweist, aktivieren Sie das Kontrollkästchen "Zwei Durchgänge ausführen". Dies wird den Codierungsprozess im Wesentlichen zweimal durchlaufen, was zu einer Datei mit höherer Qualität führt. Der Kodierungsvorgang dauert etwa doppelt so lange wie normal.
Aktivieren Sie die Codierung des Videos zweimal. Wenn Sie möchten, dass das endgültige Video eine höhere Qualität aufweist, aktivieren Sie das Kontrollkästchen "Zwei Durchgänge ausführen". Dies wird den Codierungsprozess im Wesentlichen zweimal durchlaufen, was zu einer Datei mit höherer Qualität führt. Der Kodierungsvorgang dauert etwa doppelt so lange wie normal.  Starten Sie die Codierung. Wenn Sie alle Optionen konfiguriert haben, klicken Sie auf die Schaltfläche Codieren, um den Vorgang zu starten. Dies kann einige Zeit dauern, wenn Ihr Computer langsam ist. Beginnen Sie daher erst mit der Codierung, wenn Sie wissen, dass Sie den Computer einige Stunden lang nicht verwenden werden.
Starten Sie die Codierung. Wenn Sie alle Optionen konfiguriert haben, klicken Sie auf die Schaltfläche Codieren, um den Vorgang zu starten. Dies kann einige Zeit dauern, wenn Ihr Computer langsam ist. Beginnen Sie daher erst mit der Codierung, wenn Sie wissen, dass Sie den Computer einige Stunden lang nicht verwenden werden. - Längere Videos und eine höhere Verarbeitungsqualität dauern viel länger als niedrigere Qualitätseinstellungen.
Methode 2 von 3: VirtualDub
 Legen Sie Ihre Videodatei und Untertiteldatei im selben Ordner ab. Stellen Sie sicher, dass die Untertiteldatei genau den gleichen Namen wie die Videodatei hat. Wenn das Video beispielsweise "MyMovie.mp4" heißt, lautet der Name der Untertiteldatei auch "MyMovie" plus die Erweiterung .srt oder .ssa. Beide Dateien sollten sich am selben Speicherort auf Ihrem Computer befinden.
Legen Sie Ihre Videodatei und Untertiteldatei im selben Ordner ab. Stellen Sie sicher, dass die Untertiteldatei genau den gleichen Namen wie die Videodatei hat. Wenn das Video beispielsweise "MyMovie.mp4" heißt, lautet der Name der Untertiteldatei auch "MyMovie" plus die Erweiterung .srt oder .ssa. Beide Dateien sollten sich am selben Speicherort auf Ihrem Computer befinden.  Laden Sie VirtualDub herunter. Dies ist ein kostenloses Open-Source-Programm, das Sie direkt vom Entwickler herunterladen können. Es ist ein leichtes Videobearbeitungsprogramm, mit dem Sie einem Video schnell Untertitel hinzufügen können.
Laden Sie VirtualDub herunter. Dies ist ein kostenloses Open-Source-Programm, das Sie direkt vom Entwickler herunterladen können. Es ist ein leichtes Videobearbeitungsprogramm, mit dem Sie einem Video schnell Untertitel hinzufügen können.  Laden Sie den Untertitelfilter herunter. Durchsuchen Sie die VirtualDub-Website nach dem Subtitler-Filter zum Herunterladen. Dieser Filter fügt dem Videostream die Untertitel hinzu, während er codiert wird.
Laden Sie den Untertitelfilter herunter. Durchsuchen Sie die VirtualDub-Website nach dem Subtitler-Filter zum Herunterladen. Dieser Filter fügt dem Videostream die Untertitel hinzu, während er codiert wird. - Installieren Sie den Filter, indem Sie VirtualDub starten, auf das Menü Video klicken und Filter auswählen. Klicken Sie auf Hinzufügen und dann auf Laden. Navigieren Sie zu der heruntergeladenen Datei "subtitler.vdf" und klicken Sie auf "Öffnen".
 Konvertieren Sie Ihre Untertitel. Wenn Ihre Untertitel im .srt-Format vorliegen, müssen sie in .ssa konvertiert werden, damit sie von VirtualDub gelesen werden können. Verwenden Sie dazu einen SRT-zu-SSA-Konverter, den Sie online finden. Es gibt mehrere kostenlose Optionen. Wenn Sie bereits eine .ssa als Untertiteldatei haben, müssen Sie nichts mehr tun.
Konvertieren Sie Ihre Untertitel. Wenn Ihre Untertitel im .srt-Format vorliegen, müssen sie in .ssa konvertiert werden, damit sie von VirtualDub gelesen werden können. Verwenden Sie dazu einen SRT-zu-SSA-Konverter, den Sie online finden. Es gibt mehrere kostenlose Optionen. Wenn Sie bereits eine .ssa als Untertiteldatei haben, müssen Sie nichts mehr tun.  Laden Sie das Video in VirtualDub. Klicken Sie in VirtualDub auf das Video-Menü und überprüfen Sie, ob "Vollständiger Verarbeitungsmodus" ausgewählt ist. Klicken Sie dann auf Datei und wählen Sie Videodatei öffnen. Navigieren Sie zu der Videodatei, zu der Sie Untertitel hinzufügen möchten.
Laden Sie das Video in VirtualDub. Klicken Sie in VirtualDub auf das Video-Menü und überprüfen Sie, ob "Vollständiger Verarbeitungsmodus" ausgewählt ist. Klicken Sie dann auf Datei und wählen Sie Videodatei öffnen. Navigieren Sie zu der Videodatei, zu der Sie Untertitel hinzufügen möchten. 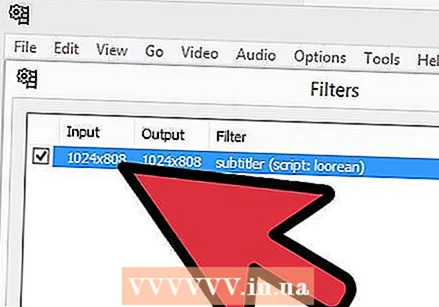 Fügen Sie die Untertitel hinzu. Klicken Sie nach dem Laden des Videos auf das Menü Video und wählen Sie Filter. Klicken Sie auf die Schaltfläche Hinzufügen und wählen Sie Untertitel aus der Liste aus. Klicken Sie auf OK und Sie werden aufgefordert, die SSA-Datei zu laden. Suchen Sie auf Ihrem Computer danach und klicken Sie auf OK.
Fügen Sie die Untertitel hinzu. Klicken Sie nach dem Laden des Videos auf das Menü Video und wählen Sie Filter. Klicken Sie auf die Schaltfläche Hinzufügen und wählen Sie Untertitel aus der Liste aus. Klicken Sie auf OK und Sie werden aufgefordert, die SSA-Datei zu laden. Suchen Sie auf Ihrem Computer danach und klicken Sie auf OK.  Stellen Sie den Komprimierungsgrad ein. Klicken Sie auf das Menü Video und wählen Sie Komprimierung. Wählen Sie den Codec aus, der Ihrem Dateityp entspricht. XviD Mpeg-4 ist einer der am häufigsten verwendeten Codecs.
Stellen Sie den Komprimierungsgrad ein. Klicken Sie auf das Menü Video und wählen Sie Komprimierung. Wählen Sie den Codec aus, der Ihrem Dateityp entspricht. XviD Mpeg-4 ist einer der am häufigsten verwendeten Codecs.  Starten Sie die Codierung. Klicken Sie auf Datei und wählen Sie "Speichern unter .avi". Speichern Sie das Video auf Ihrem Computer, wo immer Sie möchten. Sobald Sie auf Speichern klicken, beginnt der Verschlüsselungsprozess. Dies kann je nach System sehr viel Zeit in Anspruch nehmen.
Starten Sie die Codierung. Klicken Sie auf Datei und wählen Sie "Speichern unter .avi". Speichern Sie das Video auf Ihrem Computer, wo immer Sie möchten. Sobald Sie auf Speichern klicken, beginnt der Verschlüsselungsprozess. Dies kann je nach System sehr viel Zeit in Anspruch nehmen.
Methode 3 von 3: VLC Player
 Laden Sie den VLC Player herunter und installieren Sie ihn. Wenn Sie dieses Programm noch nicht haben, laden Sie den VLC-Player von der Entwickler-Website herunter. Es ist ein kostenloses Programm und die Einrichtung dauert nicht länger als ein paar Minuten.
Laden Sie den VLC Player herunter und installieren Sie ihn. Wenn Sie dieses Programm noch nicht haben, laden Sie den VLC-Player von der Entwickler-Website herunter. Es ist ein kostenloses Programm und die Einrichtung dauert nicht länger als ein paar Minuten.  Laden Sie die Untertiteldatei für das Video herunter. VLC Player lädt während der Wiedergabe automatisch Untertiteldateien, die sich im selben Ordner wie das Video befinden, solange die Untertiteldatei mit der gleichen Geschwindigkeit wie das Video ausgeführt wird. Sie können Untertiteldateien für fast jeden Film oder jede Show an verschiedenen Internet-Standorten finden. Suchen Sie einfach nach dem Titel plus "Untertiteldatei" oder "srt". SRT ist eines der häufigsten Untertitel-Dateiformate. Untertitel können auch im SSA-Format vorliegen.
Laden Sie die Untertiteldatei für das Video herunter. VLC Player lädt während der Wiedergabe automatisch Untertiteldateien, die sich im selben Ordner wie das Video befinden, solange die Untertiteldatei mit der gleichen Geschwindigkeit wie das Video ausgeführt wird. Sie können Untertiteldateien für fast jeden Film oder jede Show an verschiedenen Internet-Standorten finden. Suchen Sie einfach nach dem Titel plus "Untertiteldatei" oder "srt". SRT ist eines der häufigsten Untertitel-Dateiformate. Untertitel können auch im SSA-Format vorliegen.  Platzieren Sie die Untertiteldatei im selben Ordner wie Ihr Video. Dies kann ein Ordner mit vielen verschiedenen Videos sein. Geben Sie den Untertiteldateien den gleichen Namen wie dem entsprechenden Video.
Platzieren Sie die Untertiteldatei im selben Ordner wie Ihr Video. Dies kann ein Ordner mit vielen verschiedenen Videos sein. Geben Sie den Untertiteldateien den gleichen Namen wie dem entsprechenden Video.  Öffnen Sie den Film in VLC. Sie können VLC starten und dann den Film öffnen, oder Sie können festlegen, dass die Filmdatei automatisch in VLC geöffnet wird. Stellen Sie in jedem Fall sicher, dass der Film vom VLC-Player geöffnet wird.
Öffnen Sie den Film in VLC. Sie können VLC starten und dann den Film öffnen, oder Sie können festlegen, dass die Filmdatei automatisch in VLC geöffnet wird. Stellen Sie in jedem Fall sicher, dass der Film vom VLC-Player geöffnet wird.  Laden Sie die Untertitel. Klicken Sie nach dem Start der Filmdatei auf das Untertitelmenü und dann auf "Untertiteldatei hinzufügen". Navigieren Sie zur Untertiteldatei und öffnen Sie sie. Die Untertitel sollten jetzt am unteren Rand des Videos angezeigt werden.
Laden Sie die Untertitel. Klicken Sie nach dem Start der Filmdatei auf das Untertitelmenü und dann auf "Untertiteldatei hinzufügen". Navigieren Sie zur Untertiteldatei und öffnen Sie sie. Die Untertitel sollten jetzt am unteren Rand des Videos angezeigt werden. - Die Untertiteldatei wird dem Video nicht hinzugefügt. Sie müssen die Untertiteldatei behalten, um sie anzuzeigen.



