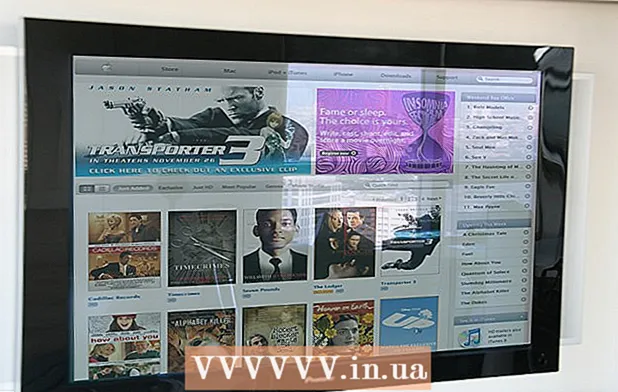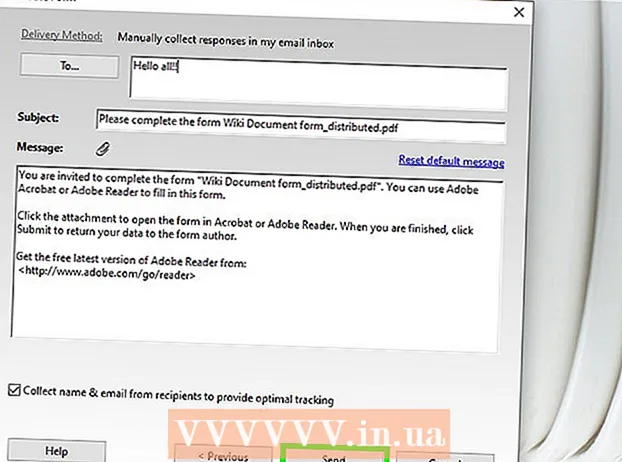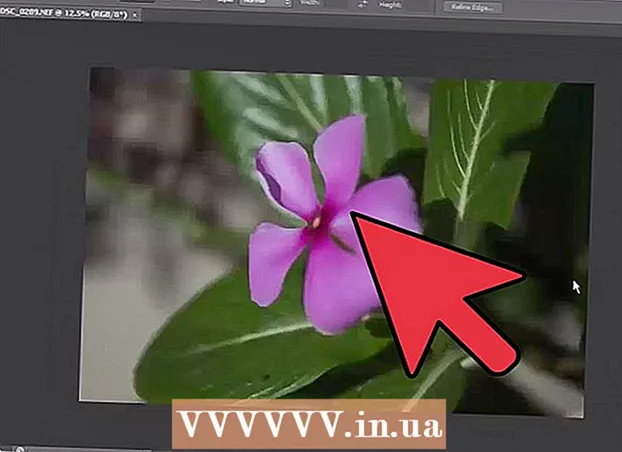
Inhalt
- Schreiten
- Bevor du anfängst
- Methode 1 von 2: Aktualisieren Sie Photoshop
- Methode 2 von 2: Konvertieren Sie die Datei
NEF-Dateien sind RAW-Bilder (rohe, unbearbeitete), die von Nikon-Kameras erstellt wurden. Da RAW-Dateien spezifische Informationen für Ihr Kameramodell enthalten, ist jede RAW-Datei anders. Dies kann zu Problemen beim Öffnen der NEF-Datei in Photoshop führen. Photoshop muss aktualisiert werden, um Ihr Kameramodell lesen zu können. Wenn Ihre Version von Photoshop nicht aktualisiert werden kann, können Sie die Datei alternativ in einen universellen Dateityp (DNG) konvertieren, der mit allen Versionen von Photoshop funktioniert. NEF-Dateien sind RAW-Bilder (rohe, unbearbeitete), die von Nikon-Kameras erstellt wurden. Da RAW-Dateien spezifische Informationen für Ihr Kameramodell enthalten, ist jede RAW-Datei anders. Dies kann zu Problemen beim Öffnen der NEF-Datei in Photoshop führen. Photoshop muss aktualisiert werden, um Ihr Kameramodell lesen zu können. Wenn Ihre Version von Photoshop nicht aktualisiert werden kann, können Sie die Datei alternativ in einen universellen Dateityp (DNG) konvertieren, der mit allen Versionen von Photoshop funktioniert.
Schreiten
Bevor du anfängst
 Verwenden Sie die Nikon Transfer-Software nicht, um Ihre Fotos auf Ihren Computer zu übertragen. Ältere Versionen dieses Programms können dazu führen, dass NEF-Dateien nicht mehr lesbar sind. Verwenden Sie daher einfach den Explorer Ihres Betriebssystems, um die NEF-Dateien zu kopieren.
Verwenden Sie die Nikon Transfer-Software nicht, um Ihre Fotos auf Ihren Computer zu übertragen. Ältere Versionen dieses Programms können dazu führen, dass NEF-Dateien nicht mehr lesbar sind. Verwenden Sie daher einfach den Explorer Ihres Betriebssystems, um die NEF-Dateien zu kopieren.
Methode 1 von 2: Aktualisieren Sie Photoshop
 Öffnen Sie Photoshop. Der häufigste Grund dafür, dass Ihre NEF-Datei in Photoshop nicht geöffnet wird, ist ein veraltetes Photoshop Camera Raw-Plug-In, das die Informationen aus Ihrem Kameramodell nicht lesen kann. Adobe aktualisiert dieses Plug-In regelmäßig mit Unterstützung für neue Modelle. Möglicherweise müssen Sie das Plug-In jedoch manuell aktualisieren.
Öffnen Sie Photoshop. Der häufigste Grund dafür, dass Ihre NEF-Datei in Photoshop nicht geöffnet wird, ist ein veraltetes Photoshop Camera Raw-Plug-In, das die Informationen aus Ihrem Kameramodell nicht lesen kann. Adobe aktualisiert dieses Plug-In regelmäßig mit Unterstützung für neue Modelle. Möglicherweise müssen Sie das Plug-In jedoch manuell aktualisieren.  Zeigen Sie Ihre Version von Photoshop an. Klicken Sie auf das Menü "Hilfe" und wählen Sie "Über Photoshop ...". Für neue Kameramodelle müssen Sie Adobe Photoshop CS6 oder höher verwenden.
Zeigen Sie Ihre Version von Photoshop an. Klicken Sie auf das Menü "Hilfe" und wählen Sie "Über Photoshop ...". Für neue Kameramodelle müssen Sie Adobe Photoshop CS6 oder höher verwenden. - Wenn Sie Photoshop CS5 oder älter verwenden, müssen Sie die Datei konvertieren. Klicken Sie hier für Anweisungen.
 Aktualisieren Sie das Photoshop Camera Raw-Plugin. Klicken Sie auf das Menü "Hilfe" und wählen Sie "Updates ...". Wählen Sie das Photoshop Camera Raw-Plug-In aus der Liste aus und klicken Sie auf "Aktualisieren", um die neueste Version herunterzuladen.
Aktualisieren Sie das Photoshop Camera Raw-Plugin. Klicken Sie auf das Menü "Hilfe" und wählen Sie "Updates ...". Wählen Sie das Photoshop Camera Raw-Plug-In aus der Liste aus und klicken Sie auf "Aktualisieren", um die neueste Version herunterzuladen.  Starten Sie Photoshop neu. Nach dem Aktualisieren des Plugins müssen Sie Photoshop neu starten, damit die Änderungen wirksam werden. Versuchen Sie erneut, die NEF-Datei zu öffnen.
Starten Sie Photoshop neu. Nach dem Aktualisieren des Plugins müssen Sie Photoshop neu starten, damit die Änderungen wirksam werden. Versuchen Sie erneut, die NEF-Datei zu öffnen.  Überprüfen Sie, ob Ihr Kameramodell unterstützt wird. Wenn es sich bei Ihrer Kamera um ein brandneues Modell handelt, wird sie möglicherweise noch nicht vom Plug-In unterstützt. Hier können Sie überprüfen, welche Nikon-Modelle Photoshop unterstützt.
Überprüfen Sie, ob Ihr Kameramodell unterstützt wird. Wenn es sich bei Ihrer Kamera um ein brandneues Modell handelt, wird sie möglicherweise noch nicht vom Plug-In unterstützt. Hier können Sie überprüfen, welche Nikon-Modelle Photoshop unterstützt. - Wenn Ihre Kamera nicht unterstützt wird, müssen Sie die Datei konvertieren, um sie in Photoshop zu öffnen. Anweisungen finden Sie im nächsten Abschnitt.
Methode 2 von 2: Konvertieren Sie die Datei
 Verstehen Sie, warum Sie die Datei konvertieren müssen. NEF-Dateien sind ein bestimmter Typ von RAW-Dateien und unterscheiden sich für jedes Nikon-Modell. Zum Öffnen der NEF-Datei in Photoshop benötigt das Programm die neueste Version des Photoshop Camera Raw-Plug-Ins. In Photoshop CS5 oder älter können Sie nicht auf die neueste Version dieses Plug-Ins zugreifen. Die einzige andere Lösung besteht darin, die Datei zu konvertieren.
Verstehen Sie, warum Sie die Datei konvertieren müssen. NEF-Dateien sind ein bestimmter Typ von RAW-Dateien und unterscheiden sich für jedes Nikon-Modell. Zum Öffnen der NEF-Datei in Photoshop benötigt das Programm die neueste Version des Photoshop Camera Raw-Plug-Ins. In Photoshop CS5 oder älter können Sie nicht auf die neueste Version dieses Plug-Ins zugreifen. Die einzige andere Lösung besteht darin, die Datei zu konvertieren. - Sie werden Ihre Datei in DNG (Digital Negative Gallery) konvertieren, einen Dateityp, mit dem jede Version von Photoshop geöffnet werden kann.
- Auch wenn Sie die neueste Version von Photoshop haben, das Plug-In Ihr neues Kameramodell jedoch nicht unterstützt, müssen Sie die Datei dennoch konvertieren.
 Laden Sie den Adobe DNG Converter herunter. Dies ist ein kostenloses Programm, das sowohl für Windows als auch für OS X verfügbar ist. Sie können es hier herunterladen.
Laden Sie den Adobe DNG Converter herunter. Dies ist ein kostenloses Programm, das sowohl für Windows als auch für OS X verfügbar ist. Sie können es hier herunterladen. - Führen Sie nach dem Herunterladen das Installationsprogramm aus, um die Software auf Ihrem Computer zu installieren.
 Starten Sie das Programm. Starten Sie nach der Installation den Adobe DNG Converter.
Starten Sie das Programm. Starten Sie nach der Installation den Adobe DNG Converter.  Wählen Sie die Dateien aus, die Sie konvertieren möchten. Klicken Sie im ersten Abschnitt auf die Schaltfläche Ordner auswählen ..., um die Bilder auszuwählen, die Sie konvertieren möchten.
Wählen Sie die Dateien aus, die Sie konvertieren möchten. Klicken Sie im ersten Abschnitt auf die Schaltfläche Ordner auswählen ..., um die Bilder auszuwählen, die Sie konvertieren möchten. - Sie können nur Ordner mit Bildern auswählen, keine einzelnen Bilder.
 Wählen Sie den Speicherort, an dem Sie die konvertierten Bilder speichern möchten. Die Standardeinstellung ist, dass sie am selben Ort wie die Originalbilder gespeichert werden.
Wählen Sie den Speicherort, an dem Sie die konvertierten Bilder speichern möchten. Die Standardeinstellung ist, dass sie am selben Ort wie die Originalbilder gespeichert werden.  Stellen Sie die Bildnamen ein. Im dritten Abschnitt können Sie festlegen, wie die konvertierten Bilder benannt werden sollen. Standardmäßig behalten die Dateien den gleichen Namen, jedoch mit der Erweiterung .dng.
Stellen Sie die Bildnamen ein. Im dritten Abschnitt können Sie festlegen, wie die konvertierten Bilder benannt werden sollen. Standardmäßig behalten die Dateien den gleichen Namen, jedoch mit der Erweiterung .dng.  Legen Sie Ihre Kompatibilitätseinstellungen fest. In den meisten Fällen können Sie diese Einstellungen auf ihren Standardeinstellungen belassen. Wenn Sie jedoch ein Bild konvertieren möchten, um es in einer älteren Version von Photoshop zu öffnen, können Sie auf die Schaltfläche Einstellungen anpassen ... klicken und die entsprechende Version aus der Dropdown-Liste auswählen Menü Kompatibilität.
Legen Sie Ihre Kompatibilitätseinstellungen fest. In den meisten Fällen können Sie diese Einstellungen auf ihren Standardeinstellungen belassen. Wenn Sie jedoch ein Bild konvertieren möchten, um es in einer älteren Version von Photoshop zu öffnen, können Sie auf die Schaltfläche Einstellungen anpassen ... klicken und die entsprechende Version aus der Dropdown-Liste auswählen Menü Kompatibilität. - Wenn Sie die ursprüngliche NEF-Datei in die DNG-Datei einbetten möchten, können Sie sie auch im Einstellungsmenü auswählen. Dadurch wird eine größere DNG-Datei erstellt. Der Vorteil besteht jedoch darin, dass Sie die NEF-Datei bei Bedarf später abrufen können.
 Starten Sie die Konvertierung. Wenn Ihre Einstellungen korrekt sind, klicken Sie auf die Schaltfläche Konvertieren, um die Konvertierung Ihrer Dateien zu starten. Dies kann eine Weile dauern, insbesondere wenn Sie viele Dateien gleichzeitig konvertieren möchten.
Starten Sie die Konvertierung. Wenn Ihre Einstellungen korrekt sind, klicken Sie auf die Schaltfläche Konvertieren, um die Konvertierung Ihrer Dateien zu starten. Dies kann eine Weile dauern, insbesondere wenn Sie viele Dateien gleichzeitig konvertieren möchten.