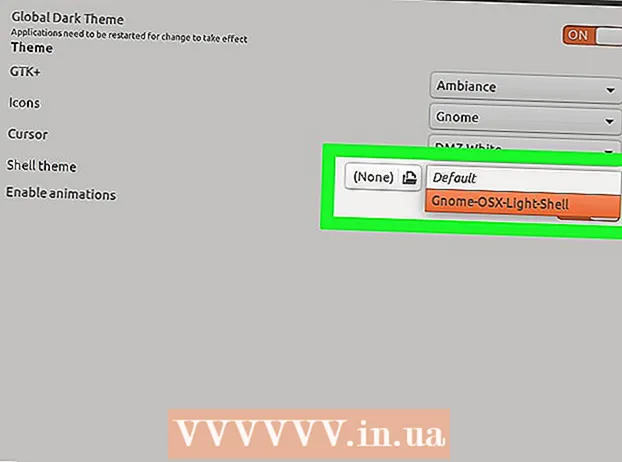Autor:
Frank Hunt
Erstelldatum:
18 Marsch 2021
Aktualisierungsdatum:
25 Juni 2024
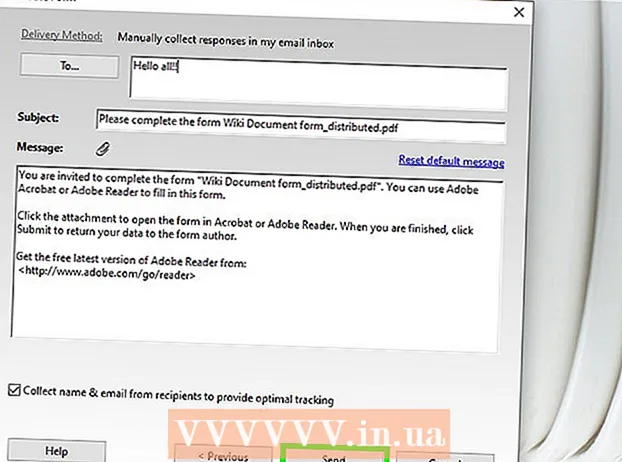
Inhalt
- Schreiten
- Teil 1 von 3: Erstellen eines Formulars aus einem Dokument
- Teil 2 von 3: Bearbeiten von Formularfeldern
- Teil 3 von 3: Speichern und Verteilen des Formulars
- Tipps
Ausfüllbare PDF-Formulare werden häufig verwendet, um offizielle Papierdokumente zu ersetzen, wenn Dokumente online ausgefüllt werden müssen. Sie können ein Formular aus den meisten vorhandenen Dokumenttypen erstellen, z. B. gescannten Papierdokumenten, nicht interaktiven PDF-Formularen, Tabellenkalkulationen und Word-Dokumenten.Dieses Wiki zeigt Ihnen, wie Sie mit Adobe Acrobat Pro aus jedem Dokument eine ausfüllbare PDF-Datei erstellen.
Schreiten
Teil 1 von 3: Erstellen eines Formulars aus einem Dokument
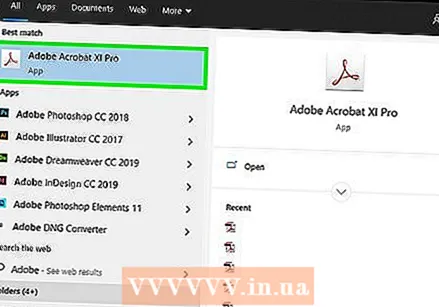 Öffnen Sie Adobe Acrobat DC auf Ihrem Computer. Adobe Acrobat DC ist die offizielle abonnementbasierte App zum Erstellen und Verwalten von PDF-Dateien. Sie können ausfüllbare PDFs sowohl mit der Standard- als auch mit der Pro-Abonnementversion erstellen.
Öffnen Sie Adobe Acrobat DC auf Ihrem Computer. Adobe Acrobat DC ist die offizielle abonnementbasierte App zum Erstellen und Verwalten von PDF-Dateien. Sie können ausfüllbare PDFs sowohl mit der Standard- als auch mit der Pro-Abonnementversion erstellen. - Weitere Artikel zur Installation von Adobe Acrobat finden Sie in anderen Artikeln auf wikiHow.

- Adobe Acrobat Pro bietet eine kostenlose Testversion. Besuchen Sie diesen Link, um sich auf der Adobe-Website anzumelden.
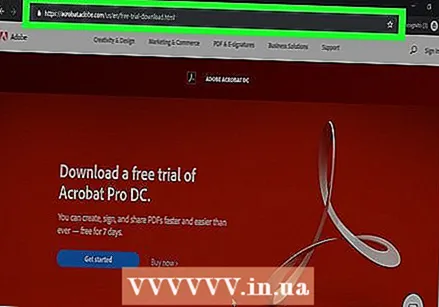
- Weitere Artikel zur Installation von Adobe Acrobat finden Sie in anderen Artikeln auf wikiHow.
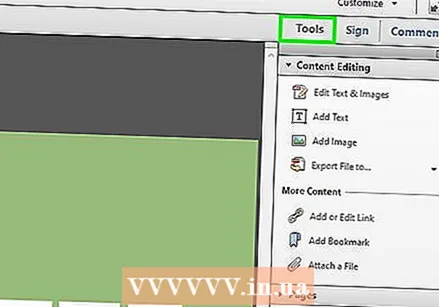 Klicken Sie auf die Menüschaltfläche Werkzeuge. Dies ist oben in der App.
Klicken Sie auf die Menüschaltfläche Werkzeuge. Dies ist oben in der App. 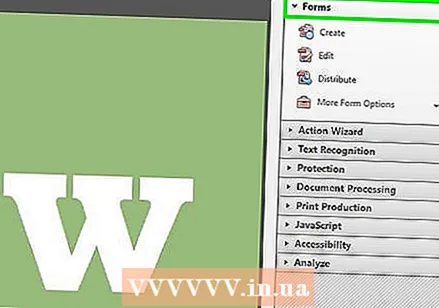 klicke auf Formular vorbereiten. Dies ist das lila Symbol in der Mitte des Bildschirms.
klicke auf Formular vorbereiten. Dies ist das lila Symbol in der Mitte des Bildschirms. 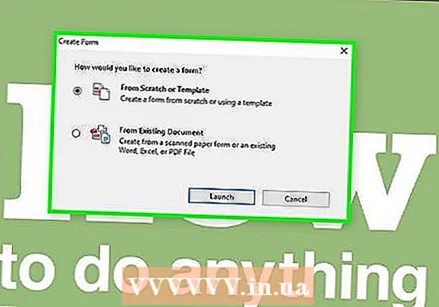 klicke auf Datei aussuchen. Auf diese Weise können Sie Ihr Formular aus einer anderen Datei wie Word, Excel oder einer nicht ausfüllbaren PDF-Datei importieren.
klicke auf Datei aussuchen. Auf diese Weise können Sie Ihr Formular aus einer anderen Datei wie Word, Excel oder einer nicht ausfüllbaren PDF-Datei importieren. - Wenn Sie ein Papierdokument lieber scannen möchten, klicken Sie auf "Dokument scannen" und befolgen Sie die Anweisungen auf dem Bildschirm, um die Datei von Ihrem Scanner zu importieren.

- Wenn Sie ein Papierdokument lieber scannen möchten, klicken Sie auf "Dokument scannen" und befolgen Sie die Anweisungen auf dem Bildschirm, um die Datei von Ihrem Scanner zu importieren.
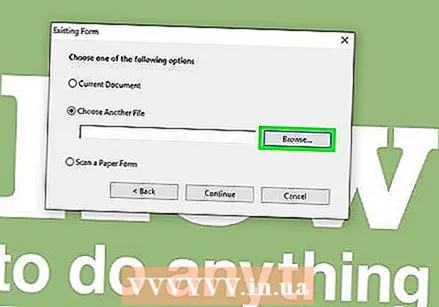 Wählen Sie das Dokument aus, das Sie importieren möchten. Sie können dies tun, indem Sie auf den Namen des Dokuments doppelklicken.
Wählen Sie das Dokument aus, das Sie importieren möchten. Sie können dies tun, indem Sie auf den Namen des Dokuments doppelklicken. - Wenn Sie eine digitale Signatur benötigen, aktivieren Sie das Kontrollkästchen neben dem Text "Dieses Dokument erfordert eine Signatur".

- Wenn Sie eine digitale Signatur benötigen, aktivieren Sie das Kontrollkästchen neben dem Text "Dieses Dokument erfordert eine Signatur".
 klicke auf Start um Ihr Formular zu erstellen. Dadurch wird die Datei in Acrobat importiert. Die App versucht, ausfüllbare Felder entsprechend dem Layout des Dokuments zu erstellen. Sie können diese Felder anpassen und bei Bedarf neue hinzufügen.
klicke auf Start um Ihr Formular zu erstellen. Dadurch wird die Datei in Acrobat importiert. Die App versucht, ausfüllbare Felder entsprechend dem Layout des Dokuments zu erstellen. Sie können diese Felder anpassen und bei Bedarf neue hinzufügen.
Teil 2 von 3: Bearbeiten von Formularfeldern
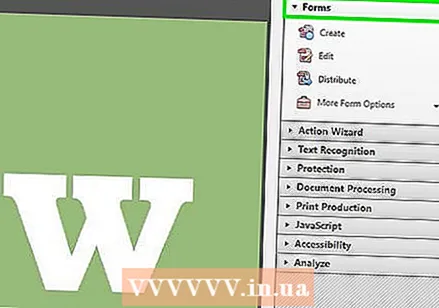 Klick auf das Werkzeuge Menüschaltfläche und wählen Sie Formular vorbereiten. Dies befindet sich oben auf dem Bildschirm. Jetzt befinden Sie sich im Formularbearbeitungsmodus. Nachdem Sie ein Formular importiert haben, können Sie die vorhandenen Felder bearbeiten, neue Felder erstellen und andere Elemente wie Menüs und Listen hinzufügen.
Klick auf das Werkzeuge Menüschaltfläche und wählen Sie Formular vorbereiten. Dies befindet sich oben auf dem Bildschirm. Jetzt befinden Sie sich im Formularbearbeitungsmodus. Nachdem Sie ein Formular importiert haben, können Sie die vorhandenen Felder bearbeiten, neue Felder erstellen und andere Elemente wie Menüs und Listen hinzufügen.  Bearbeiten Sie ein vorhandenes Feld. Acrobat versucht, Felder basierend auf dem Layout Ihres Dokuments zu erstellen. Eine Liste der Felder wird im rechten Bereich unter der Überschrift "Felder" angezeigt. Hier sind einige Möglichkeiten, ein vorhandenes Feld zu bearbeiten:
Bearbeiten Sie ein vorhandenes Feld. Acrobat versucht, Felder basierend auf dem Layout Ihres Dokuments zu erstellen. Eine Liste der Felder wird im rechten Bereich unter der Überschrift "Felder" angezeigt. Hier sind einige Möglichkeiten, ein vorhandenes Feld zu bearbeiten: - Um die Größe eines Feldes anzupassen, klicken Sie darauf, sodass es von "Ziehpunkten" umgeben ist, die Sie ziehen können, bis das Feld die gewünschte Größe hat.

- Um ein Feld zu entfernen, klicken Sie einmal darauf, um es auszuwählen, und drücken Sie dann entfernen auf Ihrer Tastatur.

- Weitere Ideen zum Anpassen von Feldern finden Sie in Schritt 5.
- Um die Größe eines Feldes anzupassen, klicken Sie darauf, sodass es von "Ziehpunkten" umgeben ist, die Sie ziehen können, bis das Feld die gewünschte Größe hat.
 Klicken Sie auf das Werkzeug "Textfeld", um ein neues Feld hinzuzufügen. Dieses Werkzeug ähnelt einem "T" mit einem Cursor und befindet sich in der Symbolleiste oben im Dokument.
Klicken Sie auf das Werkzeug "Textfeld", um ein neues Feld hinzuzufügen. Dieses Werkzeug ähnelt einem "T" mit einem Cursor und befindet sich in der Symbolleiste oben im Dokument. - Um ein vorhandenes Feld zu kopieren, klicken Sie mit der rechten Maustaste auf das Feld und wählen Sie "Kopieren".
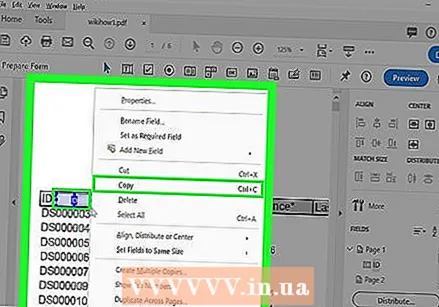
- Um ein vorhandenes Feld zu kopieren, klicken Sie mit der rechten Maustaste auf das Feld und wählen Sie "Kopieren".
 Klicken Sie auf die Stelle, an der Sie ein Textfeld hinzufügen möchten. Hier wird dann ein Feld mit einem Standardformat angezeigt. Wenn Sie lieber ein Rechteck mit einer bestimmten Größe zeichnen möchten, klicken und ziehen Sie den Mauszeiger, um die gewünschte Größe zu erstellen. Nachdem das Feld platziert wurde, erscheint ein gelbes Quadrat.
Klicken Sie auf die Stelle, an der Sie ein Textfeld hinzufügen möchten. Hier wird dann ein Feld mit einem Standardformat angezeigt. Wenn Sie lieber ein Rechteck mit einer bestimmten Größe zeichnen möchten, klicken und ziehen Sie den Mauszeiger, um die gewünschte Größe zu erstellen. Nachdem das Feld platziert wurde, erscheint ein gelbes Quadrat. - Um ein kopiertes Feld zu platzieren, klicken Sie mit der rechten Maustaste auf die gewünschte Position und wählen Sie "Einfügen".
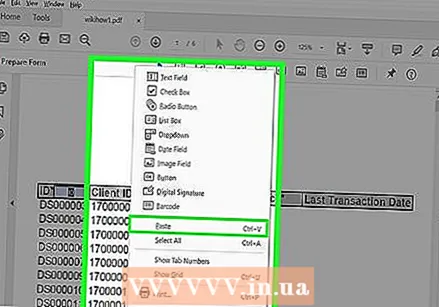
- Um ein kopiertes Feld zu platzieren, klicken Sie mit der rechten Maustaste auf die gewünschte Position und wählen Sie "Einfügen".
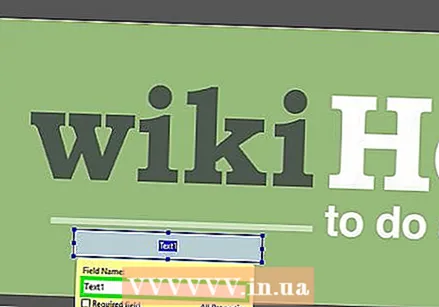 Geben Sie einen Namen für das Feld in das Feld "Feldname" ein. Dies dient nur als Referenz und ist in der endgültigen Version des Formulars nicht sichtbar.
Geben Sie einen Namen für das Feld in das Feld "Feldname" ein. Dies dient nur als Referenz und ist in der endgültigen Version des Formulars nicht sichtbar. - Wenn dieses Feld obligatorisch sein soll, aktivieren Sie das Kontrollkästchen neben "Erforderliches Feld" unter dem Textfeld "Feldname".
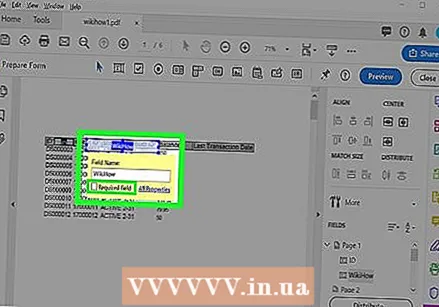
- Wenn dieses Feld obligatorisch sein soll, aktivieren Sie das Kontrollkästchen neben "Erforderliches Feld" unter dem Textfeld "Feldname".
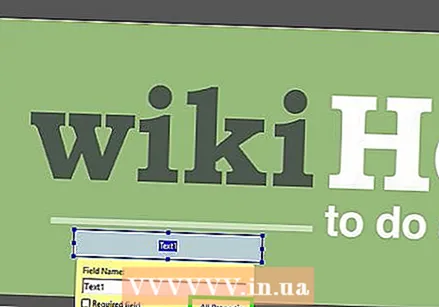 klicke auf Alle Eigenschaften um die Bearbeitungswerkzeuge für das Feld zu verwenden. In diesem neuen Dialogfeld können Sie die Formatierung des Felds anpassen und spezielle Optionen hinzufügen.
klicke auf Alle Eigenschaften um die Bearbeitungswerkzeuge für das Feld zu verwenden. In diesem neuen Dialogfeld können Sie die Formatierung des Felds anpassen und spezielle Optionen hinzufügen.  Bearbeiten Sie das Textfeld. Klicken Sie sich durch die Registerkarten im Dialogfeld "Eigenschaften von Textfeldern", um verschiedene Möglichkeiten zum Formatieren Ihres Felds anzuzeigen.
Bearbeiten Sie das Textfeld. Klicken Sie sich durch die Registerkarten im Dialogfeld "Eigenschaften von Textfeldern", um verschiedene Möglichkeiten zum Formatieren Ihres Felds anzuzeigen. - Klicken Sie auf die Registerkarte "Optionen", um auf Funktionen wie die Rechtschreibprüfung, die Möglichkeit, mehrere Textzeilen einzugeben und die Anzahl der Zeichen zu begrenzen, zuzugreifen.

- Klicken Sie auf die Registerkarte "Darstellung", um Farben und Schriftartenoptionen anzupassen.

- Klicken Sie auf "Aktionen", damit das Feld basierend auf dem eingegebenen Text verschiedene Funktionen ausführt.
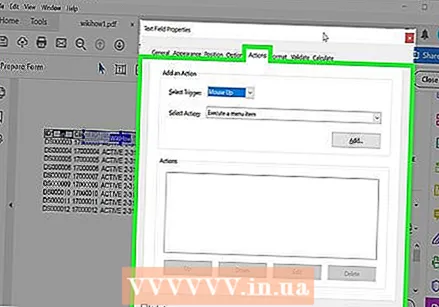
- Klicken Sie auf "Schließen", wenn Sie dieses Textfeld bearbeitet haben.
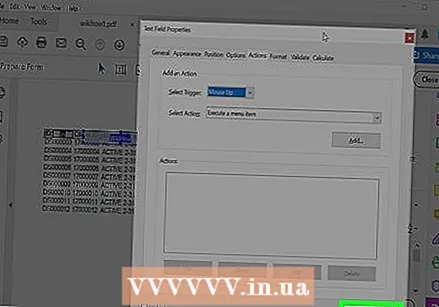
- Klicken Sie auf die Registerkarte "Optionen", um auf Funktionen wie die Rechtschreibprüfung, die Möglichkeit, mehrere Textzeilen einzugeben und die Anzahl der Zeichen zu begrenzen, zuzugreifen.
 Fügen Sie Schaltflächen, Menüs und andere Optionen hinzu. Die anderen Symbole neben dem Werkzeug "Textfeld" oben im Dokument stehen für andere Funktionen, die Sie Ihrem Formular hinzufügen können. Bewegen Sie den Mauszeiger über jedes Werkzeug, um zu sehen, um welche Art von Formularelement es sich handelt. Ein paar Ideen:
Fügen Sie Schaltflächen, Menüs und andere Optionen hinzu. Die anderen Symbole neben dem Werkzeug "Textfeld" oben im Dokument stehen für andere Funktionen, die Sie Ihrem Formular hinzufügen können. Bewegen Sie den Mauszeiger über jedes Werkzeug, um zu sehen, um welche Art von Formularelement es sich handelt. Ein paar Ideen: - Um eine Liste hinzuzufügen, aktivieren Sie das Kontrollkästchen oder das Optionsfeld in der Taskleiste und klicken Sie auf den gewünschten Speicherort, um die Liste zu platzieren. Anschließend können Sie auf "Weitere Schaltfläche hinzufügen" klicken, um ein weiteres Element hinzuzufügen, oder auf "Alle Eigenschaften" klicken, um das Verhalten der Liste zu ändern.

- Um ein Dropdown-Menü hinzuzufügen, wählen Sie einen der Menüpunkte mit kleinen Pfeilen in der Symbolleiste aus und passen Sie ihn wie gewünscht an.

- Um eine digitale Signatur anzufordern, klicken Sie auf das Füllfederhaltersymbol und die Signaturzeile. Klicken Sie dann auf den Ort, an dem Sie es platzieren möchten.
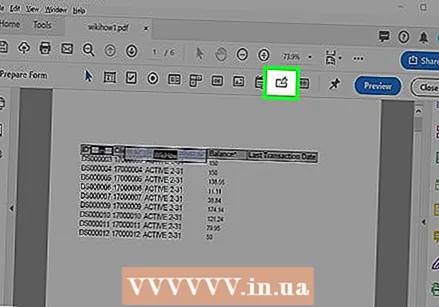
- Um eine Schaltfläche hinzuzufügen, klicken Sie auf das Symbol "OK" in der Symbolleiste, platzieren Sie es an der gewünschten Stelle und klicken Sie auf "Alle Eigenschaften", um es Ihren Wünschen anzupassen.
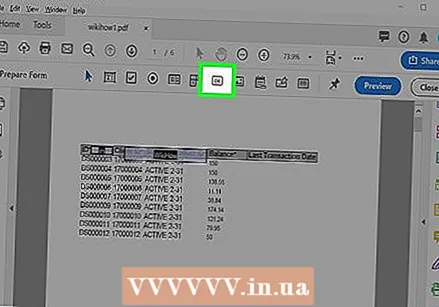
- Um eine Liste hinzuzufügen, aktivieren Sie das Kontrollkästchen oder das Optionsfeld in der Taskleiste und klicken Sie auf den gewünschten Speicherort, um die Liste zu platzieren. Anschließend können Sie auf "Weitere Schaltfläche hinzufügen" klicken, um ein weiteres Element hinzuzufügen, oder auf "Alle Eigenschaften" klicken, um das Verhalten der Liste zu ändern.
Teil 3 von 3: Speichern und Verteilen des Formulars
 klicke auf Vorschau in der oberen rechten Ecke, um Ihr Formular anzuzeigen. Auf diese Weise können Sie Ihr ausfüllbares PDF anzeigen und testen.
klicke auf Vorschau in der oberen rechten Ecke, um Ihr Formular anzuzeigen. Auf diese Weise können Sie Ihr ausfüllbares PDF anzeigen und testen. 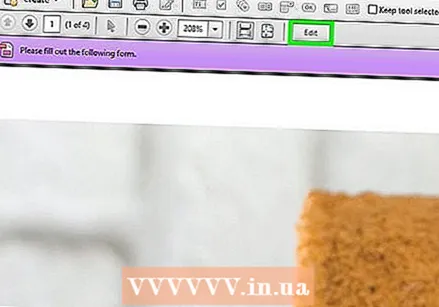 klicke auf bearbeiten um zum Bearbeitungsmodus zurückzukehren. Es ist in der oberen rechten Ecke. Dadurch kehren Sie in den Bearbeitungsmodus zurück, sodass Sie endgültige Änderungen vornehmen können.
klicke auf bearbeiten um zum Bearbeitungsmodus zurückzukehren. Es ist in der oberen rechten Ecke. Dadurch kehren Sie in den Bearbeitungsmodus zurück, sodass Sie endgültige Änderungen vornehmen können.  Speichern Sie das Formular auf Ihrem Computer. Klicken Sie oben links auf das Menü "Datei" und wählen Sie "Speichern unter". Hier können Sie einen Speicherort auswählen und auf "Speichern" klicken.
Speichern Sie das Formular auf Ihrem Computer. Klicken Sie oben links auf das Menü "Datei" und wählen Sie "Speichern unter". Hier können Sie einen Speicherort auswählen und auf "Speichern" klicken. - Sie können dieses Formular jederzeit wieder öffnen und bearbeiten.
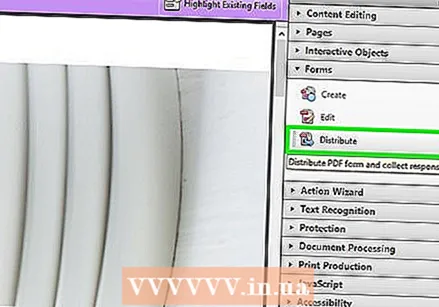 klicke auf Verbreiten. Solange Sie sich im Bearbeitungsmodus befinden, befindet es sich in der unteren rechten Ecke des rechten Acrobat-Bereichs. Wenn Sie das Formular mit dieser Option an die Befragten senden, werden die Ergebnisse automatisch in einem von Ihnen bevorzugten Dateiformat erfasst.
klicke auf Verbreiten. Solange Sie sich im Bearbeitungsmodus befinden, befindet es sich in der unteren rechten Ecke des rechten Acrobat-Bereichs. Wenn Sie das Formular mit dieser Option an die Befragten senden, werden die Ergebnisse automatisch in einem von Ihnen bevorzugten Dateiformat erfasst. - Wenn die Option "Verteilen" nicht angezeigt wird, klicken Sie oben rechts auf dem Bildschirm auf "Bearbeiten", um zum Bearbeitungsmodus zurückzukehren.
- Abhängig von den Elementtypen, die Sie dem Formular hinzugefügt haben, werden Sie nun gefragt, ob Sie weitere Änderungen vornehmen möchten. Befolgen Sie bei Aufforderung die Anweisungen auf dem Bildschirm.
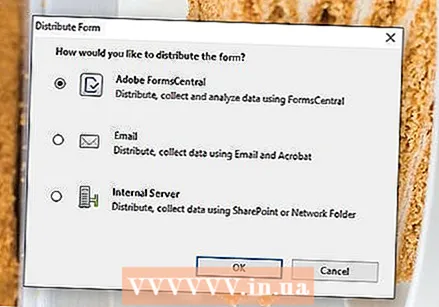 Wählen Sie aus, wie Sie die Ergebnisse des Formulars erhalten möchten. Wenn Sie die Ergebnisse per E-Mail erhalten möchten, wählen Sie die Option "E-Mail". Wenn Sie einen Webserver zum Sammeln der Ergebnisse haben, klicken Sie auf "Interner Server" und befolgen Sie die Anweisungen auf dem Bildschirm, um einen Server auszuwählen.
Wählen Sie aus, wie Sie die Ergebnisse des Formulars erhalten möchten. Wenn Sie die Ergebnisse per E-Mail erhalten möchten, wählen Sie die Option "E-Mail". Wenn Sie einen Webserver zum Sammeln der Ergebnisse haben, klicken Sie auf "Interner Server" und befolgen Sie die Anweisungen auf dem Bildschirm, um einen Server auszuwählen. 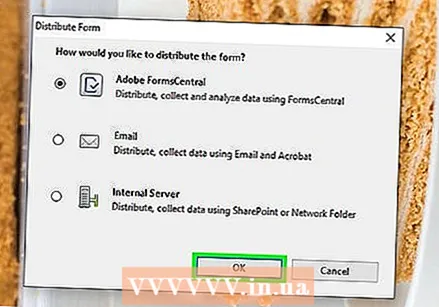 klicke auf Zusteigen, einsteigen, vorwärtskommen. Wenn Sie das Formular per E-Mail senden, werden Sie nun aufgefordert, weitere Informationen einzugeben.
klicke auf Zusteigen, einsteigen, vorwärtskommen. Wenn Sie das Formular per E-Mail senden, werden Sie nun aufgefordert, weitere Informationen einzugeben. 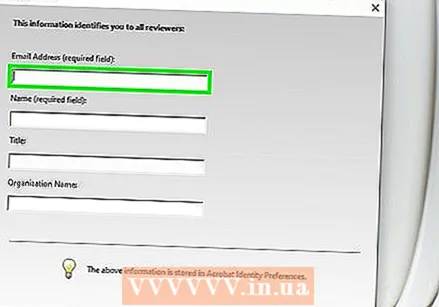 Geben Sie die E-Mail-Adressen der Empfänger ein. Jede E-Mail-Adresse muss durch ein Komma (,) getrennt werden. Wenn Sie das Formular noch nicht an andere senden möchten, geben Sie Ihre eigene E-Mail-Adresse ein.
Geben Sie die E-Mail-Adressen der Empfänger ein. Jede E-Mail-Adresse muss durch ein Komma (,) getrennt werden. Wenn Sie das Formular noch nicht an andere senden möchten, geben Sie Ihre eigene E-Mail-Adresse ein.  Geben Sie Ihre eigene Nachricht ein, die in der E-Mail mit dem Formular angezeigt wird.
Geben Sie Ihre eigene Nachricht ein, die in der E-Mail mit dem Formular angezeigt wird.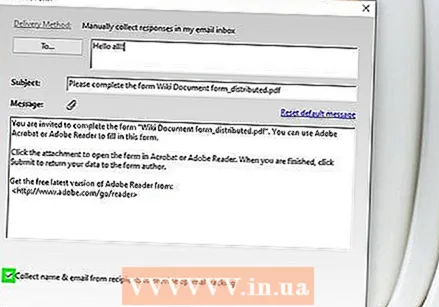 Wählen Sie Ihre Tracking-Einstellungen. Wählen Sie "Name und E-Mail-Adresse des Empfängers für eine optimale Nachverfolgung erfassen", wenn Sie den Namen und die E-Mail-Adresse einer Person in ihrer E-Mail mit dem ausgefüllten Formular anzeigen möchten. Sie können die Option auch aktivieren oder deaktivieren, um anonyme Übermittlungen zuzulassen.
Wählen Sie Ihre Tracking-Einstellungen. Wählen Sie "Name und E-Mail-Adresse des Empfängers für eine optimale Nachverfolgung erfassen", wenn Sie den Namen und die E-Mail-Adresse einer Person in ihrer E-Mail mit dem ausgefüllten Formular anzeigen möchten. Sie können die Option auch aktivieren oder deaktivieren, um anonyme Übermittlungen zuzulassen. 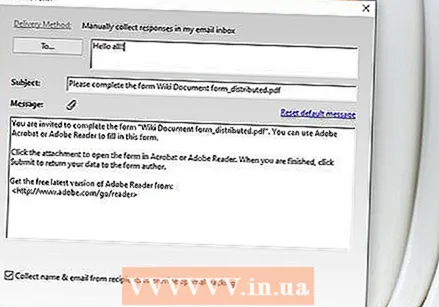 Befolgen Sie die Anweisungen auf dem Bildschirm, um das Formular abzusenden. Das Formular wird im Posteingang der Befragten als Anhang angezeigt.
Befolgen Sie die Anweisungen auf dem Bildschirm, um das Formular abzusenden. Das Formular wird im Posteingang der Befragten als Anhang angezeigt.
Tipps
- Wenn Ihre Benutzer beim Ausfüllen Ihres Formulars den Fehler "Diese Aktion ist nicht zulässig" sehen, kann dies daran liegen, dass das Formular versteckte Objekte oder nicht eingebettete Schriftarten enthält. Navigieren Sie zu "Datei> Eigenschaften> Schriftart", um festzustellen, ob nicht eingebettete Schriftarten vorhanden sind.