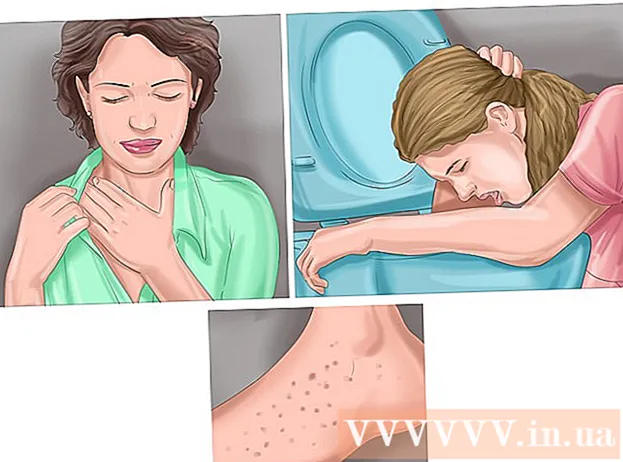Autor:
Roger Morrison
Erstelldatum:
2 September 2021
Aktualisierungsdatum:
1 Juli 2024
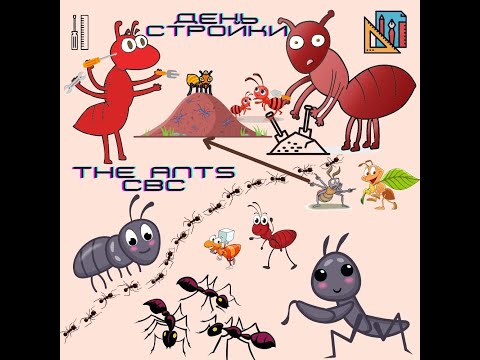
Inhalt
Planen Sie eine lange Reise? Mit Google Maps können Sie mehrere Ziele festlegen, sodass Sie eine Route erstellen können, die alle Ihre Haltestellen verbindet. Sie können eine Karte mit mehreren Zielen für Auto-, Wander- und Radrouten erstellen. Über die Google Maps-Website kann nur eine Route mit mehreren Zielen erstellt werden. Die mobile App unterstützt diese Option nicht.
Schreiten
 Rufen Sie auf Ihrem Computer die Google Maps-Website auf. Sie können eine Route nur mit mehreren Zielen erstellen, indem Sie die Google Maps-Website auf einem Computer verwenden. Die Google Maps-App unterstützt keine Routen mit mehreren Zielen.
Rufen Sie auf Ihrem Computer die Google Maps-Website auf. Sie können eine Route nur mit mehreren Zielen erstellen, indem Sie die Google Maps-Website auf einem Computer verwenden. Die Google Maps-App unterstützt keine Routen mit mehreren Zielen.  Klicken Sie rechts neben dem Suchfeld auf die Schaltfläche "Wegbeschreibung". Die Seitenleiste wird nun geöffnet, sodass Sie einen Startpunkt und Ihr erstes Ziel eingeben können.
Klicken Sie rechts neben dem Suchfeld auf die Schaltfläche "Wegbeschreibung". Die Seitenleiste wird nun geöffnet, sodass Sie einen Startpunkt und Ihr erstes Ziel eingeben können.  Wählen Sie ein Transportmittel. Verwenden Sie die Schaltflächen am oberen Rand der Seitenleiste, um Ihr Transportmittel auszuwählen. Sie können nur mehrere Ziele für Auto-, Wander- und Radrouten hinzufügen. Es ist nicht möglich, mehrere Ziele hinzuzufügen, wenn Sie mit öffentlichen Verkehrsmitteln oder mit dem Flugzeug reisen.
Wählen Sie ein Transportmittel. Verwenden Sie die Schaltflächen am oberen Rand der Seitenleiste, um Ihr Transportmittel auszuwählen. Sie können nur mehrere Ziele für Auto-, Wander- und Radrouten hinzufügen. Es ist nicht möglich, mehrere Ziele hinzuzufügen, wenn Sie mit öffentlichen Verkehrsmitteln oder mit dem Flugzeug reisen.  Geben Sie Ihren Startpunkt ein. Sie können eine Adresse, den Namen eines Unternehmens oder einen Orientierungspunkt eingeben oder auf eine beliebige Stelle auf der Karte klicken. Klicken Sie oben in den Suchergebnissen auf die Option "Mein Standort", um den aktuellen Standort Ihres Computers zu verwenden. Sie werden von Ihrem Browser aufgefordert, Google Maps die Anzeige Ihres Standorts zu ermöglichen.
Geben Sie Ihren Startpunkt ein. Sie können eine Adresse, den Namen eines Unternehmens oder einen Orientierungspunkt eingeben oder auf eine beliebige Stelle auf der Karte klicken. Klicken Sie oben in den Suchergebnissen auf die Option "Mein Standort", um den aktuellen Standort Ihres Computers zu verwenden. Sie werden von Ihrem Browser aufgefordert, Google Maps die Anzeige Ihres Standorts zu ermöglichen.  Geben Sie Ihr erstes Ziel ein. Klicken Sie auf das Feld "Ziel auswählen" und geben Sie ein Ziel wie am Startpunkt ein.
Geben Sie Ihr erstes Ziel ein. Klicken Sie auf das Feld "Ziel auswählen" und geben Sie ein Ziel wie am Startpunkt ein.  Klicken Sie auf die Schaltfläche "+" unter dem Ziel. Für Ihr zweites Ziel wird nun eine neue Zeile hinzugefügt.
Klicken Sie auf die Schaltfläche "+" unter dem Ziel. Für Ihr zweites Ziel wird nun eine neue Zeile hinzugefügt. - Wenn Sie die Schaltfläche "+" nicht sehen, müssen Sie möglicherweise das Menü "Routenoptionen" schließen. Möglicherweise haben Sie auch das falsche Transportmittel gewählt. Es ist nicht möglich, mehrere Ziele hinzuzufügen, wenn Sie mit öffentlichen Verkehrsmitteln oder mit dem Flugzeug reisen.
 Fügen Sie Ihr zweites Ziel hinzu. Geben Sie nach dem Klicken auf die Schaltfläche "+" Ihr zweites Ziel auf die gleiche Weise wie das erste Ziel ein. Sie werden sehen, dass Ihre Route so angepasst wird, dass Sie nach Erreichen des ersten Ziels zum zweiten Ziel geführt werden.
Fügen Sie Ihr zweites Ziel hinzu. Geben Sie nach dem Klicken auf die Schaltfläche "+" Ihr zweites Ziel auf die gleiche Weise wie das erste Ziel ein. Sie werden sehen, dass Ihre Route so angepasst wird, dass Sie nach Erreichen des ersten Ziels zum zweiten Ziel geführt werden.  Wiederholen Sie den Vorgang, um mehrere Ziele hinzuzufügen. Sie können auf diese Weise weitere Ziele hinzufügen, bis Ihre Route abgeschlossen ist. Sie können nur ein Transportmittel für die gesamte Route angeben.
Wiederholen Sie den Vorgang, um mehrere Ziele hinzuzufügen. Sie können auf diese Weise weitere Ziele hinzufügen, bis Ihre Route abgeschlossen ist. Sie können nur ein Transportmittel für die gesamte Route angeben. - Sie können bis zu zehn Standorte hinzufügen, einschließlich Ihres Startpunkts. Wenn Ihre Route mehr Ziele enthält, müssen Sie möglicherweise mehrere Karten für Ihre Reise erstellen.
 Ziehen Sie die Punkte neben die Ziele, um die Reihenfolge zu ändern. Sie können den Punkt neben jedes Ziel ziehen und dort ablegen, wenn Sie die Reihenfolge der Ziele ändern möchten. Die neue Route wird automatisch berechnet.
Ziehen Sie die Punkte neben die Ziele, um die Reihenfolge zu ändern. Sie können den Punkt neben jedes Ziel ziehen und dort ablegen, wenn Sie die Reihenfolge der Ziele ändern möchten. Die neue Route wird automatisch berechnet.  Klicken Sie auf die Route, die Sie verwenden möchten. Wenn für Ihre Reise mehrere Routen möglich sind, werden diese zusammen mit der Gesamtreisezeit unter den Zielen angezeigt. Klicken Sie auf die Route, um die Abbiegehinweise anzuzeigen.
Klicken Sie auf die Route, die Sie verwenden möchten. Wenn für Ihre Reise mehrere Routen möglich sind, werden diese zusammen mit der Gesamtreisezeit unter den Zielen angezeigt. Klicken Sie auf die Route, um die Abbiegehinweise anzuzeigen. - Sie können keine Route mit mehreren Zielen an Ihr Mobilgerät senden, daher ist diese Option abgeblendet.
 Klicken Sie auf die Schaltfläche "Drucken", um die Karte an Ihren Drucker zu senden. Sie haben zwei Möglichkeiten: Drucken Sie mit der Karte oder drucken Sie einfach den Text der Anweisungen.
Klicken Sie auf die Schaltfläche "Drucken", um die Karte an Ihren Drucker zu senden. Sie haben zwei Möglichkeiten: Drucken Sie mit der Karte oder drucken Sie einfach den Text der Anweisungen. - Sie können auch auf die Schaltfläche "Teilen" klicken und anderen per E-Mail einen Link zur Karte senden.