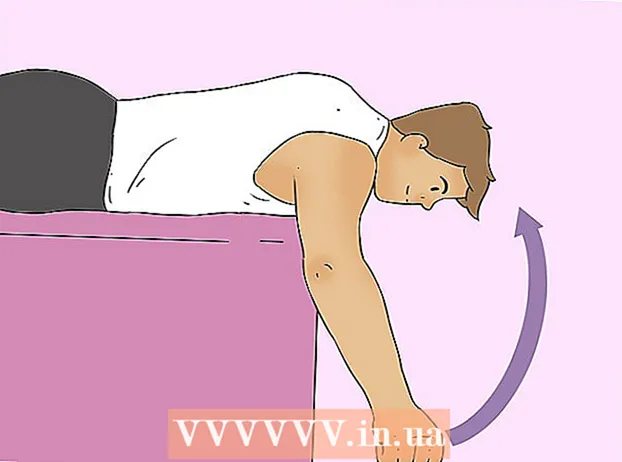Autor:
Roger Morrison
Erstelldatum:
21 September 2021
Aktualisierungsdatum:
1 Juli 2024
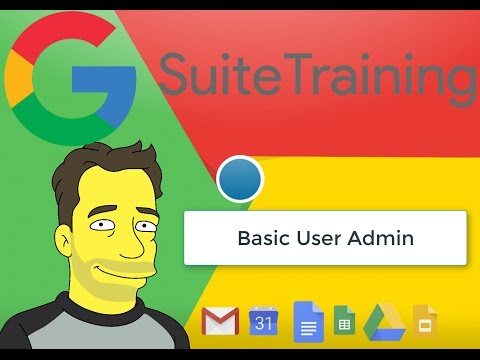
Inhalt
- Schreiten
- Methode 1 von 3: Einzelne Zeilen löschen
- Methode 2 von 3: Verwendung eines Filters
- Methode 3 von 3: Verwenden eines Add-Ons
In diesem Wiki erfahren Sie drei Möglichkeiten, wie Sie leere Zeilen in Google Sheets löschen können. Sie können leere Zeilen löschen, indem Sie sie einzeln, mithilfe eines Filters oder mit einem Add-On löschen, um alle leeren Zeilen und Zellen zu löschen.
Schreiten
Methode 1 von 3: Einzelne Zeilen löschen
 Gehe zu https://sheets.google.com in einem Webbrowser. Wenn Sie bei Google angemeldet sind, wird eine Liste der mit Ihrem Konto verknüpften Google Sheets-Dokumente angezeigt.
Gehe zu https://sheets.google.com in einem Webbrowser. Wenn Sie bei Google angemeldet sind, wird eine Liste der mit Ihrem Konto verknüpften Google Sheets-Dokumente angezeigt. - Melden Sie sich bei Google an, falls Sie dies noch nicht getan haben.
 Klicken Sie auf ein Google Sheets-Dokument.
Klicken Sie auf ein Google Sheets-Dokument. Klicken Sie mit der rechten Maustaste auf die Zeilennummer. Die Zeilen sind in der grauen Spalte links nummeriert.
Klicken Sie mit der rechten Maustaste auf die Zeilennummer. Die Zeilen sind in der grauen Spalte links nummeriert.  klicke auf Zeile löschen.
klicke auf Zeile löschen.
Methode 2 von 3: Verwendung eines Filters
 Gehe zu https://sheets.google.com in einem Webbrowser. Wenn Sie in Ihrem Google-Konto angemeldet sind, wird eine Liste der mit Ihrem Konto verknüpften Google Sheet-Dokumente angezeigt.
Gehe zu https://sheets.google.com in einem Webbrowser. Wenn Sie in Ihrem Google-Konto angemeldet sind, wird eine Liste der mit Ihrem Konto verknüpften Google Sheet-Dokumente angezeigt.  Klicken Sie auf ein Google Sheets-Dokument.
Klicken Sie auf ein Google Sheets-Dokument. Klicken und ziehen Sie, um alle Ihre Daten auszuwählen.
Klicken und ziehen Sie, um alle Ihre Daten auszuwählen. Klicken Sie auf die Registerkarte Daten. Sie finden dies in der Menüleiste oben.
Klicken Sie auf die Registerkarte Daten. Sie finden dies in der Menüleiste oben.  klicke auf Erstellen Sie einen Filter.
klicke auf Erstellen Sie einen Filter. Klicken Sie auf das grüne Dreieck, das aus drei Linien besteht, in der Zelle in der oberen linken Ecke.
Klicken Sie auf das grüne Dreieck, das aus drei Linien besteht, in der Zelle in der oberen linken Ecke. klicke auf Sortieren Sie A → Z.. Dadurch werden alle leeren Zellen nach unten verschoben.
klicke auf Sortieren Sie A → Z.. Dadurch werden alle leeren Zellen nach unten verschoben.
Methode 3 von 3: Verwenden eines Add-Ons
 Gehe zu https://sheets.google.com in einem Webbrowser. Wenn Sie in Ihrem Google-Konto angemeldet sind, wird eine Liste der mit Ihrem Konto verknüpften Google Sheet-Dokumente angezeigt.
Gehe zu https://sheets.google.com in einem Webbrowser. Wenn Sie in Ihrem Google-Konto angemeldet sind, wird eine Liste der mit Ihrem Konto verknüpften Google Sheet-Dokumente angezeigt.  Klicken Sie auf ein Google Sheets-Dokument.
Klicken Sie auf ein Google Sheets-Dokument. Klicken Sie auf die Registerkarte Add-Ons. Sie finden dies in der Menüleiste oben.
Klicken Sie auf die Registerkarte Add-Ons. Sie finden dies in der Menüleiste oben.  klicke auf Add-Ons hinzufügen.
klicke auf Add-Ons hinzufügen. Art leere Zeilen entfernen in der Suchleiste und drücken Sie ↵ Geben Sie ein
Art leere Zeilen entfernen in der Suchleiste und drücken Sie ↵ Geben Sie ein klicke auf + KOSTENLOS. Diese Schaltfläche befindet sich gegenüber "Leere Zeilen (und mehr) entfernen". Dieses Add-On wird als Radiergummi dargestellt.
klicke auf + KOSTENLOS. Diese Schaltfläche befindet sich gegenüber "Leere Zeilen (und mehr) entfernen". Dieses Add-On wird als Radiergummi dargestellt.  Klicken Sie auf Ihr Google-Konto. Wenn Sie mehrere Google-Konten haben, werden Sie möglicherweise gefragt, auf welches Konto Sie das Add-On anwenden möchten.
Klicken Sie auf Ihr Google-Konto. Wenn Sie mehrere Google-Konten haben, werden Sie möglicherweise gefragt, auf welches Konto Sie das Add-On anwenden möchten. 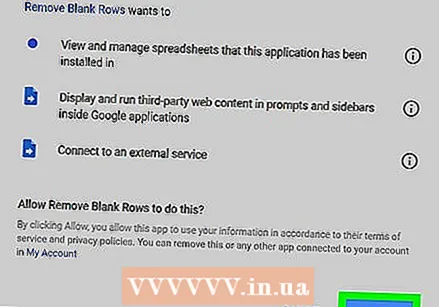 klicke auf Erlauben.
klicke auf Erlauben. Klicken Sie erneut auf die Registerkarte Add-Ons. Sie finden dies in der Menüleiste oben.
Klicken Sie erneut auf die Registerkarte Add-Ons. Sie finden dies in der Menüleiste oben.  Wählen Leere Zeilen (und mehr) entfernen.
Wählen Leere Zeilen (und mehr) entfernen. klicke auf Zeilen / Spalten entfernen. Dadurch werden die Optionen des Add-Ons in einer Spalte rechts geöffnet.
klicke auf Zeilen / Spalten entfernen. Dadurch werden die Optionen des Add-Ons in einer Spalte rechts geöffnet.  Klicken Sie auf die graue, leere Zelle oben links in der Tabelle. Dadurch wird die gesamte Tabelle ausgewählt.
Klicken Sie auf die graue, leere Zelle oben links in der Tabelle. Dadurch wird die gesamte Tabelle ausgewählt. - Sie können auch drücken Strg+ein um alle auszuwählen.
 klicke auf Löschen. Dies finden Sie in den Add-On-Optionen für "Leere Zeilen (und mehr) entfernen".
klicke auf Löschen. Dies finden Sie in den Add-On-Optionen für "Leere Zeilen (und mehr) entfernen".