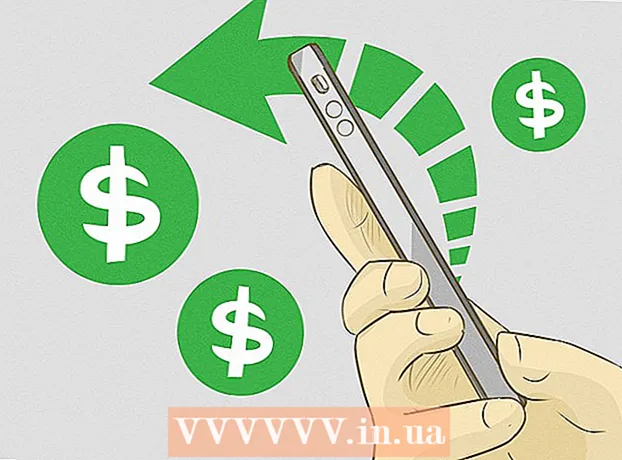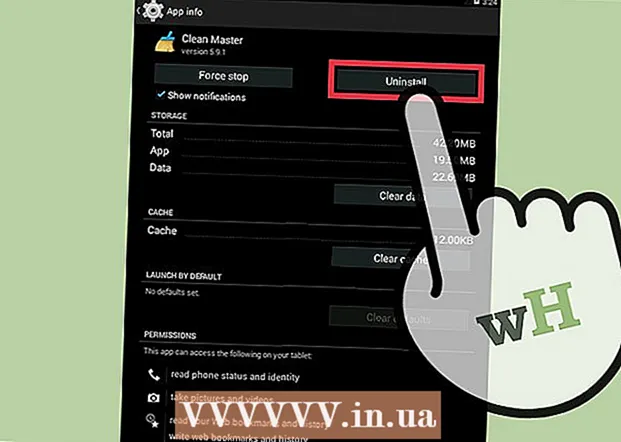![ASMR 🙄 FOLLOW YOUR INSTRUCTIONS #2 😂 Tingly Tasks [+Sub] Challenge](https://i.ytimg.com/vi/1bTMOBmdqM4/hqdefault.jpg)
Inhalt
- Schreiten
- Methode 1 von 4: Verwenden von Sicherheitssoftware
- Methode 2 von 4: Schützen Sie Ihre Daten mit einem Kryptocode
- Methode 3 von 4: Sicherer Kennwortschutz Installieren Sie den sicheren Kennwortschutz
- Methode 4 von 4: Sichere Gewohnheiten bewahren
Um alle persönlichen, geschäftlichen und finanziellen Daten zu schützen, die Sie auf Ihrem Computer speichern, ist es sehr wichtig, dass Sie sicherstellen, dass Ihr PC immer geschützt ist. Glücklicherweise ist es nicht schwierig, Ihren PC sicher zu halten, solange Sie die richtigen Vorsichtsmaßnahmen treffen. Durch die Verwendung sicherer Kennwörter und die Anwendung geeigneter Überprüfungsverfahren wird es für andere Personen oder Programme schwieriger, sich als Sie auszugeben und Zugriff auf Ihre Daten zu erhalten. Mithilfe von Schutzsoftware können Hacker, Viren oder Malware in Ihren PC eindringen. Zusätzlich zur Schutzsoftware können Sie beim Surfen im Internet auch Verschlüsselung verwenden und eine Reihe sicherer Gewohnheiten anwenden, um Ihre Daten zu schützen.
Schreiten
Methode 1 von 4: Verwenden von Sicherheitssoftware
 Schützen Sie Ihren PC, indem Sie Antivirensoftware installieren. Antivirensoftware ist ein Sicherheitstool zum Schutz Ihres PCs vor Viren, Spyware, Malware und anderen virtuellen Online-Bedrohungen. Gute Antivirensoftware sollte gekauft und auf Ihrem PC installiert werden.
Schützen Sie Ihren PC, indem Sie Antivirensoftware installieren. Antivirensoftware ist ein Sicherheitstool zum Schutz Ihres PCs vor Viren, Spyware, Malware und anderen virtuellen Online-Bedrohungen. Gute Antivirensoftware sollte gekauft und auf Ihrem PC installiert werden. - Zu den gängigen Arten von Antivirensoftware gehören Avast, AVG, McAfee und Symantec.
- Stellen Sie die Software so ein, dass Ihr PC automatisch auf Viren und Malware überprüft wird, damit Sie Ihren Computer von diesen Gefahren frei halten können.
- Viele Antivirenprogramme können auch Werbung und Spam von Websites blockieren, sodass Sie von Ihrem Computer aus sicherer im Internet surfen können.
 Schalten Sie Ihre Firewall ein, damit die Informationen, die Sie aus dem Internet erhalten, gefiltert werden. Eine Firewall ist ein Programm, das die Daten überprüft, die über die Internetverbindung auf Ihren Computer gelangen, um schädliche Programme zu blockieren. Gehen Sie zum Bedienfeld Ihres PCs und zum Menü "System und Sicherheit". Klicken Sie auf die Verknüpfung zur Windows-Firewall und prüfen Sie, ob sie tatsächlich aktiviert ist.
Schalten Sie Ihre Firewall ein, damit die Informationen, die Sie aus dem Internet erhalten, gefiltert werden. Eine Firewall ist ein Programm, das die Daten überprüft, die über die Internetverbindung auf Ihren Computer gelangen, um schädliche Programme zu blockieren. Gehen Sie zum Bedienfeld Ihres PCs und zum Menü "System und Sicherheit". Klicken Sie auf die Verknüpfung zur Windows-Firewall und prüfen Sie, ob sie tatsächlich aktiviert ist. - Die automatisch in Windows integrierte Firewall ist genauso gut wie die Firewalls der meisten Virenschutzprogramme.
- Stellen Sie sicher, dass Sie eine Internetverbindung haben, wenn Sie die Firewall einschalten, damit die Firewall auch eine Verbindung herstellen kann.
- Wenn Sie die Verknüpfung nicht finden können, geben Sie "Firewall" in die Suchleiste des Menüs "System und Sicherheit" ein.
Trinkgeld: Wenn Sie ein Antivirenprogramm haben, das eine Firewall enthält, verwenden Sie diese Firewall, damit sie mit Ihrer Antivirensoftware optimiert wird.
 Reinigen Sie Ihren PC mit Produkten zum Entfernen von Malware. Firewalls und Antivirenprogramme sollen verhindern, dass Ihr Computer infiziert wird. Sie können jedoch keine Viren oder Malware entfernen, die Ihren Computer bereits infiziert haben. Reinigen Sie daher nach einem Angriff oder einer Infektion Ihr System mithilfe eines Programms gegen Malware. Laden Sie die Software herunter und führen Sie sie gelegentlich aus, um schädliche Programme zu erkennen.
Reinigen Sie Ihren PC mit Produkten zum Entfernen von Malware. Firewalls und Antivirenprogramme sollen verhindern, dass Ihr Computer infiziert wird. Sie können jedoch keine Viren oder Malware entfernen, die Ihren Computer bereits infiziert haben. Reinigen Sie daher nach einem Angriff oder einer Infektion Ihr System mithilfe eines Programms gegen Malware. Laden Sie die Software herunter und führen Sie sie gelegentlich aus, um schädliche Programme zu erkennen. - Beliebte Produkte, mit denen Malware entfernt werden kann, sind unter den Namen Spybot Search & Destroy und Malwarebytes erhältlich.
- Planen Sie regelmäßige Scans, um Ihren Computer auf Spyware, Malware und Viren zu überprüfen.
Methode 2 von 4: Schützen Sie Ihre Daten mit einem Kryptocode
 Wählen Sie in Google Mail die Option "Immer https verwenden". Klicken Sie auf das Zahnrad in der oberen rechten Ecke, um sicherzustellen, dass Ihre Google Mail-Seite immer eine sichere HTTPS-Verbindung verwendet. Scrollen Sie zur Registerkarte "Allgemein". Wählen Sie im Menü "Allgemein" die Option, um sicherzustellen, dass Sie immer eine HTTPS-Verbindung verwenden.
Wählen Sie in Google Mail die Option "Immer https verwenden". Klicken Sie auf das Zahnrad in der oberen rechten Ecke, um sicherzustellen, dass Ihre Google Mail-Seite immer eine sichere HTTPS-Verbindung verwendet. Scrollen Sie zur Registerkarte "Allgemein". Wählen Sie im Menü "Allgemein" die Option, um sicherzustellen, dass Sie immer eine HTTPS-Verbindung verwenden. - Ihre Google Mail-Einstellungen werden gespeichert, sodass Sie von nun an jedes Mal, wenn Sie Google Mail verwenden, eine HTTPS-Verbindung verwenden.
- Möglicherweise enthält Ihr Google Mail-Konto viele wichtige und persönliche Informationen. Sichern Sie daher das Programm mit einer HTTPS-Verbindung.
 Stellen Sie auch Ihr Facebook so ein, dass das Programm automatisch eine HTTPS-Verbindung verwendet. Um Ihre Facebook-Kontoeinstellungen so anzupassen, dass die Plattform eine HTTPS-Verbindung verwendet, klicken Sie auf den nach unten zeigenden Pfeil in der oberen rechten Ecke des Bildschirms und wählen Sie die Option "Kontoeinstellungen". Klicken Sie im Menü, in dem Sie Ihre Kontoeinstellungen anpassen können, auf die Option "Sicherheit", um das Menü zu öffnen. Aktivieren Sie im Abschnitt "Sicheres Surfen" das Kontrollkästchen "Besuchen Sie Facebook mit einer sicheren Verbindung (wenn möglich https)", um die Einstellungen anzupassen.
Stellen Sie auch Ihr Facebook so ein, dass das Programm automatisch eine HTTPS-Verbindung verwendet. Um Ihre Facebook-Kontoeinstellungen so anzupassen, dass die Plattform eine HTTPS-Verbindung verwendet, klicken Sie auf den nach unten zeigenden Pfeil in der oberen rechten Ecke des Bildschirms und wählen Sie die Option "Kontoeinstellungen". Klicken Sie im Menü, in dem Sie Ihre Kontoeinstellungen anpassen können, auf die Option "Sicherheit", um das Menü zu öffnen. Aktivieren Sie im Abschnitt "Sicheres Surfen" das Kontrollkästchen "Besuchen Sie Facebook mit einer sicheren Verbindung (wenn möglich https)", um die Einstellungen anzupassen. - Viren und Malware können über Ihr Facebook-Konto auf Ihren Computer gelangen.
 Installieren Sie die Erweiterung HTTPS Everywhere für Ihren Browser. Wenn Sie Google Chrome, Opera oder Firefox als Webbrowser verwenden, können Sie eine Erweiterung hinzufügen, die beim Besuch einer Website automatisch nach einer sicheren Verbindung fragt. Wenn die Seite eine HTTPS-Verbindung unterstützt, verwendet Ihr Browser automatisch eine sichere Verbindung. Laden Sie die Erweiterung herunter und fügen Sie sie Ihrem Browser hinzu.
Installieren Sie die Erweiterung HTTPS Everywhere für Ihren Browser. Wenn Sie Google Chrome, Opera oder Firefox als Webbrowser verwenden, können Sie eine Erweiterung hinzufügen, die beim Besuch einer Website automatisch nach einer sicheren Verbindung fragt. Wenn die Seite eine HTTPS-Verbindung unterstützt, verwendet Ihr Browser automatisch eine sichere Verbindung. Laden Sie die Erweiterung herunter und fügen Sie sie Ihrem Browser hinzu. - Um die Erweiterung herunterzuladen, gehen Sie zu https://www.eff.org/https-everywhere.
Trinkgeld: Stellen Sie nach der Installation der Erweiterung sicher, dass sie aktiviert ist, indem Sie auf das Symbol in der Ecke Ihres Browserfensters klicken.
 Schützen Sie Ihre WLAN-Verbindung mit einem VPN-Dienst. Wenn Sie eine öffentliche Wi-Fi-Verbindung oder ein anderes Netzwerk verwenden, das nicht Ihnen gehört, können Sie Ihren PC Hackern, Viren und Malware aussetzen.Ein Virtual Private Network (VPN) verschlüsselt Ihre Informationen und schützt Ihren Computer, sodass Sie ohne Risiko im Internet surfen können.
Schützen Sie Ihre WLAN-Verbindung mit einem VPN-Dienst. Wenn Sie eine öffentliche Wi-Fi-Verbindung oder ein anderes Netzwerk verwenden, das nicht Ihnen gehört, können Sie Ihren PC Hackern, Viren und Malware aussetzen.Ein Virtual Private Network (VPN) verschlüsselt Ihre Informationen und schützt Ihren Computer, sodass Sie ohne Risiko im Internet surfen können. - Sie können ein beliebtes VPN wie Tunnel Bear, Cyber Ghost oder ProtonVPN abonnieren.
- Bei vielen VPNs müssen Sie eine monatliche Gebühr zahlen, um ihre Sicherheitsdienste nutzen zu können.
- Durchsuchen Sie das Internet nach kostenlosen VPNs, die Sie auch verwenden können.
 Verwenden Sie eine HTTPS-Verbindung auf Websites, um Ihren Computer zu schützen. Das sichere Hypertext-Übertragungsprotokoll, normalerweise abgekürzt als HTTPS, ist eine sichere Verbindung zu einer Website, die Ihr Browser beim Öffnen und Anzeigen einer Website verwendet. Sie werden wissen, dass die Website, auf die Sie zugegriffen haben, eine HTTPS-Verbindung verwendet, wenn Sie die Buchstaben "https:" am Anfang der Website-Adresse in der Adressleiste der Website sehen.
Verwenden Sie eine HTTPS-Verbindung auf Websites, um Ihren Computer zu schützen. Das sichere Hypertext-Übertragungsprotokoll, normalerweise abgekürzt als HTTPS, ist eine sichere Verbindung zu einer Website, die Ihr Browser beim Öffnen und Anzeigen einer Website verwendet. Sie werden wissen, dass die Website, auf die Sie zugegriffen haben, eine HTTPS-Verbindung verwendet, wenn Sie die Buchstaben "https:" am Anfang der Website-Adresse in der Adressleiste der Website sehen. - Viele Websites verwenden eine HTTPS-Verbindung, die sicherstellt, dass Ihr Computer besser vor Viren und Malware geschützt ist.
Methode 3 von 4: Sicherer Kennwortschutz Installieren Sie den sicheren Kennwortschutz
 Aktivieren Sie die Option "Bestätigung in zwei Schritten" für Ihr Windows-Konto. Öffnen Sie Ihren Webbrowser und melden Sie sich bei Ihrem Konto auf der Microsoft-Website an. Suchen Sie oben auf der Seite nach der Option Sicherheitseinstellungen und klicken Sie darauf, um das Menü zu öffnen. Überprüfen Sie im sich öffnenden Sicherheitsmenü, ob die Option "Bestätigung in zwei Schritten" angezeigt wird. Aktivieren Sie die Option, indem Sie auf die Schaltfläche klicken.
Aktivieren Sie die Option "Bestätigung in zwei Schritten" für Ihr Windows-Konto. Öffnen Sie Ihren Webbrowser und melden Sie sich bei Ihrem Konto auf der Microsoft-Website an. Suchen Sie oben auf der Seite nach der Option Sicherheitseinstellungen und klicken Sie darauf, um das Menü zu öffnen. Überprüfen Sie im sich öffnenden Sicherheitsmenü, ob die Option "Bestätigung in zwei Schritten" angezeigt wird. Aktivieren Sie die Option, indem Sie auf die Schaltfläche klicken. - Melden Sie sich unter https://account.microsoft.com/profile in Ihrem Konto an.
- Das zweistufige Überprüfungssystem bietet Ihnen eine weitere Möglichkeit, anzuzeigen, dass Sie das Konto und nicht eine andere Person verwenden, um Ihren PC noch sicherer zu machen.
- Sie müssen nicht unbedingt Outlook oder andere Windows-Apps verwenden, um das zweistufige Überprüfungssystem zu installieren.
Trinkgeld: Um die zweite Prüfung hinzuzufügen, benötigen Sie ein Gerät oder eine E-Mail von Microsoft, auf der Sie einen Code erhalten können, mit dem Sie beweisen können, dass Sie es sind. Geben Sie Ihre Telefonnummer ein, wenn Sie den Code in einer Textnachricht erhalten möchten, oder geben Sie Ihre E-Mail-Adresse ein, wenn Sie den Zugangscode lieber per E-Mail erhalten möchten.
 Laden Sie eine Authentifizierungs-App herunter, um die von Ihnen verwendete App zu sichern. Laden Sie eine Authentifizierungs-App auf Ihr Smartphone oder Tablet herunter, damit Sie nicht jedes Mal Codes per SMS oder E-Mail erhalten müssen, wenn Sie bestätigen müssen, dass Sie versuchen, eine App oder ein Konto zu eröffnen. Fügen Sie der App alle Apps hinzu, die Sie verwenden, damit Sie Ihre Identität einfach bestätigen und Ihre Apps schützen können.
Laden Sie eine Authentifizierungs-App herunter, um die von Ihnen verwendete App zu sichern. Laden Sie eine Authentifizierungs-App auf Ihr Smartphone oder Tablet herunter, damit Sie nicht jedes Mal Codes per SMS oder E-Mail erhalten müssen, wenn Sie bestätigen müssen, dass Sie versuchen, eine App oder ein Konto zu eröffnen. Fügen Sie der App alle Apps hinzu, die Sie verwenden, damit Sie Ihre Identität einfach bestätigen und Ihre Apps schützen können. - Beliebte Authentifikator-Apps sind Google Authenticator, Authy und LastPass.
- Fügen Sie Ihrer Identitäts-App die Konten der Plattformen hinzu, die Sie in sozialen Medien verwenden, um eine zusätzliche Schutzschicht hinzuzufügen.
 Verwenden Sie einen Passwort-Manager, um die Kontrolle über Ihre Passwörter zu behalten. Ein Passwort-Manager speichert und verwaltet Ihre Passwörter, ermöglicht Ihnen jedoch auch das Erstellen sicherer und eindeutiger Passwörter, wenn Sie ein Konto für eine neue Website oder App erstellen. Wenn Sie sich irgendwo anmelden möchten, können Sie Ihren Kennwortersteller aufrufen, Ihr Kennwort kopieren und in das Anmeldefeld einfügen.
Verwenden Sie einen Passwort-Manager, um die Kontrolle über Ihre Passwörter zu behalten. Ein Passwort-Manager speichert und verwaltet Ihre Passwörter, ermöglicht Ihnen jedoch auch das Erstellen sicherer und eindeutiger Passwörter, wenn Sie ein Konto für eine neue Website oder App erstellen. Wenn Sie sich irgendwo anmelden möchten, können Sie Ihren Kennwortersteller aufrufen, Ihr Kennwort kopieren und in das Anmeldefeld einfügen. - Einige Passwort-Manager enthalten automatisch Browser-Erweiterungen, die Ihre Passwörter automatisch eingeben.
- Beliebte Passwort-Manager sind LastPass, 1Password und Dashlane.
- Um einige Passwort-Manager herunterzuladen, müssen Sie möglicherweise ein monatliches oder jährliches Abonnement bezahlen.
 Fügen Sie Ihre Telefonnummer zu Ihrem Google-Konto hinzu, um die Bestätigung in zwei Schritten zu aktivieren. Google verwendet ein Überprüfungssystem, das ein Zwei-Faktor-Authentifizierungssystem namens Two-Step Verification verwendet, um die Sicherheit Ihres Kontos zu erhöhen. Gehen Sie im Browser zu den Sicherheitseinstellungen Ihres Kontos und fügen Sie Ihrem Konto die Nummer Ihres Smartphones hinzu, um es zu aktivieren. Sie erhalten einen Code in einer Textnachricht, per Telefon oder über eine Bestätigungs-App.
Fügen Sie Ihre Telefonnummer zu Ihrem Google-Konto hinzu, um die Bestätigung in zwei Schritten zu aktivieren. Google verwendet ein Überprüfungssystem, das ein Zwei-Faktor-Authentifizierungssystem namens Two-Step Verification verwendet, um die Sicherheit Ihres Kontos zu erhöhen. Gehen Sie im Browser zu den Sicherheitseinstellungen Ihres Kontos und fügen Sie Ihrem Konto die Nummer Ihres Smartphones hinzu, um es zu aktivieren. Sie erhalten einen Code in einer Textnachricht, per Telefon oder über eine Bestätigungs-App. - Gehen Sie zum App Store und laden Sie die Google Authentication-App herunter, nachdem Sie die zweistufige Überprüfung aktiviert haben, um einen Bestätigungscode zu erstellen. Dies ist auch möglich, wenn Sie keine Internetverbindung haben.
 Ändern Sie Ihre Facebook-Einstellungen, indem Sie die Zwei-Faktor-Authentifizierung installieren. Um Ihr Facebook-Konto sicherer zu machen, gehen Sie in Ihren Kontoeinstellungen zum Menü "Sicherheit und Anmeldung". Klicken Sie rechts neben der Option "Zwei-Faktor-Authentifizierung" auf "Ändern", um festzulegen, wie Sie die zweite Authentifizierung erhalten möchten. Sie können den Code sowohl in einer Textnachricht als auch mithilfe einer Authentifizierungs-App erhalten.
Ändern Sie Ihre Facebook-Einstellungen, indem Sie die Zwei-Faktor-Authentifizierung installieren. Um Ihr Facebook-Konto sicherer zu machen, gehen Sie in Ihren Kontoeinstellungen zum Menü "Sicherheit und Anmeldung". Klicken Sie rechts neben der Option "Zwei-Faktor-Authentifizierung" auf "Ändern", um festzulegen, wie Sie die zweite Authentifizierung erhalten möchten. Sie können den Code sowohl in einer Textnachricht als auch mithilfe einer Authentifizierungs-App erhalten. - Ihr Facebook-Konto enthält viele persönliche Informationen, die Sie offensichtlich schützen möchten. Es kann jedoch auch eine Möglichkeit für Hacker oder Malware sein, auf Ihren PC zuzugreifen.
Methode 4 von 4: Sichere Gewohnheiten bewahren
 Stellen Sie sicher, dass Ihr PC aktualisiert ist. Um es dauerhaft zu schützen, ist es wichtig, dass Ihr PC über die neuesten Tools und Updates verfügt. Gehen Sie zur Windows Update-Option in der Systemsteuerung Ihres Computers und klicken Sie auf "Nach Updates suchen". Wählen Sie die Option, mit der alle verfügbaren Updates installiert werden.
Stellen Sie sicher, dass Ihr PC aktualisiert ist. Um es dauerhaft zu schützen, ist es wichtig, dass Ihr PC über die neuesten Tools und Updates verfügt. Gehen Sie zur Windows Update-Option in der Systemsteuerung Ihres Computers und klicken Sie auf "Nach Updates suchen". Wählen Sie die Option, mit der alle verfügbaren Updates installiert werden. - Einige Updates dauern bis zu einer Stunde, insbesondere wenn Sie Ihren PC schon lange nicht mehr aktualisiert haben.
- Wenn der Aktualisierungsvorgang abgeschlossen ist, starten Sie Ihren Computer neu, damit die Aktualisierungen wirksam werden.
 Scannen Sie E-Mail-Anhänge immer, bevor Sie sie öffnen. Ebenso könnte eine E-Mail, die Sie von jemandem erhalten haben, den Sie kennen, mit einer Taktik namens Spear Phishing gesendet worden sein, bei der sich der Absender als einer Ihrer Kontakte tarnt, um auf Ihre E-Mail und Ihren PC zugreifen zu können. Klicken Sie immer mit der rechten Maustaste auf alle Anhänge und wählen Sie einen aus, um die Datei manuell zu scannen, um sicherzustellen, dass sie sicher ist.
Scannen Sie E-Mail-Anhänge immer, bevor Sie sie öffnen. Ebenso könnte eine E-Mail, die Sie von jemandem erhalten haben, den Sie kennen, mit einer Taktik namens Spear Phishing gesendet worden sein, bei der sich der Absender als einer Ihrer Kontakte tarnt, um auf Ihre E-Mail und Ihren PC zugreifen zu können. Klicken Sie immer mit der rechten Maustaste auf alle Anhänge und wählen Sie einen aus, um die Datei manuell zu scannen, um sicherzustellen, dass sie sicher ist. Trinkgeld: Öffnen Sie keine Anhänge in E-Mails von Personen oder Unternehmen, die Sie nicht kennen.
 Verhindern Sie aus Sicherheitsgründen, dass Ihr E-Mail-Programm Bilder automatisch öffnet. Schädliche Programme können alle Arten von Tricks verwenden, um Zugriff auf Ihre E-Mail und Ihren PC zu erhalten. Deaktivieren Sie die automatische Anzeige von Bildern in den empfangenen Nachrichten, um unerwünschte Software fernzuhalten. Gehen Sie zu Ihren Kontoeinstellungen in Ihrer E-Mail und wählen Sie die Option, bei der Sie Ihre Zustimmung geben müssen, bevor die Bilder angezeigt werden.
Verhindern Sie aus Sicherheitsgründen, dass Ihr E-Mail-Programm Bilder automatisch öffnet. Schädliche Programme können alle Arten von Tricks verwenden, um Zugriff auf Ihre E-Mail und Ihren PC zu erhalten. Deaktivieren Sie die automatische Anzeige von Bildern in den empfangenen Nachrichten, um unerwünschte Software fernzuhalten. Gehen Sie zu Ihren Kontoeinstellungen in Ihrer E-Mail und wählen Sie die Option, bei der Sie Ihre Zustimmung geben müssen, bevor die Bilder angezeigt werden. - Klicken Sie in Google Mail auf die Einstellungsoption in der oberen rechten Ecke des Bildschirms. Wählen Sie die E-Mail-Einstellungen und klicken Sie auf das Feld "Fragen, bevor Sie externen Inhalt anzeigen".
 Verwenden Sie zum Blockieren von Malware in Windows ein normales Benutzerkonto und kein Administratorkonto. Wenn Sie Ihren PC einrichten, ohne die Einstellungen zu ändern, verwenden Sie möglicherweise ein Administratorkonto, das Ihren PC potenziellen Angriffen aussetzen kann. Wählen Sie im Menü "Benutzerkonten" die Option "Anderes Konto verwalten" und erstellen Sie ein neues Konto. Wählen Sie beim Erstellen des Kontos die Option "Standardbenutzer".
Verwenden Sie zum Blockieren von Malware in Windows ein normales Benutzerkonto und kein Administratorkonto. Wenn Sie Ihren PC einrichten, ohne die Einstellungen zu ändern, verwenden Sie möglicherweise ein Administratorkonto, das Ihren PC potenziellen Angriffen aussetzen kann. Wählen Sie im Menü "Benutzerkonten" die Option "Anderes Konto verwalten" und erstellen Sie ein neues Konto. Wählen Sie beim Erstellen des Kontos die Option "Standardbenutzer". - Durch die Verwendung eines Standardkontos fügen Sie nach Ihrem PC eine zusätzliche Sicherheitsstufe hinzu.
 Entfernen Sie Cookies aus Ihrem Browser, die Sie nicht möchten oder benötigen. Cookies sind eine Möglichkeit für Websites, Informationen über Sie und Ihren Browser zu speichern, um das Surfen auf ihrer Website einfacher und praktischer zu gestalten. Sie können nur von Hackern oder bösartiger Software verwendet werden. Gehen Sie zu Ihren Browsereinstellungen und löschen Sie alle Cookies, die Sie nicht möchten.
Entfernen Sie Cookies aus Ihrem Browser, die Sie nicht möchten oder benötigen. Cookies sind eine Möglichkeit für Websites, Informationen über Sie und Ihren Browser zu speichern, um das Surfen auf ihrer Website einfacher und praktischer zu gestalten. Sie können nur von Hackern oder bösartiger Software verwendet werden. Gehen Sie zu Ihren Browsereinstellungen und löschen Sie alle Cookies, die Sie nicht möchten. - Das Vorhandensein bestimmter Cookies für eine Reihe von Websites kann hilfreich sein, um zu vermeiden, dass Sie Ihre Daten jedes Mal auf Websites eingeben müssen, die Sie häufig besuchen.
 Vermeiden Sie Websites mit einer Adresse ohne HTTPS. Wenn eine Website verdächtig erscheint oder Sie auf der Website aufgefordert werden, persönliche Daten einzugeben, besuchen Sie sie nicht, um Ihren Computer vor einem möglichen Angriff zu schützen. Wenn Sie eine Webadresse ohne die Buchstaben HTTPS sehen, ist dies ein klares Zeichen dafür, dass die Website nicht sicher ist.
Vermeiden Sie Websites mit einer Adresse ohne HTTPS. Wenn eine Website verdächtig erscheint oder Sie auf der Website aufgefordert werden, persönliche Daten einzugeben, besuchen Sie sie nicht, um Ihren Computer vor einem möglichen Angriff zu schützen. Wenn Sie eine Webadresse ohne die Buchstaben HTTPS sehen, ist dies ein klares Zeichen dafür, dass die Website nicht sicher ist. - Nicht alle Websites ohne HTTPS in der Webadresse sind gefährlich, aber nicht sicher. Geben Sie daher aus Sicherheitsgründen keine persönlichen oder finanziellen Informationen auf diesen Websites ein.