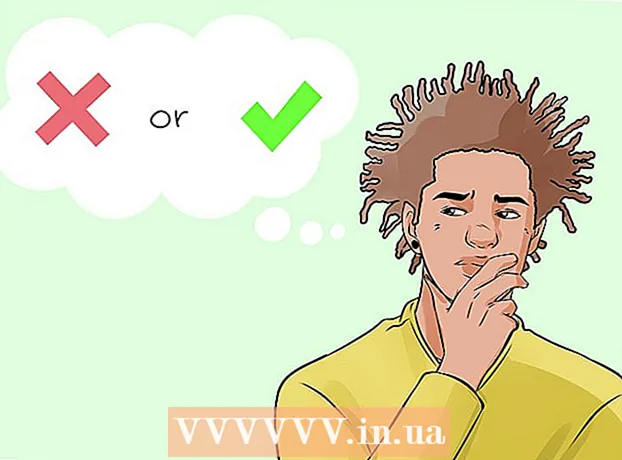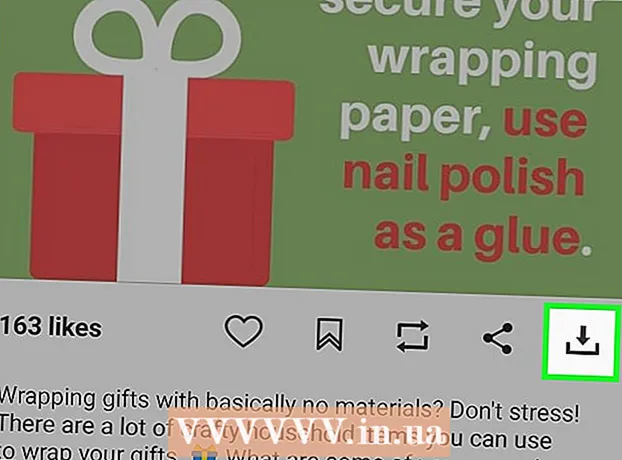Autor:
Christy White
Erstelldatum:
8 Kann 2021
Aktualisierungsdatum:
1 Juli 2024

Inhalt
- Schreiten
- Methode 1 von 5: Verwenden von HP Smart für Windows 10
- Methode 2 von 5: Verwenden von HP Solutions Center oder Printer Assistant für Windows
- Methode 3 von 5: Verwenden des HP Dienstprogramms auf einem Mac
- Methode 4 von 5: Verwenden der Druckeranzeige
- Methode 5 von 5: Ausrichtungsprobleme beheben
Wenn Ihr HP Drucker Ihre gedruckten Seiten nicht richtig ausrichtet oder wenn auf Ihrem Drucker die Fehlermeldung "Ausrichtung fehlgeschlagen" angezeigt wird, sind Ihre Patronen höchstwahrscheinlich falsch ausgerichtet. In diesem Wiki erfahren Sie, wie Sie die Druckpatronen auf Ihrem HP Drucker unter Windows, MacOS oder der Druckeranzeige neu ausrichten.
Schreiten
Methode 1 von 5: Verwenden von HP Smart für Windows 10
 Schalten Sie Ihren HP Drucker ein. Mit dieser Methode lernen Sie, wie Sie die kostenlose HP Smart-Druckerverwaltungs-App für Windows 10 verwenden.
Schalten Sie Ihren HP Drucker ein. Mit dieser Methode lernen Sie, wie Sie die kostenlose HP Smart-Druckerverwaltungs-App für Windows 10 verwenden. - Sie haben auch die Möglichkeit, das HP Solutions Center (Modelle 2010 und höher) oder den HP Druckerassistenten (Modelle älter als 2010) zur Verwaltung Ihres Druckers zu verwenden. Wenn Sie bereits eine dieser Apps in Ihrem Startmenü haben, können Sie alternativ die Methode HP Solutions Center oder Printer Assistant für Windows verwenden.
 Legen Sie einen kleinen Stapel weißes Druckerpapier in das Druckereingabefach ein. Das Papier, mit dem Sie den Drucker ausrichten, muss leer, weiß und ein Standard-A4 sein.
Legen Sie einen kleinen Stapel weißes Druckerpapier in das Druckereingabefach ein. Das Papier, mit dem Sie den Drucker ausrichten, muss leer, weiß und ein Standard-A4 sein.  Öffnen Sie die HP Smart App auf Ihrem PC. Nach der Installation finden Sie es im Startmenü.Wenn Sie es nicht sehen, führen Sie die folgenden Schritte aus, um die App jetzt zu installieren:
Öffnen Sie die HP Smart App auf Ihrem PC. Nach der Installation finden Sie es im Startmenü.Wenn Sie es nicht sehen, führen Sie die folgenden Schritte aus, um die App jetzt zu installieren: - Klicken Sie auf das Startmenü und wählen Sie Microsoft Store.
- Art HP klug in der Leiste "Suchen" und drücken Sie ↵ Geben Sie ein.
- Klick auf das HP Smart App (das blaue Symbol mit einem Drucker und Blatt Papier).
- Klicken Sie auf das blaue Erhalten Taste.
- Klicken Sie auf die App, um sie zu starten, und befolgen Sie die Anweisungen auf dem Bildschirm, um den Drucker einzurichten.
 Klicken Sie im HP Smart-Fenster auf Ihren Drucker.
Klicken Sie im HP Smart-Fenster auf Ihren Drucker. klicke auf Druckqualitätswerkzeuge. Es befindet sich in der linken Spalte unter der Überschrift "Dienstprogramm".
klicke auf Druckqualitätswerkzeuge. Es befindet sich in der linken Spalte unter der Überschrift "Dienstprogramm". - Wenn in der linken Spalte keine Textoptionen angezeigt werden, klicken Sie auf das Menü (die drei Zeilen) oben links im Fenster, um es zu erweitern.
 Klicken Sie auf die Option Ausrichten.
Klicken Sie auf die Option Ausrichten. Folgen Sie den Anweisungen auf dem Bildschirm. Die Option Ausrichten führt Sie durch den Druckvorgang einer speziellen Seite, die Ihre Druckerpatronen neu ausrichtet.
Folgen Sie den Anweisungen auf dem Bildschirm. Die Option Ausrichten führt Sie durch den Druckvorgang einer speziellen Seite, die Ihre Druckerpatronen neu ausrichtet. - Wenn Ihr Drucker über einen integrierten Scanner verfügt, wird die Ausrichtungsseite gescannt. Weitere Anweisungen werden auf dem Bildschirm angezeigt.
- Wenn ein Fehler mit einer Meldung wie "Ausrichtung fehlgeschlagen" oder "Ausrichtung nicht erfolgreich" angezeigt wird, lesen Sie bitte die Methode "Ausrichtungsprobleme beheben".
Methode 2 von 5: Verwenden von HP Solutions Center oder Printer Assistant für Windows
 Schalten Sie Ihren HP Drucker ein. Diese Methode sollte für alle Windows-Versionen funktionieren.
Schalten Sie Ihren HP Drucker ein. Diese Methode sollte für alle Windows-Versionen funktionieren. - Wenn Ihr HP Drucker 2010 oder später veröffentlicht wurde, befindet sich wahrscheinlich das HP Solutions Center auf Ihrem Computer. Wenn es älter ist, haben Sie wahrscheinlich stattdessen die HP Printer Assistant-Software.
- Um herauszufinden, welche HP Software installiert ist, öffnen Sie das Startmenü und suchen Sie das Untermenü HP und such dich HP Solutions Center oder HP Druckerassistent.
- Wenn Sie keine der beiden Optionen haben, rufen Sie in einem Webbrowser https://support.hp.com/us-en/drivers auf und befolgen Sie die Anweisungen auf dem Bildschirm, um die HP Easy Start-Installations-App für Ihr Druckermodell zu finden und herunterzuladen.
 Legen Sie einen kleinen Stapel weißes Druckerpapier in das Druckereingabefach ein. Das Papier, mit dem Sie den Drucker ausrichten, muss leer, weiß und im Standardformat A4 sein.
Legen Sie einen kleinen Stapel weißes Druckerpapier in das Druckereingabefach ein. Das Papier, mit dem Sie den Drucker ausrichten, muss leer, weiß und im Standardformat A4 sein.  Öffnen Sie die HP Solution Center-Anwendung auf Ihrem Computer. Sie sollten es in Ihrem Startmenü finden, das manchmal in einem Ordner aufgerufen wird HP.
Öffnen Sie die HP Solution Center-Anwendung auf Ihrem Computer. Sie sollten es in Ihrem Startmenü finden, das manchmal in einem Ordner aufgerufen wird HP. - Wenn du HP Solutions Center nicht sehen, dann öffnen HP Druckerassistent.
 klicke auf die Einstellungen. Sie finden dies am unteren Rand des Fensters.
klicke auf die Einstellungen. Sie finden dies am unteren Rand des Fensters. - Wenn Sie den HP Druckerassistenten verwenden, klicken Sie auf Drucken und scannen und dann weiter Warten Sie Ihren Drucker. Fahren Sie dann mit Schritt 7 fort.
 klicke auf Druckeinstellungen.
klicke auf Druckeinstellungen. klicke auf Druckerservice oder Gerätedienste.
klicke auf Druckerservice oder Gerätedienste. klicke auf Druckerwerkzeuge.
klicke auf Druckerwerkzeuge. Aktivieren Sie das Kontrollkästchen neben "Druckpatronen ausrichten". Es befindet sich unter der Überschrift "Bildqualität" in der Mitte des Fensters.
Aktivieren Sie das Kontrollkästchen neben "Druckpatronen ausrichten". Es befindet sich unter der Überschrift "Bildqualität" in der Mitte des Fensters.  klicke auf Ausrichten. Es befindet sich am unteren Rand des Fensters./ref>
klicke auf Ausrichten. Es befindet sich am unteren Rand des Fensters./ref>  Befolgen Sie die Anweisungen auf dem Bildschirm, um die Druckpatronen auszurichten. Wenn Ihr Drucker über einen integrierten Scanner verfügt, wird die Ausrichtungsseite gescannt. Weitere Anweisungen werden auf dem Bildschirm angezeigt.
Befolgen Sie die Anweisungen auf dem Bildschirm, um die Druckpatronen auszurichten. Wenn Ihr Drucker über einen integrierten Scanner verfügt, wird die Ausrichtungsseite gescannt. Weitere Anweisungen werden auf dem Bildschirm angezeigt. - Wenn ein Fehler mit einer Meldung wie "Ausrichtung fehlgeschlagen" oder "Ausrichtung nicht erfolgreich" angezeigt wird, lesen Sie bitte die Methode "Ausrichtungsprobleme beheben".
Methode 3 von 5: Verwenden des HP Dienstprogramms auf einem Mac
 Schalten Sie Ihren HP Drucker ein.
Schalten Sie Ihren HP Drucker ein. Legen Sie einen kleinen Stapel weißes Papier in das Zufuhrfach des Druckers ein. Das Papier, mit dem Sie den Drucker ausrichten, muss leer, weiß und im Standardformat A4 sein.
Legen Sie einen kleinen Stapel weißes Papier in das Zufuhrfach des Druckers ein. Das Papier, mit dem Sie den Drucker ausrichten, muss leer, weiß und im Standardformat A4 sein.  Öffnen Sie das HP Dienstprogramm auf Ihrem Mac. Wenn es installiert ist, finden Sie es im Ordner Anwendungen in einem Unterordner namens HP.
Öffnen Sie das HP Dienstprogramm auf Ihrem Mac. Wenn es installiert ist, finden Sie es im Ordner Anwendungen in einem Unterordner namens HP. - Wenn Sie die App nicht sehen, müssen Sie sie installieren. Gehen Sie in einem Webbrowser zu https://support.hp.com/us-en/drivers und befolgen Sie die Anweisungen auf dem Bildschirm, um die HP Easy Start-Installations-App für Ihr Druckermodell zu finden und herunterzuladen. Doppelklicken Sie nach dem Herunterladen auf die .dmg-Datei, um das HP Dienstprogramm zu installieren.
 klicke auf Ausrichten. Diese Option befindet sich in der ersten Gruppe von Symbolen. Dadurch wird das Fenster zum Ausrichten der Patronen geöffnet.
klicke auf Ausrichten. Diese Option befindet sich in der ersten Gruppe von Symbolen. Dadurch wird das Fenster zum Ausrichten der Patronen geöffnet.  klicke auf Ausrichten. Dadurch wird eine Ausrichtungsseite an Ihren Drucker gesendet. Auf der gedruckten Seite erscheinen viele nummerierte Kästchen mit schwarzen und blauen Linien.
klicke auf Ausrichten. Dadurch wird eine Ausrichtungsseite an Ihren Drucker gesendet. Auf der gedruckten Seite erscheinen viele nummerierte Kästchen mit schwarzen und blauen Linien.  Suchen Sie das Feld in Zeile A mit den Linien, die sich am meisten überlappen. Das Feld, das die größte Lücke zwischen den Linien anzeigt, ist das, nach dem Sie suchen. Notieren Sie die Nummer der Box.
Suchen Sie das Feld in Zeile A mit den Linien, die sich am meisten überlappen. Das Feld, das die größte Lücke zwischen den Linien anzeigt, ist das, nach dem Sie suchen. Notieren Sie die Nummer der Box.  Aktivieren Sie das entsprechende Kontrollkästchen in Ihrer Druckersoftware. Wählen Sie die richtige Zelle aus Spalte A.
Aktivieren Sie das entsprechende Kontrollkästchen in Ihrer Druckersoftware. Wählen Sie die richtige Zelle aus Spalte A.  Wählen Sie die Felder mit den meisten überlappenden Linien in den anderen Spalten aus. Fahren Sie fort, bis Sie eine Auswahl für alle Spaltenbuchstaben getroffen haben.
Wählen Sie die Felder mit den meisten überlappenden Linien in den anderen Spalten aus. Fahren Sie fort, bis Sie eine Auswahl für alle Spaltenbuchstaben getroffen haben.  klicke auf Bereit. Die Druckerpatronen sind jetzt neu ausgerichtet.
klicke auf Bereit. Die Druckerpatronen sind jetzt neu ausgerichtet. - Wenn ein Fehler mit einer Meldung wie "Ausrichtung fehlgeschlagen" oder "Ausrichtung nicht erfolgreich" angezeigt wird, lesen Sie bitte die Methode "Ausrichtungsprobleme beheben".
Methode 4 von 5: Verwenden der Druckeranzeige
 Schalten Sie Ihren HP Drucker ein. Wenn Ihr Drucker über einen Monitor verfügt, können Sie die Druckpatronen ohne Computer ausrichten.
Schalten Sie Ihren HP Drucker ein. Wenn Ihr Drucker über einen Monitor verfügt, können Sie die Druckpatronen ohne Computer ausrichten.  Legen Sie einen kleinen Stapel weißes Druckerpapier in das Druckereingabefach ein.
Legen Sie einen kleinen Stapel weißes Druckerpapier in das Druckereingabefach ein. Gehen Sie zum Menü die Einstellungen oder Dienstprogramme Ihres Druckers. Sie können die Pfeiltasten neben der Druckeranzeige verwenden, um dorthin zu gelangen.
Gehen Sie zum Menü die Einstellungen oder Dienstprogramme Ihres Druckers. Sie können die Pfeiltasten neben der Druckeranzeige verwenden, um dorthin zu gelangen.  Wählen Richten Sie den Drucker aus. Druckt eine Ausrichtungstestseite. Sie werden aufgefordert, die Seite jetzt zu scannen.
Wählen Richten Sie den Drucker aus. Druckt eine Ausrichtungstestseite. Sie werden aufgefordert, die Seite jetzt zu scannen.  Öffnen Sie den Scannerdeckel. Sie können die Patronen neu ausrichten, indem Sie die Ausrichtungsseite scannen.
Öffnen Sie den Scannerdeckel. Sie können die Patronen neu ausrichten, indem Sie die Ausrichtungsseite scannen.  Legen Sie die Ausrichtungstestseite auf den Scanner. Die Druckseite sollte nach unten zeigen.
Legen Sie die Ausrichtungstestseite auf den Scanner. Die Druckseite sollte nach unten zeigen.  Richten Sie das Ausrichtungsblatt an der vorderen rechten Ecke des Scannerglases aus.
Richten Sie das Ausrichtungsblatt an der vorderen rechten Ecke des Scannerglases aus. Schließen Sie den Scannerdeckel und drücken Sie OK. Der Drucker scannt die Ausrichtungsseite und richtet die Patronen bei Bedarf neu aus.
Schließen Sie den Scannerdeckel und drücken Sie OK. Der Drucker scannt die Ausrichtungsseite und richtet die Patronen bei Bedarf neu aus. - Wenn ein Fehler mit einer Meldung wie "Ausrichtung fehlgeschlagen" oder "Ausrichtung nicht erfolgreich" angezeigt wird, lesen Sie bitte die Methode "Ausrichtungsprobleme beheben".
Methode 5 von 5: Ausrichtungsprobleme beheben
 Stellen Sie sicher, dass Sie sauberes weißes Druckerpapier verwenden, um den Drucker auszurichten. Wenn Sie den Drucker mit der für Ihr Betriebssystem geltenden Methode nicht richtig ausrichten können, stellen Sie sicher, dass das Druckerpapier nicht verwendet, zerknittert und ordnungsgemäß eingelegt ist.
Stellen Sie sicher, dass Sie sauberes weißes Druckerpapier verwenden, um den Drucker auszurichten. Wenn Sie den Drucker mit der für Ihr Betriebssystem geltenden Methode nicht richtig ausrichten können, stellen Sie sicher, dass das Druckerpapier nicht verwendet, zerknittert und ordnungsgemäß eingelegt ist.  Scannen Sie gegebenenfalls die Ausrichtungsseite. Wenn Sie einen Druckerscanner haben, müssen Sie die gedruckte Ausrichtungsseite scannen, um die Patronen neu auszurichten. Befolgen Sie die Anweisungen auf dem Bildschirm und alle Anweisungen auf der Ausrichtungsseite, um sicherzustellen, dass Sie den gesamten Vorgang abschließen.
Scannen Sie gegebenenfalls die Ausrichtungsseite. Wenn Sie einen Druckerscanner haben, müssen Sie die gedruckte Ausrichtungsseite scannen, um die Patronen neu auszurichten. Befolgen Sie die Anweisungen auf dem Bildschirm und alle Anweisungen auf der Ausrichtungsseite, um sicherzustellen, dass Sie den gesamten Vorgang abschließen.  Setzen Sie den Drucker zurück. Wenn Sie weiterhin Probleme haben, ziehen Sie das Netzkabel 60 Sekunden lang vom Drucker ab und schließen Sie es dann wieder an. Versuchen Sie nach dem vollständigen Neustart des Druckers erneut, die Patronen auszurichten.
Setzen Sie den Drucker zurück. Wenn Sie weiterhin Probleme haben, ziehen Sie das Netzkabel 60 Sekunden lang vom Drucker ab und schließen Sie es dann wieder an. Versuchen Sie nach dem vollständigen Neustart des Druckers erneut, die Patronen auszurichten.  Stellen Sie sicher, dass Sie Original-HP Tintenpatronen verwenden. Wenn Sie keine originalen HP Tinten- oder Tonerkartuschen verwenden, ersetzen Sie Ihre Patronen durch neue von HP. Billigere Markenpatronen können Ausrichtungsprobleme verursachen.
Stellen Sie sicher, dass Sie Original-HP Tintenpatronen verwenden. Wenn Sie keine originalen HP Tinten- oder Tonerkartuschen verwenden, ersetzen Sie Ihre Patronen durch neue von HP. Billigere Markenpatronen können Ausrichtungsprobleme verursachen. - Weitere Informationen zu nicht originalen Patronen finden Sie unter http://www.hp.com/go/anticounterfeit.
 Überprüfen Sie die gedruckte Ausrichtungsseite auf Tintenprobleme. Eine gute Ausrichtungsseite sollte starke blaue und schwarze Linien anzeigen.
Überprüfen Sie die gedruckte Ausrichtungsseite auf Tintenprobleme. Eine gute Ausrichtungsseite sollte starke blaue und schwarze Linien anzeigen. - Wenn auf Ihrem Drucker nur noch wenig Tinte vorhanden ist, wird die Ausrichtungsseite möglicherweise verblasst, gestreift oder verschmiert angezeigt. Schwarz und / oder Cyan werden möglicherweise nicht auf der Seite angezeigt. Wenn eines dieser Dinge passiert, ist die Tinte wahrscheinlich niedrig und Sie müssen die Patronen austauschen.
- Wenn die gedruckte Ausrichtungsseite keine Streifen aufweist und auf der Seite sowohl Schwarz als auch Blau angezeigt wird, wenden Sie sich an den HP Support, um den Drucker warten zu lassen.