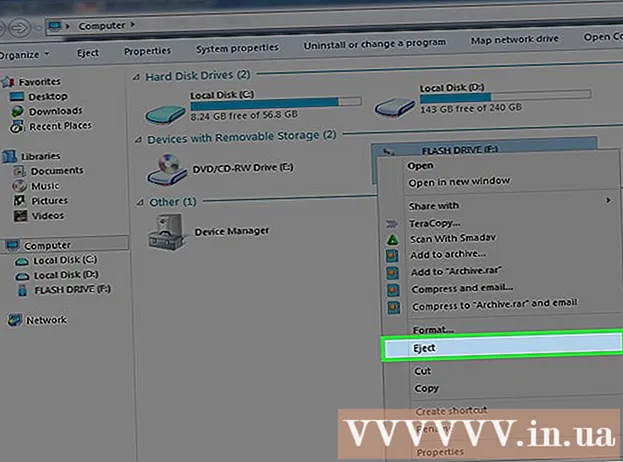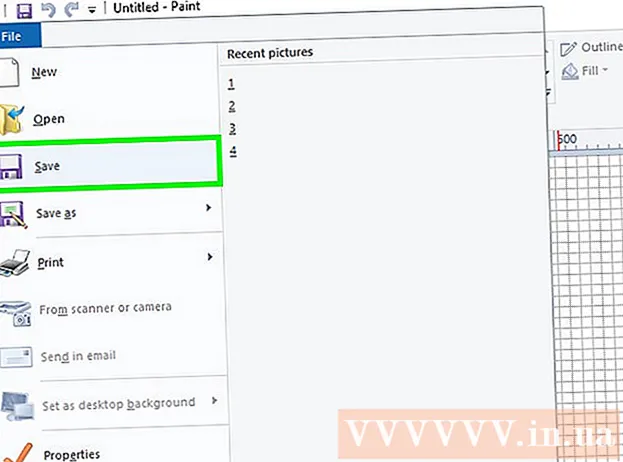Autor:
Roger Morrison
Erstelldatum:
1 September 2021
Aktualisierungsdatum:
1 Juli 2024

Inhalt
Werbeblocker sind nützlich, um lästige Anzeigen und Popups zu stoppen. Sie können jedoch auch verhindern, dass Sie auf bestimmte Websites oder Teile einer Website zugreifen. Sie können Erweiterungen im Erweiterungsmenü deaktivieren oder Ihren Werbeblocker für bestimmte Websites deaktivieren. In diesem Artikel erfahren Sie, wie Sie Ihren Werbeblocker in mobilen und Desktop-Browsern deaktivieren.
Schreiten
Methode 1 von 7: Verwenden des Ad Blocker-Menüs
 Gehen Sie zu einer Website, die Ihren Werbeblocker blockiert. Dies kann eine Website mit Anzeigen sein, die Sie anzeigen möchten, oder eine Website, auf der der Werbeblocker die Funktionalität beeinträchtigt.
Gehen Sie zu einer Website, die Ihren Werbeblocker blockiert. Dies kann eine Website mit Anzeigen sein, die Sie anzeigen möchten, oder eine Website, auf der der Werbeblocker die Funktionalität beeinträchtigt.  Klicken Sie auf das Symbol für die Werbeblocker-Erweiterung. Dies befindet sich in der oberen rechten Ecke Ihres Internetbrowsers neben der Adressleiste. Es hat normalerweise ein rotes Symbol mit den Initialen des Werbeblockers. Daraufhin wird ein Dropdown-Menü für die Werbeblocker-Erweiterung angezeigt.
Klicken Sie auf das Symbol für die Werbeblocker-Erweiterung. Dies befindet sich in der oberen rechten Ecke Ihres Internetbrowsers neben der Adressleiste. Es hat normalerweise ein rotes Symbol mit den Initialen des Werbeblockers. Daraufhin wird ein Dropdown-Menü für die Werbeblocker-Erweiterung angezeigt.  Klicken Sie auf die Option, um den Werbeblocker zu deaktivieren. Dies ist je nach Erweiterung unterschiedlich. Es kann sich um ein Symbol handeln, das einem Kreis mit einer Linie oben ähnelt, ein Kontrollkästchensymbol neben "Aktiviert", eine Schaltfläche zum Aktivieren / Deaktivieren oder ähnliches. Die Erweiterung speichert Ihre Einstellungen für die Website.
Klicken Sie auf die Option, um den Werbeblocker zu deaktivieren. Dies ist je nach Erweiterung unterschiedlich. Es kann sich um ein Symbol handeln, das einem Kreis mit einer Linie oben ähnelt, ein Kontrollkästchensymbol neben "Aktiviert", eine Schaltfläche zum Aktivieren / Deaktivieren oder ähnliches. Die Erweiterung speichert Ihre Einstellungen für die Website.  klicke auf
klicke auf  Öffnen Sie Google Chrome. Das Google Chrome-Symbol ähnelt einem roten, grünen und gelben Rad mit einem blauen Punkt in der Mitte. Klicken Sie auf dieses Symbol, um Google Chrome zu öffnen. In Google Chrome fungieren Werbeblocker als Browsererweiterungen.
Öffnen Sie Google Chrome. Das Google Chrome-Symbol ähnelt einem roten, grünen und gelben Rad mit einem blauen Punkt in der Mitte. Klicken Sie auf dieses Symbol, um Google Chrome zu öffnen. In Google Chrome fungieren Werbeblocker als Browsererweiterungen.  klicke auf ⋮. Dies ist das Symbol mit drei vertikalen Punkten in der oberen rechten Ecke des Browsers. Dies öffnet das Menü.
klicke auf ⋮. Dies ist das Symbol mit drei vertikalen Punkten in der oberen rechten Ecke des Browsers. Dies öffnet das Menü. - Diese Schaltfläche sieht möglicherweise wie drei horizontale Linien aus, wenn Sie eine ältere Version von Chrome verwenden.
 klicke auf Mehr Werkzeuge. Dies befindet sich am unteren Rand des Menüs, das angezeigt wird, wenn Sie auf das Dreipunktmenü klicken. Dies zeigt ein Untermenü neben dem Menü an.
klicke auf Mehr Werkzeuge. Dies befindet sich am unteren Rand des Menüs, das angezeigt wird, wenn Sie auf das Dreipunktmenü klicken. Dies zeigt ein Untermenü neben dem Menü an.  klicke auf Erweiterungen. Dies befindet sich in der Seitenleiste auf der linken Seite des Fensters. Daraufhin wird eine Liste der Google Chrome-Plugins und -Erweiterungen angezeigt.
klicke auf Erweiterungen. Dies befindet sich in der Seitenleiste auf der linken Seite des Fensters. Daraufhin wird eine Liste der Google Chrome-Plugins und -Erweiterungen angezeigt.  Finden Sie Ihren Werbeblocker in der Liste der Erweiterungen. Jede Erweiterung verfügt über ein eigenes Optionsfeld auf der Seite "Erweiterungen". Alle Erweiterungen sind alphabetisch aufgelistet.
Finden Sie Ihren Werbeblocker in der Liste der Erweiterungen. Jede Erweiterung verfügt über ein eigenes Optionsfeld auf der Seite "Erweiterungen". Alle Erweiterungen sind alphabetisch aufgelistet. - Wenn Sie den Namen kennen, können Sie gezielt suchen, indem Sie "Befehl" + "F" (Mac) oder "Strg" + "F" (Windows) drücken und dann den Namen in die Suchleiste in der oberen rechten Ecke eingeben.
 Drücken Sie den Schalter
Drücken Sie den Schalter  Öffnen Sie Google Chrome. Das Google Chrome-Symbol ähnelt einem roten, grünen und gelben Rad mit einem blauen Punkt in der Mitte. Drücken Sie auf Ihrem Startbildschirm auf das Google Chrome-Symbol, um Google Chrome auf Ihrem Android-Gerät zu öffnen.
Öffnen Sie Google Chrome. Das Google Chrome-Symbol ähnelt einem roten, grünen und gelben Rad mit einem blauen Punkt in der Mitte. Drücken Sie auf Ihrem Startbildschirm auf das Google Chrome-Symbol, um Google Chrome auf Ihrem Android-Gerät zu öffnen. - In Google Chrome ist der Werbeblocker nicht auf iPhone und iPad implementiert. Sie können den Werbeblocker jedoch deaktivieren.
 Drücken Sie ⋮. Dies ist das Symbol mit drei vertikalen Punkten in der oberen rechten Ecke von Google Chrome. Dies zeigt das Menü an.
Drücken Sie ⋮. Dies ist das Symbol mit drei vertikalen Punkten in der oberen rechten Ecke von Google Chrome. Dies zeigt das Menü an.  Drücken Sie die Einstellungen. Dies befindet sich am unteren Rand des Google Chrome-Menüs, das angezeigt wird, wenn Sie auf das Symbol mit den drei vertikalen Punkten drücken.
Drücken Sie die Einstellungen. Dies befindet sich am unteren Rand des Google Chrome-Menüs, das angezeigt wird, wenn Sie auf das Symbol mit den drei vertikalen Punkten drücken.  Drücken Sie Website-Einstellungen. Dies befindet sich unten im Menü Einstellungen.
Drücken Sie Website-Einstellungen. Dies befindet sich unten im Menü Einstellungen.  Drücken Sie Popups und Weiterleitung. Dies befindet sich am unteren Rand des Menüs "Website-Einstellungen" neben einem Symbol, das einem Pfeil ähnelt, der auf die obere rechte Ecke des Felds zeigt.
Drücken Sie Popups und Weiterleitung. Dies befindet sich am unteren Rand des Menüs "Website-Einstellungen" neben einem Symbol, das einem Pfeil ähnelt, der auf die obere rechte Ecke des Felds zeigt.  Drücken Sie den Schalter
Drücken Sie den Schalter  Drücken Sie
Drücken Sie  Drücken Sie Anzeigen. Dies ist die Option direkt unter "Popups und Weiterleitung". Dies befindet sich neben einem Symbol, das einem Internetbrowserfenster ähnelt.
Drücken Sie Anzeigen. Dies ist die Option direkt unter "Popups und Weiterleitung". Dies befindet sich neben einem Symbol, das einem Internetbrowserfenster ähnelt.  Drücken Sie den Schalter
Drücken Sie den Schalter  Öffnen Sie das Menü Einstellungen
Öffnen Sie das Menü Einstellungen  Drücken Sie Safari. Dies befindet sich neben einem Symbol, das einem blauen Kompass im Menü Einstellungen ähnelt. Inhaltsblocker werden über die Safari-App verwaltet. Hier können Sie auch die aktuellen Einstellungen Ihres Werbeblockers ändern.
Drücken Sie Safari. Dies befindet sich neben einem Symbol, das einem blauen Kompass im Menü Einstellungen ähnelt. Inhaltsblocker werden über die Safari-App verwaltet. Hier können Sie auch die aktuellen Einstellungen Ihres Werbeblockers ändern.  Drücken Sie den Schalter
Drücken Sie den Schalter  Drücken Sie Inhaltsblocker. Daraufhin wird eine Liste aller auf Ihrem iPhone oder iPad installierten Inhaltsblocker angezeigt.
Drücken Sie Inhaltsblocker. Daraufhin wird eine Liste aller auf Ihrem iPhone oder iPad installierten Inhaltsblocker angezeigt.  Drücken Sie den Schalter
Drücken Sie den Schalter  Öffnen Sie Safari. Das Symbol von Safari ähnelt einem blauen Kompass. Klicken Sie im Dock am unteren Bildschirmrand auf das Safari-Symbol, um Safari zu öffnen.
Öffnen Sie Safari. Das Symbol von Safari ähnelt einem blauen Kompass. Klicken Sie im Dock am unteren Bildschirmrand auf das Safari-Symbol, um Safari zu öffnen.  klicke auf Safari. Dies befindet sich in der Menüleiste oben auf dem Bildschirm in der oberen linken Ecke. Dadurch wird das Safari-Menü aufgerufen.
klicke auf Safari. Dies befindet sich in der Menüleiste oben auf dem Bildschirm in der oberen linken Ecke. Dadurch wird das Safari-Menü aufgerufen.  klicke auf Einstellungen .... Dies ist die dritte Option im Safari-Menü. Dadurch wird das Menü "Einstellungen" geöffnet.
klicke auf Einstellungen .... Dies ist die dritte Option im Safari-Menü. Dadurch wird das Menü "Einstellungen" geöffnet.  Klicken Sie auf die Registerkarte Erweiterungen. Dies befindet sich unter dem Symbol, das einem blauen Puzzleteil oben im Fenster "Einstellungen" ähnelt.
Klicken Sie auf die Registerkarte Erweiterungen. Dies befindet sich unter dem Symbol, das einem blauen Puzzleteil oben im Fenster "Einstellungen" ähnelt.  Aktivieren Sie das Kontrollkästchen
Aktivieren Sie das Kontrollkästchen  Öffnen Sie Microsoft Edge. Sein Symbol ähnelt einem dunkelblauen "e". In Microsoft Edge werden Werbeblocker in Form von Plug-Ins bereitgestellt, die manuell zu Ihrem Browser hinzugefügt werden. Sie können Ihren Werbeblocker deaktivieren, indem Sie Ihre Erweiterung öffnen.
Öffnen Sie Microsoft Edge. Sein Symbol ähnelt einem dunkelblauen "e". In Microsoft Edge werden Werbeblocker in Form von Plug-Ins bereitgestellt, die manuell zu Ihrem Browser hinzugefügt werden. Sie können Ihren Werbeblocker deaktivieren, indem Sie Ihre Erweiterung öffnen.  klicke auf …. Dies ist das Symbol mit drei horizontalen Punkten in der oberen rechten Ecke. Dies zeigt das Menü an.
klicke auf …. Dies ist das Symbol mit drei horizontalen Punkten in der oberen rechten Ecke. Dies zeigt das Menü an.  klicke auf Erweiterungen. Dies ist ungefähr in der Mitte des Menüs neben einem Symbol, das einem Puzzleteil ähnelt. Daraufhin wird eine Liste aller auf Edge installierten Erweiterungen angezeigt.
klicke auf Erweiterungen. Dies ist ungefähr in der Mitte des Menüs neben einem Symbol, das einem Puzzleteil ähnelt. Daraufhin wird eine Liste aller auf Edge installierten Erweiterungen angezeigt.  Finden Sie Ihren Werbeblocker in der Liste. Alle Erweiterungen werden im Menü rechts alphabetisch aufgelistet.
Finden Sie Ihren Werbeblocker in der Liste. Alle Erweiterungen werden im Menü rechts alphabetisch aufgelistet.  Klicken Sie mit der rechten Maustaste auf den Werbeblocker. Sie erhalten Optionen zum Anpassen der Erweiterung.
Klicken Sie mit der rechten Maustaste auf den Werbeblocker. Sie erhalten Optionen zum Anpassen der Erweiterung. - Wenn Sie viele Erweiterungen haben und den Namen Ihres Werbeblockers kennen, können Sie ihn finden, indem Sie "Strg" + "F" drücken und den Namen der Erweiterung in die angezeigte Suchleiste eingeben.
 Klicken Sie auf den Schalter
Klicken Sie auf den Schalter  Öffnen Sie Mozilla Firefox. Um Ihren Werbeblocker zu deaktivieren, müssen Sie nur Ihre Add-Ons verwalten.
Öffnen Sie Mozilla Firefox. Um Ihren Werbeblocker zu deaktivieren, müssen Sie nur Ihre Add-Ons verwalten.  klicke auf ☰. Dies ist das Symbol mit drei horizontalen Linien in der oberen rechten Ecke des Fensters. Dies zeigt das Menü an.
klicke auf ☰. Dies ist das Symbol mit drei horizontalen Linien in der oberen rechten Ecke des Fensters. Dies zeigt das Menü an.  klicke auf Add-Ons. Dies ist ungefähr in der Mitte des Menüs neben einem Symbol, das einem Puzzleteil ähnelt.
klicke auf Add-Ons. Dies ist ungefähr in der Mitte des Menüs neben einem Symbol, das einem Puzzleteil ähnelt.  klicke auf Erweiterungen. Diese Schaltfläche befindet sich in der linken Seitenleiste der Seite Add-Ons und listet alle in Firefox verwendeten installierten Anwendungen auf.
klicke auf Erweiterungen. Diese Schaltfläche befindet sich in der linken Seitenleiste der Seite Add-Ons und listet alle in Firefox verwendeten installierten Anwendungen auf.  Finden Sie Ihren Werbeblocker in der Liste der Erweiterungen. Alle aktivierten Erweiterungen werden auf der Seite "Erweiterungen" unter "Aktiviert" aufgelistet.
Finden Sie Ihren Werbeblocker in der Liste der Erweiterungen. Alle aktivierten Erweiterungen werden auf der Seite "Erweiterungen" unter "Aktiviert" aufgelistet.  klicke auf … rechts von einem aktivierten Werbeblocker. Dies ist das Symbol mit drei horizontalen Punkten in der oberen rechten Ecke jeder Erweiterungsleiste in der Erweiterungsliste. Daraufhin wird ein Menü für diese Erweiterung angezeigt.
klicke auf … rechts von einem aktivierten Werbeblocker. Dies ist das Symbol mit drei horizontalen Punkten in der oberen rechten Ecke jeder Erweiterungsleiste in der Erweiterungsliste. Daraufhin wird ein Menü für diese Erweiterung angezeigt. - Wenn Sie den Namen kennen, können Sie ihn in die Suchleiste in der oberen rechten Ecke des Add-On-Manager-Fensters eingeben.
 klicke auf Ausschalten. Dies befindet sich oben im Menü, das angezeigt wird, wenn Sie auf das Dreipunktsymbol klicken. Ihr Werbeblocker funktioniert beim Surfen nicht mehr.
klicke auf Ausschalten. Dies befindet sich oben im Menü, das angezeigt wird, wenn Sie auf das Dreipunktsymbol klicken. Ihr Werbeblocker funktioniert beim Surfen nicht mehr. - Kehren Sie zu diesem Menü zurück, um den Werbeblocker zu aktivieren. Suchen Sie den Werbeblocker unter "Deaktiviert" und klicken Sie auf das Dreipunktsymbol. Klicken Sie auf "Aktivieren", um die Erweiterung zu aktivieren.