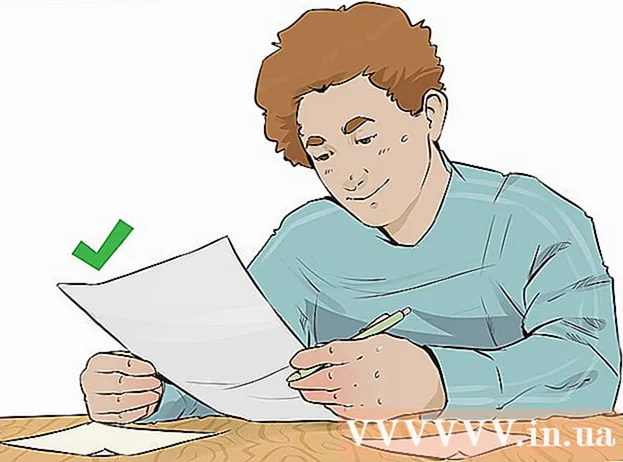Autor:
Frank Hunt
Erstelldatum:
15 Marsch 2021
Aktualisierungsdatum:
15 Kann 2024

Inhalt
- Schreiten
- Methode 1 von 2: Mit Adobe Reader
- Methode 2 von 2: Verwenden von Google Drive für gescannte oder sichere PDFs
PDF-Dateien sind ein beliebtes Dokumentformat, da der Inhalt "gesperrt" ist, sodass alle Leser dasselbe sehen. Dies ist ideal für die Freigabe von Dokumenten, kann jedoch die Auswahl und das Kopieren des Inhalts einer PDF-Datei erschweren. Das kostenlose Adobe Reader-Programm ist eine der besten Möglichkeiten, um Inhalte aus einer PDF-Datei auszuwählen. Wenn die PDF-Datei durch Scannen eines Dokuments erstellt wurde oder kopiergeschützt ist, müssen Sie ein Programm verwenden, das Wörter erkennt und in bearbeitbaren Text konvertiert.
Schreiten
Methode 1 von 2: Mit Adobe Reader
 Laden Sie die neueste Version von Adobe Reader herunter und installieren Sie sie. Dies ist der kostenlose PDF-Reader von Adobe. Die neueste Version ist Adobe Reader DC (XI).
Laden Sie die neueste Version von Adobe Reader herunter und installieren Sie sie. Dies ist der kostenlose PDF-Reader von Adobe. Die neueste Version ist Adobe Reader DC (XI). - Bevor Sie das Adobe Reader-Installationsprogramm herunterladen, müssen Sie das Kontrollkästchen McAfee deaktivieren. Andernfalls werden unerwünschte Symbolleisten in Ihrem Browser installiert.
- Es gibt viele Programme zum Lesen von PDFs, einschließlich Ihres Webbrowsers, aber die meisten haben nur sehr begrenzte Auswahlmöglichkeiten. Mit dem kostenlosen Adobe Reader erzielen Sie die besten Ergebnisse.
 Öffnen Sie die PDF-Datei in Adobe Reader. Wenn Sie Adobe Reader installieren, wird es selbst zur Standard-PDF-Dateianwendung. Daher sollte es geöffnet werden, wenn Sie auf eine PDF-Datei doppelklicken.
Öffnen Sie die PDF-Datei in Adobe Reader. Wenn Sie Adobe Reader installieren, wird es selbst zur Standard-PDF-Dateianwendung. Daher sollte es geöffnet werden, wenn Sie auf eine PDF-Datei doppelklicken.  Klicken Sie mit der rechten Maustaste auf das geöffnete PDF und wählen Sie das Auswahlwerkzeug. Auf diese Weise können Sie Inhalte im PDF auswählen.
Klicken Sie mit der rechten Maustaste auf das geöffnete PDF und wählen Sie das Auswahlwerkzeug. Auf diese Weise können Sie Inhalte im PDF auswählen.  Wählen Sie den Inhalt aus, den Sie kopieren möchten. Dies ist der schwierigste Teil, da die Auswahl von Text davon abhängt, wie das PDF erstellt wurde:
Wählen Sie den Inhalt aus, den Sie kopieren möchten. Dies ist der schwierigste Teil, da die Auswahl von Text davon abhängt, wie das PDF erstellt wurde: - Wenn die PDF-Datei durch Scannen eines Dokuments erstellt wurde, können Sie keinen Text auswählen. Dies liegt daran, dass die PDF-Datei als Bild anstelle eines Textdokuments codiert ist. Sie können klicken und ziehen, um ein Auswahlrechteck zu erstellen. Dadurch wird der Text jedoch als Bild anstelle von Text kopiert.
- Wenn die PDF-Datei aus einem Textverarbeitungsprogramm erstellt wurde (z. B. als PDF in Word gespeichert), sollten Sie in der Lage sein, den Text auszuwählen. Das Auswählen großer Textbereiche kann pingelig sein. Versuchen Sie daher, Kopien in kleinen Textblöcken zu erstellen.
- Wenn Sie ein Bild kopieren möchten, müssen Sie einen Auswahlrahmen um das gesamte Bild ziehen.
 Kopieren Sie den ausgewählten Inhalt. Wenn Sie eine Auswahl nicht kopieren können, ist die PDF-Datei wahrscheinlich geschützt. Wenn die PDF-Datei nicht geschützt ist, gibt es verschiedene Möglichkeiten, etwas zu kopieren, das Sie markiert haben:
Kopieren Sie den ausgewählten Inhalt. Wenn Sie eine Auswahl nicht kopieren können, ist die PDF-Datei wahrscheinlich geschützt. Wenn die PDF-Datei nicht geschützt ist, gibt es verschiedene Möglichkeiten, etwas zu kopieren, das Sie markiert haben: - Drücken Sie Strg/Befehl + C..
- Klicken Sie mit der rechten Maustaste auf die Auswahl und wählen Sie "Kopieren".
- Wählen Sie "Kopieren" aus dem Bearbeitungsmenü.
 Öffnen Sie die Datei, in die Sie die Auswahl kopieren möchten. Sie können den kopierten Text oder das kopierte Bild nach Möglichkeit in eine beliebige Datei einfügen. So auch in einem Dokument oder einem Bildbearbeitungsprogramm.
Öffnen Sie die Datei, in die Sie die Auswahl kopieren möchten. Sie können den kopierten Text oder das kopierte Bild nach Möglichkeit in eine beliebige Datei einfügen. So auch in einem Dokument oder einem Bildbearbeitungsprogramm.  Fügen Sie den kopierten Text oder das kopierte Bild ein. Wählen Sie aus, wo Sie den Inhalt einfügen möchten, und führen Sie dies auf eine der folgenden Arten aus:
Fügen Sie den kopierten Text oder das kopierte Bild ein. Wählen Sie aus, wo Sie den Inhalt einfügen möchten, und führen Sie dies auf eine der folgenden Arten aus: - Drücken Sie Strg/⌘ Befehl+C..
- Klicken Sie mit der rechten Maustaste auf die Stelle, an der Sie einfügen möchten, und wählen Sie "Einfügen".
- Wählen Sie "Einfügen" aus dem Menü "Bearbeiten".
Methode 2 von 2: Verwenden von Google Drive für gescannte oder sichere PDFs
 Verwenden Sie diese Methode, wenn die PDF-Datei als Bild codierten Text enthält. Wenn das PDF gescannt wurde, handelt es sich wahrscheinlich um eine Bilddatei und nicht um eine Textdatei. Sie benötigen dann ein OCR-Programm (Optical Character Recognition), um das Bild in auswählbaren Text umzuwandeln. Google Drive bietet beim Hochladen von PDF-Dateien einen kostenlosen OCR-Dienst, der in den meisten Fällen problemlos funktioniert.
Verwenden Sie diese Methode, wenn die PDF-Datei als Bild codierten Text enthält. Wenn das PDF gescannt wurde, handelt es sich wahrscheinlich um eine Bilddatei und nicht um eine Textdatei. Sie benötigen dann ein OCR-Programm (Optical Character Recognition), um das Bild in auswählbaren Text umzuwandeln. Google Drive bietet beim Hochladen von PDF-Dateien einen kostenlosen OCR-Dienst, der in den meisten Fällen problemlos funktioniert. - Google Drive kann geschützte PDF-Dateien konvertieren, sodass Sie Inhalte daraus auswählen können. Das Verfahren ist das gleiche.
- Die PDF-Schriftart hat einen großen Einfluss auf die Fähigkeit von Google Drive, die Zeichen zu lesen. Sie werden den größten Erfolg mit PDFs haben, die eine sehr klare, leicht lesbare Schriftart verwenden.
 Melden Sie sich bei Google Drive an. Sie können Ihr Google-Konto verwenden, um auf kostenlosen Cloud-Speicher zuzugreifen. Alle Google-Konten, einschließlich Google Mail-Konten, verfügen über kostenlosen Cloud-Speicher. Sie können sich anmelden drive.google.com.
Melden Sie sich bei Google Drive an. Sie können Ihr Google-Konto verwenden, um auf kostenlosen Cloud-Speicher zuzugreifen. Alle Google-Konten, einschließlich Google Mail-Konten, verfügen über kostenlosen Cloud-Speicher. Sie können sich anmelden drive.google.com.  Ziehen Sie die PDF-Datei, die Sie konvertieren möchten, in das Laufwerksfenster. Dadurch wird die PDF-Datei automatisch hochgeladen.
Ziehen Sie die PDF-Datei, die Sie konvertieren möchten, in das Laufwerksfenster. Dadurch wird die PDF-Datei automatisch hochgeladen. - Hinweis: Google Drive konvertiert nicht mehr als die ersten zehn Seiten eines Dokuments.
 Klicken Sie mit der rechten Maustaste auf die hochgeladene Datei und wählen Sie "Öffnen mit" → "Google Text & Tabellen". Dadurch wird ein neuer Tab geöffnet und Google Text & Tabellen beginnt mit der Verarbeitung der Datei.
Klicken Sie mit der rechten Maustaste auf die hochgeladene Datei und wählen Sie "Öffnen mit" → "Google Text & Tabellen". Dadurch wird ein neuer Tab geöffnet und Google Text & Tabellen beginnt mit der Verarbeitung der Datei.  Warten Sie, bis Google Text & Tabellen die Aufgabe abgeschlossen hat. Das kann eine Weile dauern. Je mehr Text, desto länger dauert es.
Warten Sie, bis Google Text & Tabellen die Aufgabe abgeschlossen hat. Das kann eine Weile dauern. Je mehr Text, desto länger dauert es.  Überprüfen Sie, wie der Text konvertiert wurde. Die OCR-Software von Google Drive ist nicht perfekt und es können Fehler auftreten oder Teile des Textes werden möglicherweise nicht konvertiert. Mit kleinen PDF-Dateien, die Standardschriftarten verwenden und nur aus Text bestehen, werden Sie höchstwahrscheinlich Erfolg haben. Es kann sein, dass zwischen den Textteilen viel Leerraum ist. Scrollen Sie weiter, um zu sehen, ob alles konvertiert wurde.
Überprüfen Sie, wie der Text konvertiert wurde. Die OCR-Software von Google Drive ist nicht perfekt und es können Fehler auftreten oder Teile des Textes werden möglicherweise nicht konvertiert. Mit kleinen PDF-Dateien, die Standardschriftarten verwenden und nur aus Text bestehen, werden Sie höchstwahrscheinlich Erfolg haben. Es kann sein, dass zwischen den Textteilen viel Leerraum ist. Scrollen Sie weiter, um zu sehen, ob alles konvertiert wurde. - Wenn Google Drive die Datei nicht ordnungsgemäß konvertieren konnte, können Sie eine bestimmte OCR-Software ausprobieren. FreeOCR ist eines der beliebtesten Windows OCR-Programme und kann kostenlos von heruntergeladen werden paperfile.net.
 Wählen Sie den Inhalt aus, den Sie kopieren möchten. Verwenden Sie den Cursor, um den Text auszuwählen, den Sie kopieren möchten.
Wählen Sie den Inhalt aus, den Sie kopieren möchten. Verwenden Sie den Cursor, um den Text auszuwählen, den Sie kopieren möchten.  Kopieren Sie den ausgewählten Text. Da Sie in Google Text & Tabellen arbeiten, ist der Kopiervorgang recht einfach.
Kopieren Sie den ausgewählten Text. Da Sie in Google Text & Tabellen arbeiten, ist der Kopiervorgang recht einfach. - Drücken Sie Strg/Befehl + C..
- Klicken Sie mit der rechten Maustaste auf die Auswahl und wählen Sie "Kopieren".
- Klicken Sie auf das Menü "Bearbeiten" und wählen Sie "Kopieren".