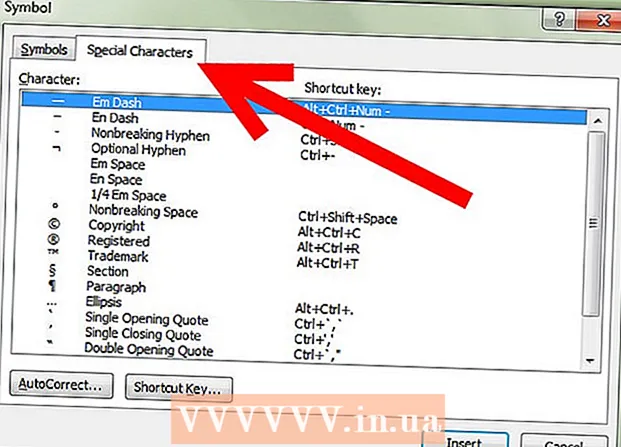Autor:
John Pratt
Erstelldatum:
12 Februar 2021
Aktualisierungsdatum:
1 Juli 2024

Inhalt
- Schreiten
- Teil 1 von 2: Die Person ins Bild bringen
- Teil 2 von 2: Passen Sie die Person auf dem Foto an
- Tipps
Manchmal haben Sie ein Bild, das nahezu perfekt ist, außer dass eine Person fehlt, die Sie wirklich darauf haben möchten. Anstatt alle zu bitten, zum selben Ort zurückzukehren, um das Foto mit allen gewünschten Personen neu zu erstellen, fügen Sie die fehlenden Fotos mit einem Fotobearbeitungsprogramm wie Adobe Photoshop zu Ihrem Foto hinzu. Wenn Sie einige Schritte ausführen, können Sie in kürzester Zeit eine Person zu einem Foto hinzufügen.
Schreiten
Teil 1 von 2: Die Person ins Bild bringen
 Wählen Sie Ihre Fotos. Wenn Sie versuchen, eine Person zu einem Foto hinzuzufügen, möchten Sie sicherstellen, dass Sie ein Foto der abwesenden Person haben, das mit dem Foto übereinstimmt, zu dem Sie sie hinzufügen möchten. Wenn Sie beispielsweise Ihre beste Freundin zu einem Foto einer Gruppe von Freunden am Strand hinzufügen möchten, versuchen Sie nicht, ein Foto von ihr in einem Weihnachtspullover zu verwenden. Es wird nicht gut aussehen und die Leute werden sehen, dass Sie das Foto manipuliert haben.
Wählen Sie Ihre Fotos. Wenn Sie versuchen, eine Person zu einem Foto hinzuzufügen, möchten Sie sicherstellen, dass Sie ein Foto der abwesenden Person haben, das mit dem Foto übereinstimmt, zu dem Sie sie hinzufügen möchten. Wenn Sie beispielsweise Ihre beste Freundin zu einem Foto einer Gruppe von Freunden am Strand hinzufügen möchten, versuchen Sie nicht, ein Foto von ihr in einem Weihnachtspullover zu verwenden. Es wird nicht gut aussehen und die Leute werden sehen, dass Sie das Foto manipuliert haben. - Wenn Sie ein Foto finden, auf dem sich Ihre Freundin in einem einfachen oder unkomplizierten Hintergrund befindet, ist dies ideal. Je geschäftiger der Hintergrund, desto mehr Arbeit müssen Sie erledigen, wenn Sie ihn später löschen.
- Sie möchten, dass das Foto der Person, die Sie hinzufügen, dieselbe Größe oder größer hat als die Person, der Sie sie hinzufügen möchten. Wenn Sie die Person, die Sie hinzufügen, vergrößern müssen, wird das Ergebnis pixelig und verrät Ihre harte Arbeit, damit die Person so aussieht, als ob sie auf das Foto gehört.
- Versuchen Sie auch, den Farbton und die Belichtung anzupassen. Wenn Sie alle an einem Strand sind, versuchen Sie, die Person zu finden, die in einer ähnlichen Farbsituation auf einem Foto hinzugefügt werden soll. Sie können die Farben manipulieren, aber es wird schwieriger, einen überzeugenden Effekt zu erzielen.
 Wählen Sie die Person aus. Sie müssen das Foto der Figur, die Sie ausschneiden, in Photoshop öffnen. Wählen Sie das Lasso-Werkzeug aus Ihrer Symbolleiste. Dies ist das Symbol, das wie ein Lasso-Seil aussieht (das dritte Symbol von oben in der seitlichen Symbolleiste). Beginnen Sie in der Nähe Ihrer Figur und halten Sie die linke Maustaste gedrückt, um Ihre Figur auszuwählen. Sobald Sie die Person vollständig umrundet haben, werden die von Ihnen gezeichneten Linien zu gepunkteten Auswahllinien (Verschieben von Linien um die von Ihnen gezeichneten Kanten).
Wählen Sie die Person aus. Sie müssen das Foto der Figur, die Sie ausschneiden, in Photoshop öffnen. Wählen Sie das Lasso-Werkzeug aus Ihrer Symbolleiste. Dies ist das Symbol, das wie ein Lasso-Seil aussieht (das dritte Symbol von oben in der seitlichen Symbolleiste). Beginnen Sie in der Nähe Ihrer Figur und halten Sie die linke Maustaste gedrückt, um Ihre Figur auszuwählen. Sobald Sie die Person vollständig umrundet haben, werden die von Ihnen gezeichneten Linien zu gepunkteten Auswahllinien (Verschieben von Linien um die von Ihnen gezeichneten Kanten). - Sie müssen nicht sehr präzise sein, sondern nur sicherstellen, dass Sie nicht versehentlich Teile ihres Körpers abschneiden. Der zusätzliche Hintergrund, den Sie erfassen, wird später gelöscht.
 Kopieren Sie die Figur und fügen Sie sie ein. Nachdem Ihr Bild hervorgehoben wurde, müssen Sie das Bild kopieren, damit Sie es in das Gruppenfoto einfügen können. Drücken Sie den Knopf Bearbeiten' oben links im Hauptmenü. Klicken Sie in das Dropdown-Menü Kopieren. Öffnen Sie nun das Gruppenfoto. Sobald es geöffnet ist, klicken Sie auf das Foto. Gehen Sie dann zurück zum Menü bearbeiten und wähle Zu bleiben im Dropdown-Menü. Dadurch wird Ihr hervorgehobenes Bild aus dem Originalbild in das Gruppenfoto eingefügt.
Kopieren Sie die Figur und fügen Sie sie ein. Nachdem Ihr Bild hervorgehoben wurde, müssen Sie das Bild kopieren, damit Sie es in das Gruppenfoto einfügen können. Drücken Sie den Knopf Bearbeiten' oben links im Hauptmenü. Klicken Sie in das Dropdown-Menü Kopieren. Öffnen Sie nun das Gruppenfoto. Sobald es geöffnet ist, klicken Sie auf das Foto. Gehen Sie dann zurück zum Menü bearbeiten und wähle Zu bleiben im Dropdown-Menü. Dadurch wird Ihr hervorgehobenes Bild aus dem Originalbild in das Gruppenfoto eingefügt. - Anstatt die Menüleiste zu verwenden, können Sie auch die Strg-Taste (oder die Befehlstaste auf einem Mac) auf Ihrer Tastatur und die C-Taste drücken. Dadurch wird auch das Bild kopiert. Klicken Sie zum Einfügen einfach auf Strg (oder Befehl) und V.
 Passen Sie die Größe der Figur an. Nachdem sich Ihre Figur in Ihrem Bild befindet, müssen Sie die Größe ändern, um sie an die Personen in der Gruppe anzupassen. Dazu verwenden Sie das Tool Freie Transformation. Stellen Sie sicher, dass die Figurenebene ausgewählt ist, was Sie daraus machen können SchichtenFenster, das sich normalerweise auf der rechten Seite Ihres Arbeitsbereichs befindet. Sobald die Figurenebene ausgewählt wurde, gehen Sie zum Menü bearbeiten und wähle dich Freie Transformation. Auf der Außenseite Ihrer Ebene wird ein Feld angezeigt. Halten Sie die Umschalttaste gedrückt, klicken Sie mit der Maus auf die Ecke der Box und ziehen Sie die Box nach innen, um die Figur zu verkleinern. Schrumpfen Sie weiter, bis die Figur ungefähr so groß ist wie die Personen auf dem Gruppenfoto.
Passen Sie die Größe der Figur an. Nachdem sich Ihre Figur in Ihrem Bild befindet, müssen Sie die Größe ändern, um sie an die Personen in der Gruppe anzupassen. Dazu verwenden Sie das Tool Freie Transformation. Stellen Sie sicher, dass die Figurenebene ausgewählt ist, was Sie daraus machen können SchichtenFenster, das sich normalerweise auf der rechten Seite Ihres Arbeitsbereichs befindet. Sobald die Figurenebene ausgewählt wurde, gehen Sie zum Menü bearbeiten und wähle dich Freie Transformation. Auf der Außenseite Ihrer Ebene wird ein Feld angezeigt. Halten Sie die Umschalttaste gedrückt, klicken Sie mit der Maus auf die Ecke der Box und ziehen Sie die Box nach innen, um die Figur zu verkleinern. Schrumpfen Sie weiter, bis die Figur ungefähr so groß ist wie die Personen auf dem Gruppenfoto. - Stellen Sie sicher, dass Sie die Umschalttaste gedrückt halten. Dies verhindert, dass Sie die Proportionen der Figur auf dem Foto ändern.
- Anstatt auf die Menüleiste zu klicken, können Sie auch auf Strg (oder Befehl) und die T-Taste klicken, um das Werkzeug aufzurufen Freie Transformation benutzen.
 Löschen Sie den unnötigen Hintergrund. Löschen Sie den ursprünglichen Hintergrund der Figur, damit die Figur so aussieht, als ob sie in das Bild gehört. Dazu benötigen Sie das Radiergummi. Klicken Sie zunächst im Ebenenfenster auf die Figurenebene. Am unteren Rand des Ebenenfensters befindet sich eine Schaltfläche mit einem grauen Rechteck und einem weißen Kreis in der Mitte, der das darstellt Maskenebene wird genannt. Klicken Sie hier, um das Bild von den anderen Ebenen zu isolieren. Klicken Sie nun auf das Radiergummi-Werkzeug in der Symbolleiste links, die sich etwa in der Mitte der Leiste befindet und einen rechteckigen Radiergummi enthält. Radiergummis sind oben auf dem Bildschirm verfügbar. Klicken Sie auf den Abwärtspfeil und ändern Sie die Größe des Pinsels auf etwa 60 oder 70 Pixel, indem Sie den Pfeil ziehen oder die neue Größe eingeben. Ändern Sie auch die Härte am unteren Rand des Menüs auf 0. Jetzt können Sie den größten Teil des zusätzlichen Hintergrunds um Ihre Figur löschen.
Löschen Sie den unnötigen Hintergrund. Löschen Sie den ursprünglichen Hintergrund der Figur, damit die Figur so aussieht, als ob sie in das Bild gehört. Dazu benötigen Sie das Radiergummi. Klicken Sie zunächst im Ebenenfenster auf die Figurenebene. Am unteren Rand des Ebenenfensters befindet sich eine Schaltfläche mit einem grauen Rechteck und einem weißen Kreis in der Mitte, der das darstellt Maskenebene wird genannt. Klicken Sie hier, um das Bild von den anderen Ebenen zu isolieren. Klicken Sie nun auf das Radiergummi-Werkzeug in der Symbolleiste links, die sich etwa in der Mitte der Leiste befindet und einen rechteckigen Radiergummi enthält. Radiergummis sind oben auf dem Bildschirm verfügbar. Klicken Sie auf den Abwärtspfeil und ändern Sie die Größe des Pinsels auf etwa 60 oder 70 Pixel, indem Sie den Pfeil ziehen oder die neue Größe eingeben. Ändern Sie auch die Härte am unteren Rand des Menüs auf 0. Jetzt können Sie den größten Teil des zusätzlichen Hintergrunds um Ihre Figur löschen. - Gehen Sie in die Nähe der Figur, aber löschen Sie keinen Teil davon. Die zusätzlichen Hintergrundstücke, die um ihren Körper herum verbleiben, werden mit einem kleineren Pinsel gelöscht.
- Wenn sie sich auf einem weißen oder einfarbigen Hintergrund befinden, können Sie den Hintergrund mit dem Zauberstab isolieren und löschen. Klicken Sie auf den Zauberstab, wählen Sie die Hintergrundfarbe aus und drücken Sie die Entf-Taste, sobald alles markiert ist.
 Beenden Sie die Isolierung der Figur. Nachdem der größte Teil des Hintergrunds gelöscht wurde, müssen Sie überschüssigen Hintergrund entfernen, um die Figur zu isolieren. Ändern Sie in den Radiergummi-Optionen oben die Größe Ihres Pinsels auf 20 bis 30 Pixel. Sie sollten auch die Härte auf mindestens 50 ändern. Sobald Ihr Radiergummi fertig ist, können Sie das Bild vergrößern, indem Sie auf das Pluszeichen drücken oder den Prozentsatz am unteren Rand Ihres Fensters ändern. Gehen Sie so nah wie möglich heran, damit die Kanten der Figur deutlich sichtbar sind. Löschen Sie den Rest des Hintergrunds der Figur.
Beenden Sie die Isolierung der Figur. Nachdem der größte Teil des Hintergrunds gelöscht wurde, müssen Sie überschüssigen Hintergrund entfernen, um die Figur zu isolieren. Ändern Sie in den Radiergummi-Optionen oben die Größe Ihres Pinsels auf 20 bis 30 Pixel. Sie sollten auch die Härte auf mindestens 50 ändern. Sobald Ihr Radiergummi fertig ist, können Sie das Bild vergrößern, indem Sie auf das Pluszeichen drücken oder den Prozentsatz am unteren Rand Ihres Fensters ändern. Gehen Sie so nah wie möglich heran, damit die Kanten der Figur deutlich sichtbar sind. Löschen Sie den Rest des Hintergrunds der Figur. - Wenn Sie die Figur durcheinander bringen oder versehentlich einen Teil davon löschen, können Sie unten einfach Strg-Z oder "Rückgängig" drücken bearbeiten im Hauptmenü.
Teil 2 von 2: Passen Sie die Person auf dem Foto an
 Verschiebe die Ebene. Jetzt, da Ihre Figur die gleiche Größe wie der Rest der Gruppe hat und isoliert ist, müssen Sie die Ebene an die Stelle verschieben, an der sich die Person befinden soll. Stellen Sie sicher, dass die Figurenebene dafür ausgewählt ist. Klicken Sie auf das Verschieben-Werkzeug oben in der Symbolleiste auf der linken Seite des Bildschirms. Sobald Sie darauf klicken, ziehen Sie die Figur mit der linken Maustaste an die gewünschte Position.
Verschiebe die Ebene. Jetzt, da Ihre Figur die gleiche Größe wie der Rest der Gruppe hat und isoliert ist, müssen Sie die Ebene an die Stelle verschieben, an der sich die Person befinden soll. Stellen Sie sicher, dass die Figurenebene dafür ausgewählt ist. Klicken Sie auf das Verschieben-Werkzeug oben in der Symbolleiste auf der linken Seite des Bildschirms. Sobald Sie darauf klicken, ziehen Sie die Figur mit der linken Maustaste an die gewünschte Position.  Ändern Sie die Belichtung. Jetzt, da die Figur die gleiche Größe wie die anderen hat, müssen Sie ihre Farbe an die anderen anpassen. Klicken Sie bei ausgewählter Figurenebene auf das Symbol neben der Maskenschaltfläche am unteren Rand des Ebenenbildschirms. Es hat einen zweifarbigen Kreis. Wenn Sie darauf klicken, wird ein Menüfenster angezeigt. Klicken Sie auf die Option KurvenDadurch wird ein Dialogfeld angezeigt. Es hat ein Quadrat mit einer diagonalen Linie in der Mitte. Klicken Sie auf die Linie in der Mitte, halb über der Mitte und halb unter der Mitte. Sie können die Linie mit jedem der angezeigten Punkte verschieben. Jetzt müssen Sie mit den Levels dieser Option spielen. Sie können die Linien nach oben und unten verschieben und so Licht und Kontrast manipulieren. Spielen Sie mit der Ebene, bis sie mit der der anderen Figuren auf dem Gruppenfoto übereinstimmt.
Ändern Sie die Belichtung. Jetzt, da die Figur die gleiche Größe wie die anderen hat, müssen Sie ihre Farbe an die anderen anpassen. Klicken Sie bei ausgewählter Figurenebene auf das Symbol neben der Maskenschaltfläche am unteren Rand des Ebenenbildschirms. Es hat einen zweifarbigen Kreis. Wenn Sie darauf klicken, wird ein Menüfenster angezeigt. Klicken Sie auf die Option KurvenDadurch wird ein Dialogfeld angezeigt. Es hat ein Quadrat mit einer diagonalen Linie in der Mitte. Klicken Sie auf die Linie in der Mitte, halb über der Mitte und halb unter der Mitte. Sie können die Linie mit jedem der angezeigten Punkte verschieben. Jetzt müssen Sie mit den Levels dieser Option spielen. Sie können die Linien nach oben und unten verschieben und so Licht und Kontrast manipulieren. Spielen Sie mit der Ebene, bis sie mit der der anderen Figuren auf dem Gruppenfoto übereinstimmt. - Wenn es nur einen kleinen Unterschied zwischen den Ebenen gibt, können Sie die Helligkeit und den Kontrast einfach über das Menü ändern Bild im Hauptmenü. Sie müssen nur die Linien hin und her schieben.
- Ein Dialogfeld zum Anfordern von a KurvenSchicht auf Ihrer Figur. Wenn es angezeigt wird, drücken Sie OK um die KurvenMaskenebene.
- Sie können auch die Belichtung des ursprünglichen Gruppenfotos ändern. Wenn Sie es ändern möchten, klicken Sie auf die Hintergrundebene und wählen Sie das gleiche Symbol am unteren Bildschirmrand. Befolgen Sie die gleichen Schritte wie für die Figurenebene, bis die beiden Ebenen ähnlich genug sind.
 Passen Sie die Farben an. Jetzt, da die Beleuchtung Ihrer Figur korrekt ist, müssen Sie die Hauttöne anpassen. Stellen Sie dazu sicher, dass Ihre Figurenebene ausgewählt ist. Tippen Sie auf denselben zweifarbigen Kreis am unteren Rand des Ebenenbildschirms und wählen Sie Farbton / Sättigung aus dem Menü. Auf dem Bildschirm können Sie den Farbton, die Sättigung und die Helligkeit ändern. Durch Tönung wird die Farbe der hellen und dunklen Bereiche in eine andere Farbe geändert. Die Sättigung verändert die Konzentration der Farben und macht sie heller oder stumpfer. Die Helligkeit ändert die Gesamthelligkeit der Figur. Sie müssen mit den Tasten spielen, bis die Farbe der Figur mit der Farbe der Gruppe übereinstimmt.
Passen Sie die Farben an. Jetzt, da die Beleuchtung Ihrer Figur korrekt ist, müssen Sie die Hauttöne anpassen. Stellen Sie dazu sicher, dass Ihre Figurenebene ausgewählt ist. Tippen Sie auf denselben zweifarbigen Kreis am unteren Rand des Ebenenbildschirms und wählen Sie Farbton / Sättigung aus dem Menü. Auf dem Bildschirm können Sie den Farbton, die Sättigung und die Helligkeit ändern. Durch Tönung wird die Farbe der hellen und dunklen Bereiche in eine andere Farbe geändert. Die Sättigung verändert die Konzentration der Farben und macht sie heller oder stumpfer. Die Helligkeit ändert die Gesamthelligkeit der Figur. Sie müssen mit den Tasten spielen, bis die Farbe der Figur mit der Farbe der Gruppe übereinstimmt.
Tipps
- Sie können Photoshop CS, Elements oder eine der anderen Versionen von Photoshop verwenden. Wenn Sie nicht über Photoshop verfügen, können Sie kostenlose Programme wie Gimp verwenden.