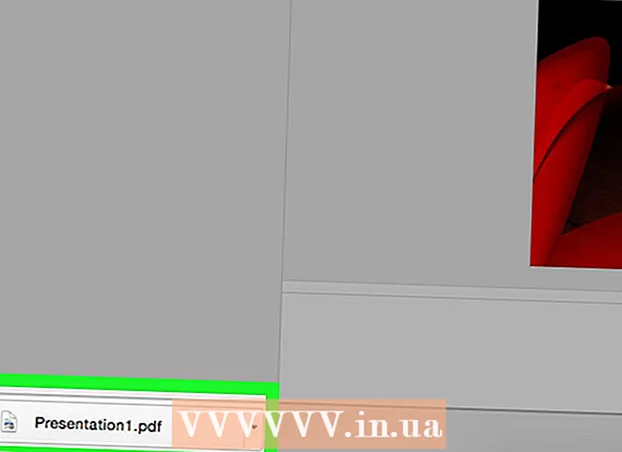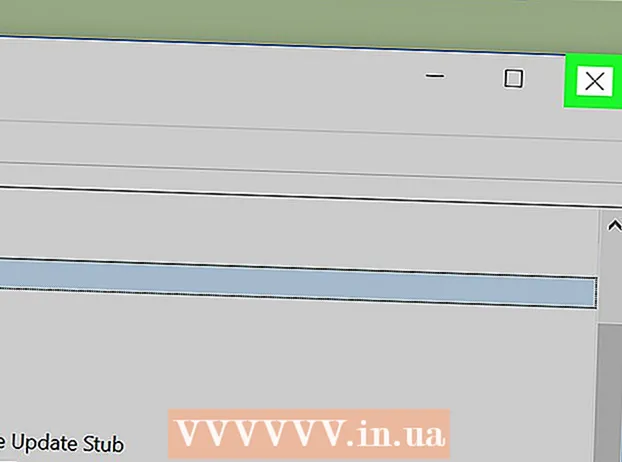Autor:
Judy Howell
Erstelldatum:
3 Juli 2021
Aktualisierungsdatum:
1 Juli 2024
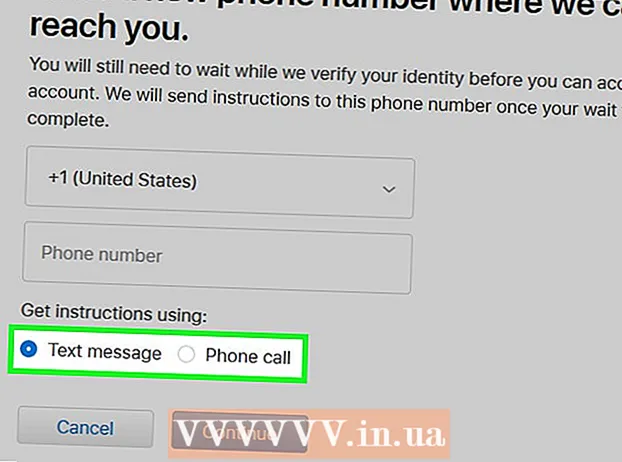
Inhalt
- Schreiten
- Methode 1 von 4: Fügen Sie eine neue Nummer hinzu
- Methode 2 von 4: Löschen Sie Ihre alte Nummer
- Methode 3 von 4: Lassen Sie sich manuell einen Bestätigungscode an Ihr Gerät senden
- Methode 4 von 4: Stellen Sie Ihr Konto wieder her
- Tipps
In diesem Artikel erfahren Sie, wie Sie Ihrer Liste vertrauenswürdiger Nummern für Ihre Apple ID auf einem iPhone oder iPad eine neue Nummer hinzufügen und Ihre alte Nummer für Ihr Konto löschen. Bei der Bestätigung in zwei Schritten wird eine vertrauenswürdige Nummer verwendet. Wenn Sie sich mit Ihrer Apple ID bei einem Gerät anmelden, wird ein Bestätigungscode per SMS oder Anruf an Ihre vertrauenswürdige Nummer gesendet. Sie müssen diesen Bestätigungscode auf Ihrem Gerät eingeben, um sich mit Ihrer Apple ID anzumelden.
Schreiten
Methode 1 von 4: Fügen Sie eine neue Nummer hinzu
 Öffnen Sie die Einstellungen-App
Öffnen Sie die Einstellungen-App  Drücken Sie oben in den Einstellungen auf Ihre Apple ID. Ihr Apple ID-Name und Ihr Bild werden oben im Menü "Einstellungen" aufgeführt. Drücken Sie hier Ihren Namen, um das Apple ID-Menü zu öffnen.
Drücken Sie oben in den Einstellungen auf Ihre Apple ID. Ihr Apple ID-Name und Ihr Bild werden oben im Menü "Einstellungen" aufgeführt. Drücken Sie hier Ihren Namen, um das Apple ID-Menü zu öffnen.  Drücken Sie Passwort & Sicherheit im Apple ID-Menü. Dadurch werden die Sicherheitsoptionen für Ihr Konto auf einer neuen Seite geöffnet.
Drücken Sie Passwort & Sicherheit im Apple ID-Menü. Dadurch werden die Sicherheitsoptionen für Ihr Konto auf einer neuen Seite geöffnet. - Möglicherweise werden Sie aufgefordert, das Kennwort für Ihre Apple ID einzugeben und zu bestätigen, um auf dieses Menü zugreifen zu können.
 Drücken Sie bearbeiten neben der Überschrift "VERTRAUENE TELEFONNUMMER". Diese Option befindet sich in blauen Buchstaben rechts auf dem Bildschirm. Hier können Sie eine neue Nummer hinzufügen und alte Nummern löschen.
Drücken Sie bearbeiten neben der Überschrift "VERTRAUENE TELEFONNUMMER". Diese Option befindet sich in blauen Buchstaben rechts auf dem Bildschirm. Hier können Sie eine neue Nummer hinzufügen und alte Nummern löschen.  Drücken Sie Fügen Sie eine vertrauenswürdige Telefonnummer hinzu. Dadurch wird eine neue Seite mit dem Titel "Telefonnummer hinzufügen" geöffnet. Sie müssen hier die neue Nummer hinzufügen, bevor Sie die alte löschen können.
Drücken Sie Fügen Sie eine vertrauenswürdige Telefonnummer hinzu. Dadurch wird eine neue Seite mit dem Titel "Telefonnummer hinzufügen" geöffnet. Sie müssen hier die neue Nummer hinzufügen, bevor Sie die alte löschen können. - Wenn Sie einen Passcode verwenden, müssen Sie diesen eingeben, bevor Sie fortfahren können.
 Geben Sie die Telefonnummer ein, die Sie hinzufügen möchten. Drücken Sie das Feld "Nummer" und geben Sie die Telefonnummer ein, die Sie hinzufügen möchten.
Geben Sie die Telefonnummer ein, die Sie hinzufügen möchten. Drücken Sie das Feld "Nummer" und geben Sie die Telefonnummer ein, die Sie hinzufügen möchten. - Stellen Sie sicher, dass Sie oben im Formular den richtigen Ländercode auswählen.
 Wählen Sie aus, wie Sie den Bestätigungscode erhalten möchten. Sobald Sie eine Telefonnummer hinzugefügt haben, müssen Sie diese überprüfen, indem Sie einen 6-stelligen Bestätigungscode von Apple eingeben.
Wählen Sie aus, wie Sie den Bestätigungscode erhalten möchten. Sobald Sie eine Telefonnummer hinzugefügt haben, müssen Sie diese überprüfen, indem Sie einen 6-stelligen Bestätigungscode von Apple eingeben. - Hier können Sie "SMS" oder "Anruf" auswählen. Unabhängig davon, was Sie auswählen, erhalten Sie denselben Bestätigungscode.
 Drücken Sie oben rechts Senden. Dadurch wird Ihre Telefonnummer bestätigt und der 6-stellige Bestätigungscode gesendet.
Drücken Sie oben rechts Senden. Dadurch wird Ihre Telefonnummer bestätigt und der 6-stellige Bestätigungscode gesendet.  Geben Sie Ihren Bestätigungs-Code ein. Dadurch wird Ihre neue Telefonnummer bestätigt und zur Liste der vertrauenswürdigen Nummern in Ihrem Apple ID-Konto hinzugefügt.
Geben Sie Ihren Bestätigungs-Code ein. Dadurch wird Ihre neue Telefonnummer bestätigt und zur Liste der vertrauenswürdigen Nummern in Ihrem Apple ID-Konto hinzugefügt. - Wenn Ihre neue Nummer bestätigt wurde, werden Sie zur Seite "Passwort & Sicherheit" weitergeleitet.
Methode 2 von 4: Löschen Sie Ihre alte Nummer
 Drücken Sie bearbeiten neben "VERTRAUENE TELEFONNUMMERN". Nachdem Sie eine neue Nummer hinzugefügt haben, können Sie Ihre alte Nummer aus Ihrer Liste der vertrauenswürdigen Nummern entfernen.
Drücken Sie bearbeiten neben "VERTRAUENE TELEFONNUMMERN". Nachdem Sie eine neue Nummer hinzugefügt haben, können Sie Ihre alte Nummer aus Ihrer Liste der vertrauenswürdigen Nummern entfernen.  Drücken Sie das Symbol
Drücken Sie das Symbol  Drücken Sie die rote Taste entfernen neben der Telefonnummer. Diese Schaltfläche wird rechts angezeigt, wenn Sie auf das Symbol klicken
Drücken Sie die rote Taste entfernen neben der Telefonnummer. Diese Schaltfläche wird rechts angezeigt, wenn Sie auf das Symbol klicken  Drücken Sie im Bestätigungs-Popup entfernen. Dadurch wird die ausgewählte Telefonnummer aus Ihrem Konto und aus Ihrer Liste der vertrauenswürdigen Telefonnummern entfernt.
Drücken Sie im Bestätigungs-Popup entfernen. Dadurch wird die ausgewählte Telefonnummer aus Ihrem Konto und aus Ihrer Liste der vertrauenswürdigen Telefonnummern entfernt.
Methode 3 von 4: Lassen Sie sich manuell einen Bestätigungscode an Ihr Gerät senden
 Öffnen Sie die Einstellungen-App
Öffnen Sie die Einstellungen-App  Drücken Sie Ihren Namen. Es befindet sich oben im Menü "Einstellungen" und neben dem Profilbild, das Sie für Ihr Konto ausgewählt haben. Dadurch wird das Apple ID-Menü aufgerufen.
Drücken Sie Ihren Namen. Es befindet sich oben im Menü "Einstellungen" und neben dem Profilbild, das Sie für Ihr Konto ausgewählt haben. Dadurch wird das Apple ID-Menü aufgerufen.  Drücken Sie Passwort & Sicherheit. Dies ist die zweite Option oben im Apple ID-Menü. Daraufhin wird das Menü Passwort & Sicherheit angezeigt.
Drücken Sie Passwort & Sicherheit. Dies ist die zweite Option oben im Apple ID-Menü. Daraufhin wird das Menü Passwort & Sicherheit angezeigt.  Drücken Sie Bestätigungscode abrufen. Dies ist die letzte Option im Menü Passwort & Sicherheit. Mit diesem Code können Sie sich mit Ihrer Apple ID auf einem neuen Gerät oder Dienst anmelden.
Drücken Sie Bestätigungscode abrufen. Dies ist die letzte Option im Menü Passwort & Sicherheit. Mit diesem Code können Sie sich mit Ihrer Apple ID auf einem neuen Gerät oder Dienst anmelden.
Methode 4 von 4: Stellen Sie Ihr Konto wieder her
 Gehe zu https://appleid.apple.com in einem Internetbrowser. Sie können jeden Internetbrowser auf einem PC oder Mac verwenden.
Gehe zu https://appleid.apple.com in einem Internetbrowser. Sie können jeden Internetbrowser auf einem PC oder Mac verwenden.  Melden Sie sich mit Ihrer Apple ID an. Geben Sie die E-Mail-Adresse und das Kennwort ein, die Ihrer Apple ID zugeordnet sind, um sich in Ihrem Konto anzumelden. Klicken Sie auf den Pfeil rechts neben Ihrer E-Mail-Adresse und Ihrem Passwort, um fortzufahren.
Melden Sie sich mit Ihrer Apple ID an. Geben Sie die E-Mail-Adresse und das Kennwort ein, die Ihrer Apple ID zugeordnet sind, um sich in Ihrem Konto anzumelden. Klicken Sie auf den Pfeil rechts neben Ihrer E-Mail-Adresse und Ihrem Passwort, um fortzufahren. - Wenn Sie sich nicht an Ihre Apple ID oder Ihr Kennwort erinnern können, klicken Sie unter den Zeilen, mit denen Sie sich anmelden, auf "Apple ID oder Kennwort vergessen?". Sie können entweder Ihre Apple ID-E-Mail-Adresse eingeben und Ihr Passwort zurücksetzen oder auf "Nachschlagen" klicken und versuchen, Ihre Apple ID zu finden.
 klicke auf Sie haben keinen Bestätigungscode erhalten?. Wenn Sie keinen Zugriff auf Ihr vertrauenswürdiges Gerät haben, klicken Sie auf "Sie haben keinen Bestätigungscode erhalten?", Um weitere Optionen anzuzeigen.
klicke auf Sie haben keinen Bestätigungscode erhalten?. Wenn Sie keinen Zugriff auf Ihr vertrauenswürdiges Gerät haben, klicken Sie auf "Sie haben keinen Bestätigungscode erhalten?", Um weitere Optionen anzuzeigen.  klicke auf Mehr Optionen. Dies ist unter dem Symbol mit einem "i". Daraufhin werden Optionen zum Wiederherstellen Ihres Kontos angezeigt.
klicke auf Mehr Optionen. Dies ist unter dem Symbol mit einem "i". Daraufhin werden Optionen zum Wiederherstellen Ihres Kontos angezeigt.  Geben Sie Ihre vertrauenswürdige Telefonnummer ein und klicken Sie auf Des Weiteren. Die letzten beiden Ziffern Ihrer vertrauenswürdigen Telefonnummer werden über der Leiste angezeigt, in der Sie Ihre Telefonnummer eingeben. Geben Sie die Telefonnummer in die Leiste ein und klicken Sie auf "Weiter".
Geben Sie Ihre vertrauenswürdige Telefonnummer ein und klicken Sie auf Des Weiteren. Die letzten beiden Ziffern Ihrer vertrauenswürdigen Telefonnummer werden über der Leiste angezeigt, in der Sie Ihre Telefonnummer eingeben. Geben Sie die Telefonnummer in die Leiste ein und klicken Sie auf "Weiter".  Klicken Sie unter "Kein Zugriff auf eines Ihrer Geräte" auf Des Weiteren. Wenn Sie mit Ihrer vertrauenswürdigen Nummer oder einem anderen Gerät nicht auf das Gerät zugreifen können, klicken Sie unter der Option unten auf "Weiter".
Klicken Sie unter "Kein Zugriff auf eines Ihrer Geräte" auf Des Weiteren. Wenn Sie mit Ihrer vertrauenswürdigen Nummer oder einem anderen Gerät nicht auf das Gerät zugreifen können, klicken Sie unter der Option unten auf "Weiter". - Wenn Sie auf Ihr iOS-Gerät zugreifen können, verwenden Sie die in Methode 1 beschriebenen Methoden und geben Sie eine vertrauenswürdige Nummer in Ihr Gerät ein. Wenn Ihr Gerät keinen Bestätigungscode empfangen kann, führen Sie die in Methode 3 beschriebenen Schritte aus, um einen Bestätigungscode auf Ihrem Gerät zu erhalten.
 klicke auf Mache trotzdem weiter. Diese Seite informiert Sie darüber, dass es eine Wartezeit gibt, um Ihre Telefonnummer zu aktualisieren, ohne Ihre Geräte zu aktualisieren. Wenn Sie fortfahren möchten, klicken Sie auf "Trotzdem fortfahren".
klicke auf Mache trotzdem weiter. Diese Seite informiert Sie darüber, dass es eine Wartezeit gibt, um Ihre Telefonnummer zu aktualisieren, ohne Ihre Geräte zu aktualisieren. Wenn Sie fortfahren möchten, klicken Sie auf "Trotzdem fortfahren".  Bestätigen Sie die Kreditkarte mit Ihrer Apple ID. Die letzten vier Ziffern Ihrer registrierten Kreditkarte werden oben auf der Seite angezeigt. Geben Sie die vollständige Kartennummer, das Ablaufdatum und den Sicherheitscode in die dafür vorgesehenen Zeilen ein.
Bestätigen Sie die Kreditkarte mit Ihrer Apple ID. Die letzten vier Ziffern Ihrer registrierten Kreditkarte werden oben auf der Seite angezeigt. Geben Sie die vollständige Kartennummer, das Ablaufdatum und den Sicherheitscode in die dafür vorgesehenen Zeilen ein. - Wenn Sie keinen Zugriff auf Ihre registrierte Karte haben, klicken Sie auf "Auf diese Karte kann nicht zugegriffen werden".
 Geben Sie eine Telefonnummer ein, unter der Sie erreichbar sind. Wählen Sie im Dropdown-Menü oben das Land aus, in dem Sie wohnen, und geben Sie Ihre Telefonnummer in die entsprechende Zeile ein.
Geben Sie eine Telefonnummer ein, unter der Sie erreichbar sind. Wählen Sie im Dropdown-Menü oben das Land aus, in dem Sie wohnen, und geben Sie Ihre Telefonnummer in die entsprechende Zeile ein.  Wählen Sie "SMS" oder "Anruf" und klicken Sie auf Des Weiteren. Sie erhalten Anweisungen zu der von Ihnen angegebenen Telefonnummer. Befolgen Sie die Anweisungen, um Ihr Konto wiederherzustellen. Der Wiederherstellungsprozess kann mehrere Tage dauern.
Wählen Sie "SMS" oder "Anruf" und klicken Sie auf Des Weiteren. Sie erhalten Anweisungen zu der von Ihnen angegebenen Telefonnummer. Befolgen Sie die Anweisungen, um Ihr Konto wiederherzustellen. Der Wiederherstellungsprozess kann mehrere Tage dauern.
Tipps
- Sie können mehrere vertrauenswürdige Nummern in Ihrem Apple ID-Konto speichern. Sie müssen Ihre alte Nummer nicht löschen, wenn Sie eine zweite Zeile hinzufügen.