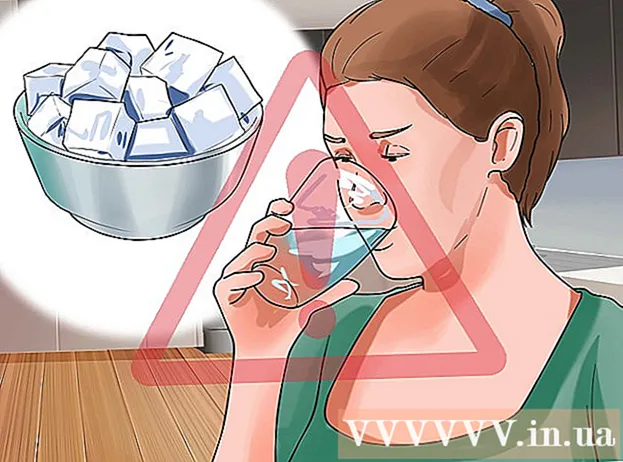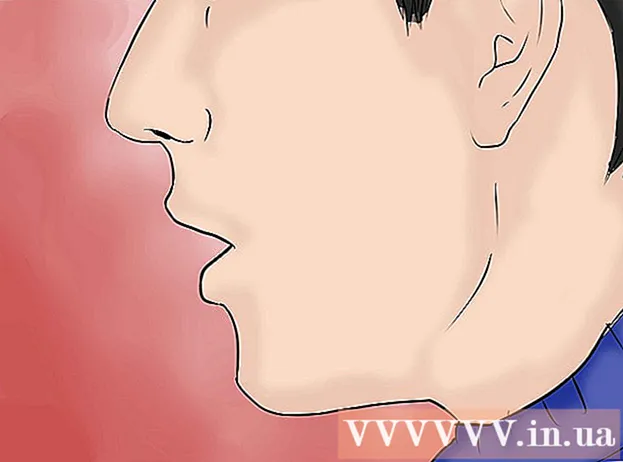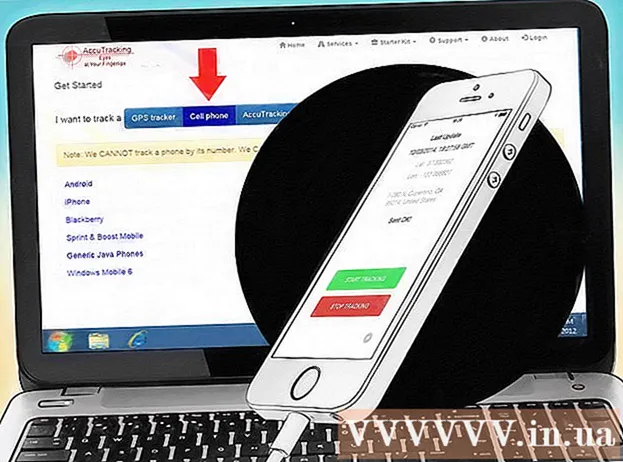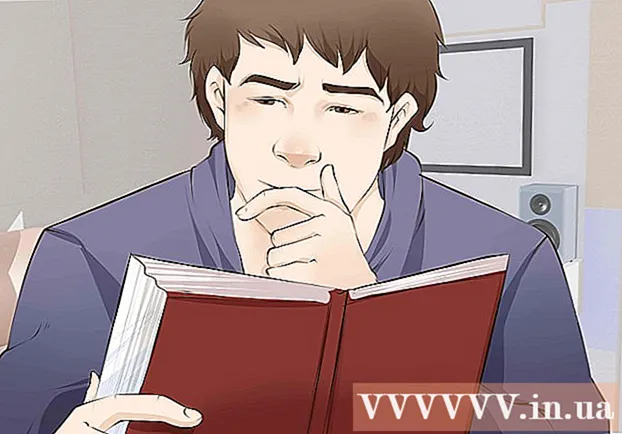Inhalt
Wenn Ihre Windows-Registrierung im Laufe der Zeit wächst, kann die Leistung Ihres Betriebssystems darunter leiden. Reiniger von Drittanbietern verfügen nicht immer über die beste Logik und die besten Algorithmen, um die gesamte Registrierung effektiv zu bereinigen. Sie führen Reinigungsaufgaben nach festgelegten Regeln durch, die für Ihre Registrierung nicht unbedingt gut funktionieren, unabhängig davon, ob es sich um eine fehlerfreie oder mit Junk überfüllte oder beschädigte Registrierung handelt. Glücklicherweise ist es möglich, die Registrierung manuell zu bereinigen, verbleibende Registrierungsdaten gelöschter Programme sowie unnötige Startdaten zu löschen. Dieser Artikel richtet sich an erfahrene Windows-Benutzer. Wenn diese Schritte unachtsam ausgeführt werden, kann dies zu Problemen mit Ihrem Computer führen.
Schreiten
 Klicken Sie auf die Schaltfläche "Start" und wählen Sie "Ausführen"...’.
Klicken Sie auf die Schaltfläche "Start" und wählen Sie "Ausführen"...’.  Geben Sie regedit in das Textfeld ein.
Geben Sie regedit in das Textfeld ein. Drücken Sie "Enter" oder klicken Sie auf "Ok".
Drücken Sie "Enter" oder klicken Sie auf "Ok". Klicken Sie auf das Menü "Datei" und wählen Sie "Exportieren".
Klicken Sie auf das Menü "Datei" und wählen Sie "Exportieren". Wählen Sie im Feld "Exportbereich" die Option "Alle".
Wählen Sie im Feld "Exportbereich" die Option "Alle". Wählen Sie einen Speicherort für die Sicherung und geben Sie ihm einen Namen.
Wählen Sie einen Speicherort für die Sicherung und geben Sie ihm einen Namen. Klicken Sie auf "Speichern".
Klicken Sie auf "Speichern". Machen Sie sich mit dem Registrierungseditor vertraut. Es ist in zwei Fenster unterteilt, wobei das linke Fenster den gesamten Registrierungsbaum und das rechte Fenster die einzelnen Registrierungswerte anzeigt.
Machen Sie sich mit dem Registrierungseditor vertraut. Es ist in zwei Fenster unterteilt, wobei das linke Fenster den gesamten Registrierungsbaum und das rechte Fenster die einzelnen Registrierungswerte anzeigt.  Öffnen Sie den Schlüssel "HKEY_CURRENT_USER" (es sieht aus wie ein Ordner), indem Sie auf das Pluszeichen (+) daneben klicken.
Öffnen Sie den Schlüssel "HKEY_CURRENT_USER" (es sieht aus wie ein Ordner), indem Sie auf das Pluszeichen (+) daneben klicken. Öffnen Sie den Schlüssel "Software".
Öffnen Sie den Schlüssel "Software". Suchen Sie nach Schlüsseln, die entweder den Namen der Anwendung oder (was häufiger der Fall ist) den Namen des Entwicklers (den Firmennamen) enthalten.
Suchen Sie nach Schlüsseln, die entweder den Namen der Anwendung oder (was häufiger der Fall ist) den Namen des Entwicklers (den Firmennamen) enthalten. Wählen Sie einen Schlüsselwert aus der Anwendung.
Wählen Sie einen Schlüsselwert aus der Anwendung. Drücken Sie "Entf", um es zu löschen.
Drücken Sie "Entf", um es zu löschen. Drücken Sie "Strg" und "f", um ein Suchfeld zu öffnen.
Drücken Sie "Strg" und "f", um ein Suchfeld zu öffnen. Geben Sie den Text ein, mit dem Sie nach Anwendungserwähnungen suchen.
Geben Sie den Text ein, mit dem Sie nach Anwendungserwähnungen suchen. Klicken Sie auf "Ok", um die Suche zu starten. Der Registrierungsschlüssel oder -wert sollte ausgewählt werden, wenn er gefunden wird.
Klicken Sie auf "Ok", um die Suche zu starten. Der Registrierungsschlüssel oder -wert sollte ausgewählt werden, wenn er gefunden wird.  Wenn Sie den richtigen Schlüssel oder Wert ausgewählt haben, drücken Sie "Entf", um ihn zu löschen. Drücken Sie "F3", um den nächsten Wert zu finden und wiederholen Sie den Vorgang.
Wenn Sie den richtigen Schlüssel oder Wert ausgewählt haben, drücken Sie "Entf", um ihn zu löschen. Drücken Sie "F3", um den nächsten Wert zu finden und wiederholen Sie den Vorgang.  Löschen Sie unerwünschte Starteinträge. Öffnen Sie die Schlüssel (wie zuvor), um zum folgenden Speicherort zu gelangen: Arbeitsplatz HKEY_LOCAL_MACHINE SOFTWARE Microsoft Windows Aktuelle Version.
Löschen Sie unerwünschte Starteinträge. Öffnen Sie die Schlüssel (wie zuvor), um zum folgenden Speicherort zu gelangen: Arbeitsplatz HKEY_LOCAL_MACHINE SOFTWARE Microsoft Windows Aktuelle Version.  Wählen Sie die Taste "Ausführen".
Wählen Sie die Taste "Ausführen". Suchen Sie im rechten Bereich nach Werten. Dies sind Verknüpfungen zu ausführbaren Dateien.
Suchen Sie im rechten Bereich nach Werten. Dies sind Verknüpfungen zu ausführbaren Dateien.  Wählen Sie einen zu löschenden Wert aus. Wenn Sie diese nicht kennen oder nicht sofort ersichtlich ist, welche Werte welchen Anwendungen entsprechen, googeln Sie sie oder verwenden Sie eine Suchmaschine für Prozesse wie die Prozessbibliothek
Wählen Sie einen zu löschenden Wert aus. Wenn Sie diese nicht kennen oder nicht sofort ersichtlich ist, welche Werte welchen Anwendungen entsprechen, googeln Sie sie oder verwenden Sie eine Suchmaschine für Prozesse wie die Prozessbibliothek  Drücken Sie "Entf", um den Eintrag zu löschen. Um mehrere Einträge gleichzeitig zu löschen, halten Sie beim Klicken die Umschalttaste oder die Strg-Taste gedrückt.
Drücken Sie "Entf", um den Eintrag zu löschen. Um mehrere Einträge gleichzeitig zu löschen, halten Sie beim Klicken die Umschalttaste oder die Strg-Taste gedrückt.  Wiederholen Sie diesen Vorgang für denselben Registrierungsschlüsselpfad am Speicherort HKEY_CURRENT_USER. Wenn eine Anwendung für "alle Benutzer" installiert wird, werden diese Startelemente im lokalen Ordner Ihres Computers abgelegt. Wenn die Software nur für den aktuellen Benutzer oder für einen einzelnen Benutzer installiert ist, werden diese Werte im Ordner des aktuellen Benutzers abgelegt.
Wiederholen Sie diesen Vorgang für denselben Registrierungsschlüsselpfad am Speicherort HKEY_CURRENT_USER. Wenn eine Anwendung für "alle Benutzer" installiert wird, werden diese Startelemente im lokalen Ordner Ihres Computers abgelegt. Wenn die Software nur für den aktuellen Benutzer oder für einen einzelnen Benutzer installiert ist, werden diese Werte im Ordner des aktuellen Benutzers abgelegt.  Schließen Sie den Registrierungseditor, wenn Sie fertig sind.
Schließen Sie den Registrierungseditor, wenn Sie fertig sind.
Tipps
- Wenn etwas schief geht, stellen Sie Ihre Registrierung mit dem von Ihnen erstellten Backup wieder her. Sie können dies tun, indem Sie die Sicherungsdatei direkt öffnen (z. B. durch Doppelklicken) oder eine Windows-Installations-CD verwenden und im "Wiederherstellungsmodus" booten, um die Registrierung manuell wiederherzustellen.
- Drücken Sie den ersten Buchstaben des Software-Namens, um ihn schneller zu finden.
Warnungen
- Das Bearbeiten der Registrierung mit dem Windows-Registrierungseditor kann ein riskantes Unterfangen sein. Es gibt keine "Rückgängig" -Funktion, wenn Sie versehentlich den falschen Registrierungsschlüssel oder -wert löschen.
- Beginnen Sie nicht mit der Bearbeitung der Registrierung, wenn Sie nicht wissen, was Sie tun. Wenn Sie es bearbeiten, stellen Sie sicher, dass Sie ein Backup erstellt haben. Im Zweifelsfall ist es besser, einen Registrierungseintrag nicht zu löschen. Recherchieren Sie zuerst online, um den Zweck jedes einzelnen Registrierungsschlüssels oder -werts herauszufinden.