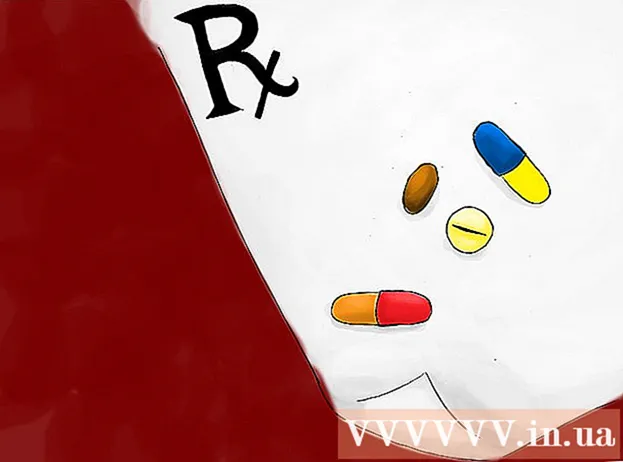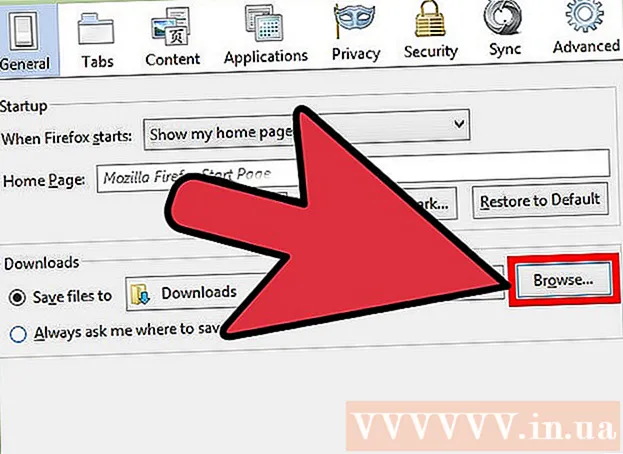Autor:
Roger Morrison
Erstelldatum:
6 September 2021
Aktualisierungsdatum:
1 Juli 2024

Inhalt
- Schreiten
- Teil 1 von 2: Einstellen der automatischen Abstimmung auf Audacity
- Teil 2 von 2: Automatische Abstimmung mit Audacity
- Tipps
Willst du T-Payne sein? Willst du wie Kanye in klingen 808er und Herzschmerz? Möchten Sie die Tatsache verbergen, dass Sie keinen Ton halten können, selbst wenn Ihr Leben davon abhängt? Dann brauchen Sie eine automatische Abstimmung. Windows-Benutzer können ihre Stimme mit Audacity kostenlos automatisch einstellen, sofern Sie zuerst einige Plugins herunterladen. Lesen Sie weiter unten, wie das geht. Hinweis: Dies funktioniert nur auf Windows-Computern.
Schreiten
Teil 1 von 2: Einstellen der automatischen Abstimmung auf Audacity
 Laden Sie Audacity kostenlos herunter. Audacity ist ein Tonaufnahme- und -bearbeitungsprogramm, das Effekte und Werkzeuge enthält, um Ihren Aufnahmen und Songs ein makelloses Finish zu verleihen. Sie können es kostenlos von SourceForge herunterladen. Vergessen Sie jedoch nicht, dass Sie einen Windows-Computer benötigen, um die Auto-Tuning-Funktion in Audacity verwenden zu können.
Laden Sie Audacity kostenlos herunter. Audacity ist ein Tonaufnahme- und -bearbeitungsprogramm, das Effekte und Werkzeuge enthält, um Ihren Aufnahmen und Songs ein makelloses Finish zu verleihen. Sie können es kostenlos von SourceForge herunterladen. Vergessen Sie jedoch nicht, dass Sie einen Windows-Computer benötigen, um die Auto-Tuning-Funktion in Audacity verwenden zu können. - Klicken Sie auf die große grüne Schaltfläche "Download". Warten Sie 5 Sekunden, bis der Download beginnt.
- Wenn "Audacity-win-2.1.0.exe" angezeigt wird, klicken Sie auf "Datei speichern". Die Zahlen geben an, welche Version von Audacity die neueste ist, die sich regelmäßig ändert.
- Öffnen Sie die Datei ".exe". Wenn Sie es nicht finden können, befindet es sich wahrscheinlich in Ihrem Download-Ordner.
- Befolgen Sie die Anweisungen auf dem Bildschirm, um Audacity zu installieren.
 Laden Sie das offizielle Plug-In "Audacity VST Enabler" herunter.„Dies ist ein kostenloses Programm, das das Hinzufügen von Auto-Tune zu Audacity erleichtert. Es wird vom Audacity-Entwicklungsteam kostenlos zur Verfügung gestellt.
Laden Sie das offizielle Plug-In "Audacity VST Enabler" herunter.„Dies ist ein kostenloses Programm, das das Hinzufügen von Auto-Tune zu Audacity erleichtert. Es wird vom Audacity-Entwicklungsteam kostenlos zur Verfügung gestellt. - Klicken Sie auf die Version "vst-bridge-1.1.exe".
- Speicher die Datei.
- Öffnen Sie die Datei ".exe".
- Befolgen Sie die Anweisungen auf dem Bildschirm, um das Programm zu installieren.
- Wenn Sie aufgefordert werden, einen Speicherort anzugeben ("Zielspeicherort"), wählen Sie "C: Programme (x86) Audacity Plug-ins", falls dies nicht bereits automatisch erfolgt.
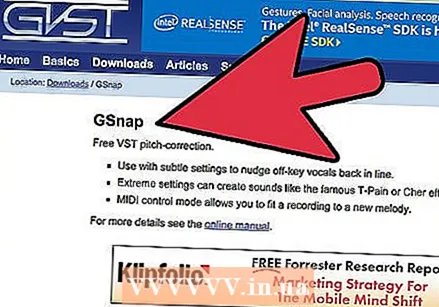 Laden Sie GSnap herunter, einen Auto-Tune-Effekt. GSnap ist ein kostenloser Effekt, den Sie zu Audacity hinzufügen können, um mehr Kontrolle über die automatische Abstimmung zu erhalten. Wie Audacity und VST ist es auf dieser Website kostenlos verfügbar. Während Mac- und Linux-Computer Audacity verwenden können, ist es nicht möglich, dieses Plug-In herunterzuladen, und daher kann Auto-Tune nicht verwendet werden.
Laden Sie GSnap herunter, einen Auto-Tune-Effekt. GSnap ist ein kostenloser Effekt, den Sie zu Audacity hinzufügen können, um mehr Kontrolle über die automatische Abstimmung zu erhalten. Wie Audacity und VST ist es auf dieser Website kostenlos verfügbar. Während Mac- und Linux-Computer Audacity verwenden können, ist es nicht möglich, dieses Plug-In herunterzuladen, und daher kann Auto-Tune nicht verwendet werden. - Klicken Sie auf "GSnap herunterladen (für 32-Bit-VST-Hosts)".
- Laden Sie die ZIP-Datei herunter.
 Aktivieren Sie GSnap in Audacity. GSnap ist kein Programm - es ist ein spezifischer Effekt, mit dem Audacity Songs automatisch abstimmen kann. Bevor Sie es verwenden können, müssen Sie sicherstellen, dass Audacity diesen neuen Effekt findet.
Aktivieren Sie GSnap in Audacity. GSnap ist kein Programm - es ist ein spezifischer Effekt, mit dem Audacity Songs automatisch abstimmen kann. Bevor Sie es verwenden können, müssen Sie sicherstellen, dass Audacity diesen neuen Effekt findet. - Exportieren Sie die GSnap-Zip-Datei, indem Sie mit der rechten Maustaste auf die Datei klicken und "Zip extrahieren" auswählen.
- Kopieren Sie die exportierten Zip-Dateien "GSnap.dll" und "GVST-Lizenz".
- Öffnen Sie "Arbeitsplatz" und gehen Sie zu "Lokale Festplatte (C :)".
- Fügen Sie die beiden Dateien in den Ordner "C: Programme (x86) Audacity Plug-ins" ein.
 Starten Sie Audacity, um die neuen Effekte zu registrieren. Wenn Audacity geöffnet wird, wird ein kleines Fenster angezeigt, in dem Sie aufgefordert werden, "Effekte zu registrieren". Es gibt zwei Zeilen, eine für VST und eine für GSnap, mit Kontrollkästchen auf der linken Seite. Stellen Sie sicher, dass diese Kontrollkästchen aktiviert sind, und klicken Sie auf "OK".
Starten Sie Audacity, um die neuen Effekte zu registrieren. Wenn Audacity geöffnet wird, wird ein kleines Fenster angezeigt, in dem Sie aufgefordert werden, "Effekte zu registrieren". Es gibt zwei Zeilen, eine für VST und eine für GSnap, mit Kontrollkästchen auf der linken Seite. Stellen Sie sicher, dass diese Kontrollkästchen aktiviert sind, und klicken Sie auf "OK".
Teil 2 von 2: Automatische Abstimmung mit Audacity
 Öffnen Sie eine Sprachdatei oder eine Songaufnahme von sich selbst, keine Aufnahme, während Sie sprechen. Sie können jeden gewünschten Audioclip bearbeiten, aber beginnen Sie mit einer einfachen Sprachaufnahme, um zu lernen, wie Sie automatisch einstellen. Öffnen Sie eine Datei mit "Datei" → "Öffnen" oder nehmen Sie einige Sekunden lang auf, während Sie mit der roten, runden Taste "Aufnehmen" singen.
Öffnen Sie eine Sprachdatei oder eine Songaufnahme von sich selbst, keine Aufnahme, während Sie sprechen. Sie können jeden gewünschten Audioclip bearbeiten, aber beginnen Sie mit einer einfachen Sprachaufnahme, um zu lernen, wie Sie automatisch einstellen. Öffnen Sie eine Datei mit "Datei" → "Öffnen" oder nehmen Sie einige Sekunden lang auf, während Sie mit der roten, runden Taste "Aufnehmen" singen. - Ihre Aufnahme Muss habe einen Platz! Auto-Tune analysiert Ihre Vocals und versucht, sie in eine korrekte Melodie umzuwandeln (wie eine A-Skala). Wenn Sie normale Sprache aufnehmen, kann die automatische Abstimmung keine Melodie aufnehmen, mit der gearbeitet und korrigiert werden soll.
- Sie können nur dann eine Aufnahme machen, wenn Ihr Computer über ein internes Mikrofon verfügt. Sie können auch ein USB-Mikrofon kaufen, wenn Sie eine höhere Qualität aufnehmen möchten.
 Wählen Sie die Stücke aus, die Sie automatisch einstellen möchten. Klicken und ziehen Sie über die Teile der Aufnahme, die Sie automatisch einstellen möchten. Ihre Auswahl wird blau angezeigt.
Wählen Sie die Stücke aus, die Sie automatisch einstellen möchten. Klicken und ziehen Sie über die Teile der Aufnahme, die Sie automatisch einstellen möchten. Ihre Auswahl wird blau angezeigt. - Klicken und spielen Sie mit dem "Auswahlwerkzeug", das wie ein Großbuchstabe "i" aussieht. Sie können dieses Werkzeug aus dem Hauptmenü oben auf dem Bildschirm auswählen.
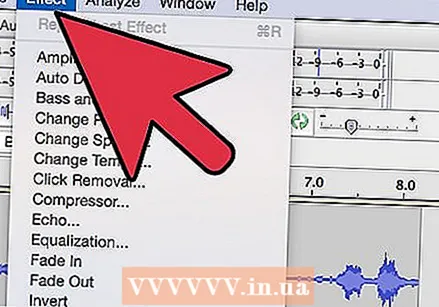 Klicken Sie auf "Effekte" → "GSnap".Verwenden Sie die Registerkarte "Effekte" oben auf dem Bildschirm und scrollen Sie nach unten, bis Sie zu "GSnap" gelangen. Dadurch wird ein Fenster für die automatische Abstimmung geöffnet.
Klicken Sie auf "Effekte" → "GSnap".Verwenden Sie die Registerkarte "Effekte" oben auf dem Bildschirm und scrollen Sie nach unten, bis Sie zu "GSnap" gelangen. Dadurch wird ein Fenster für die automatische Abstimmung geöffnet. 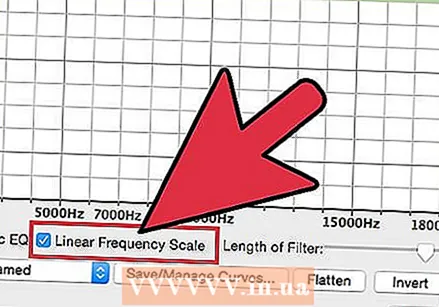 Klicken Sie auf "Select a Scale" und wählen Sie die gewünschte Stimmung. Auto-Tune konfiguriert automatisch alle Noten so, dass sie zu dieser Skala passen. Wenn Sie jedoch die falsche Taste wählen, ist Ihre Gesangsaufnahme immer noch nicht gestimmt. Um die Tonart eines Songs zu finden, schauen Sie online nach oder tun Sie dies nach Gehör, vorausgesetzt, Sie können eine Note direkt aus dem gesamten Song herausholen und das klingt nicht "falsch".
Klicken Sie auf "Select a Scale" und wählen Sie die gewünschte Stimmung. Auto-Tune konfiguriert automatisch alle Noten so, dass sie zu dieser Skala passen. Wenn Sie jedoch die falsche Taste wählen, ist Ihre Gesangsaufnahme immer noch nicht gestimmt. Um die Tonart eines Songs zu finden, schauen Sie online nach oder tun Sie dies nach Gehör, vorausgesetzt, Sie können eine Note direkt aus dem gesamten Song herausholen und das klingt nicht "falsch". - Klicken Sie nach Auswahl eines Schlüssels auf die Schaltfläche "Füllschwelle".
- Sie können die Tasten so oft wechseln, wie Sie möchten. Experimentieren Sie also einfach.
 Stellen Sie die Regler auf Auto-Tuning ein. Während Sie nach Herzenslust mit diesen Reglern spielen können, um einen einzigartigen Klang zu erzielen, können Sie die folgenden Einstellungen verwenden, um den "klassischen" Auto-Tune-Sound zu erhalten:
Stellen Sie die Regler auf Auto-Tuning ein. Während Sie nach Herzenslust mit diesen Reglern spielen können, um einen einzigartigen Klang zu erzielen, können Sie die folgenden Einstellungen verwenden, um den "klassischen" Auto-Tune-Sound zu erhalten: - Mindestfrequenz: 40 Hz
- Maximale Frequenz: 2000 Hz
- Gate: -80 dB
- Geschwindigkeit: 1
- Schwellenwert: 100 Cent
- Attack & Release: 1ms
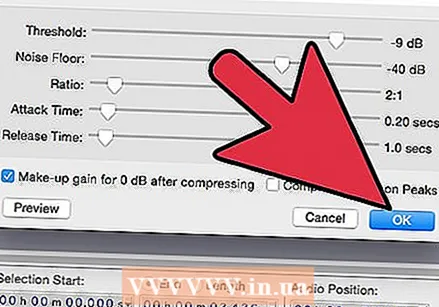 Klicken Sie auf "Übernehmen", um Ihren Gesang automatisch abzustimmen. Stellen Sie sicher, dass Ihre Vocals immer noch blau ausgewählt sind. Wenn sie nicht mehr vorhanden sind, können Sie sie jederzeit erneut anklicken, ohne Ihre Einstellungen zu verfälschen.
Klicken Sie auf "Übernehmen", um Ihren Gesang automatisch abzustimmen. Stellen Sie sicher, dass Ihre Vocals immer noch blau ausgewählt sind. Wenn sie nicht mehr vorhanden sind, können Sie sie jederzeit erneut anklicken, ohne Ihre Einstellungen zu verfälschen.  Klicken Sie auf die kleine grüne Schaltfläche "Abspielen", um Ihre automatische Abstimmung anzuhören. Nachdem Sie auf Übernehmen geklickt haben, können Sie überprüfen, wie es sich anhört. Wenn es Ihnen nicht gefällt, ändern Sie Ihre Einstellungen, klicken Sie auf Übernehmen und hören Sie erneut zu. Klicken Sie auf "Schließen", wenn Sie fertig sind.
Klicken Sie auf die kleine grüne Schaltfläche "Abspielen", um Ihre automatische Abstimmung anzuhören. Nachdem Sie auf Übernehmen geklickt haben, können Sie überprüfen, wie es sich anhört. Wenn es Ihnen nicht gefällt, ändern Sie Ihre Einstellungen, klicken Sie auf Übernehmen und hören Sie erneut zu. Klicken Sie auf "Schließen", wenn Sie fertig sind. 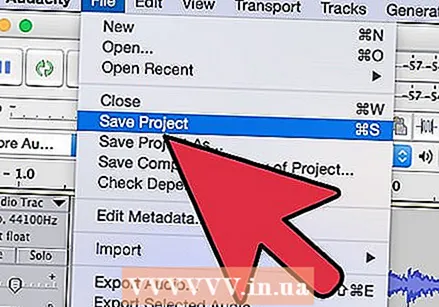 Passen Sie Ihre automatische Abstimmung an. Experimentieren Sie weiter, um den gewünschten Sound zu finden. Beachten Sie jedoch bei der Arbeit die folgenden Tipps:
Passen Sie Ihre automatische Abstimmung an. Experimentieren Sie weiter, um den gewünschten Sound zu finden. Beachten Sie jedoch bei der Arbeit die folgenden Tipps: - Ein höherer "Attack" und "Release" lässt Ihre Stimme natürlicher klingen.
- Durch Hinzufügen von Vibrato kann Ihre Stimme natürlicher klingen.
- Je niedriger die "Schwelle" ist, desto mehr klingt Ihre Stimme wie ein Roboter.
- Je weiter Sie von Ihrer Aufnahme entfernt sind, desto "automatisch abgestimmter" wird Ihre Stimme im Endergebnis klingen.
Tipps
- Sie müssen ein wenig mit der Aufnahme Ihrer Stimme experimentieren, um den Klang Ihrer Stimme etwas höher oder niedriger zu machen, wie bei der automatischen Abstimmung, damit er perfekt klingt.