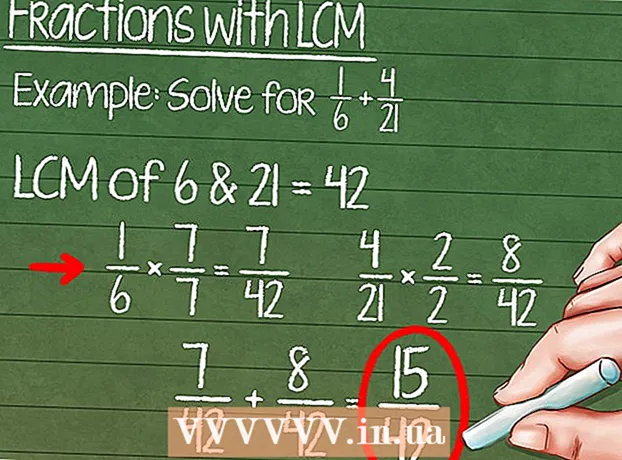Autor:
Tamara Smith
Erstelldatum:
23 Januar 2021
Aktualisierungsdatum:
1 Juli 2024
![PC mit der Stimme starten | Alexa, Siri, Google [kompliziert]](https://i.ytimg.com/vi/770oKim7o5o/hqdefault.jpg)
Inhalt
- Schreiten
- Methode 1 von 2: Diktieren in Google Text & Tabellen
- Methode 2 von 2: Diktieren in Google Slides Voice Notes
In diesem Wiki erfahren Sie, wie Sie Ihre Stimme anstelle Ihrer Tastatur zum Eingeben von Google Text & Tabellen oder Google Slides verwenden. Diese Funktion ist nur in Google Chrome verfügbar.
Schreiten
Methode 1 von 2: Diktieren in Google Text & Tabellen
 Stellen Sie sicher, dass Ihr Mikrofon eingeschaltet und einsatzbereit ist. Wenn Sie auf einem Mac arbeiten, lesen Sie den Artikel So schalten Sie ein Mikrofon auf einem Mac ein. Wenn Sie unter Windows arbeiten, lesen Sie Aufnahmeton auf einem PC, um eine Testaufnahme zu erstellen.
Stellen Sie sicher, dass Ihr Mikrofon eingeschaltet und einsatzbereit ist. Wenn Sie auf einem Mac arbeiten, lesen Sie den Artikel So schalten Sie ein Mikrofon auf einem Mac ein. Wenn Sie unter Windows arbeiten, lesen Sie Aufnahmeton auf einem PC, um eine Testaufnahme zu erstellen.  Öffnen Sie Google Chrome. Dieses Programm befindet sich im Ordner Programme auf einem Mac oder und in Alle Apps im Startmenü eines PCs.
Öffnen Sie Google Chrome. Dieses Programm befindet sich im Ordner Programme auf einem Mac oder und in Alle Apps im Startmenü eines PCs.  Gehe zu https://drive.google.com. Wenn Sie noch nicht in Ihrem Google-Konto angemeldet sind, befolgen Sie dazu die Anweisungen auf dem Bildschirm.
Gehe zu https://drive.google.com. Wenn Sie noch nicht in Ihrem Google-Konto angemeldet sind, befolgen Sie dazu die Anweisungen auf dem Bildschirm.  Öffnen Sie das Dokument, das Sie bearbeiten möchten. Wenn Sie ein neues Dokument erstellen möchten, klicken Sie auf + Neu oben links auf der Seite und wählen Sie Google Dokumente.
Öffnen Sie das Dokument, das Sie bearbeiten möchten. Wenn Sie ein neues Dokument erstellen möchten, klicken Sie auf + Neu oben links auf der Seite und wählen Sie Google Dokumente.  Klicken Sie auf das Menü Zusätzlich. Dieses Menü befindet sich oben in Google Text & Tabellen.
Klicken Sie auf das Menü Zusätzlich. Dieses Menü befindet sich oben in Google Text & Tabellen.  klicke auf Spracheingabe. Ein Mikrofonfenster wird angezeigt.
klicke auf Spracheingabe. Ein Mikrofonfenster wird angezeigt.  Klicken Sie auf das Mikrofon, wenn Sie mit dem Diktieren beginnen möchten.
Klicken Sie auf das Mikrofon, wenn Sie mit dem Diktieren beginnen möchten. Diktieren Sie Ihren Text. Sprechen Sie klar und mit gleichmäßiger Lautstärke und Geschwindigkeit. Die Wörter, die Sie sagen, werden beim Sprechen auf dem Bildschirm angezeigt.
Diktieren Sie Ihren Text. Sprechen Sie klar und mit gleichmäßiger Lautstärke und Geschwindigkeit. Die Wörter, die Sie sagen, werden beim Sprechen auf dem Bildschirm angezeigt. - Sagen Sie die folgenden Begriffe, um Interpunktion und Zeilenumbrüche nach Bedarf hinzuzufügen (nur auf Englisch verfügbar): Zeitraum, Komma, Ausrufezeichen, Fragezeichen, Neue Zeile, Neuer Absatz.
- Sie können auch Sprachbefehle (nur in Englisch verfügbar) verwenden, um Text zu formatieren. Einige Beispiele: Fett gedruckt, Kursiv schreiben, Unterstreichen, Alle Kappen, Profitieren, Markieren, Schriftgröße vergrößern, Zeilenabstand doppelt, Im Zentrum anordnen, Wenden Sie 2 Spalten an.
- Sie können mit Sprachbefehlen im Dokument navigieren (nur auf Englisch verfügbar). Sagen Sie zum Beispiel Gehe zu oder Ziehen nachgefolgt von dem gewünschten Ort (z. Start oder Absatz, Ende des Dokuments, Nächstes Wort, Vorherige Seite).
 Klicken Sie erneut auf das Mikrofon, wenn Sie fertig sind. Was Sie sagen, wird danach nicht mehr im Dokument angezeigt.
Klicken Sie erneut auf das Mikrofon, wenn Sie fertig sind. Was Sie sagen, wird danach nicht mehr im Dokument angezeigt.
Methode 2 von 2: Diktieren in Google Slides Voice Notes
 Stellen Sie sicher, dass Ihr Mikrofon eingeschaltet und einsatzbereit ist. Wenn Sie auf einem Mac arbeiten, lesen Sie den Artikel So schalten Sie ein Mikrofon auf einem Mac ein. Wenn Sie unter Windows arbeiten, lesen Sie Aufnahmeton auf einem PC, um eine Testaufnahme zu erstellen.
Stellen Sie sicher, dass Ihr Mikrofon eingeschaltet und einsatzbereit ist. Wenn Sie auf einem Mac arbeiten, lesen Sie den Artikel So schalten Sie ein Mikrofon auf einem Mac ein. Wenn Sie unter Windows arbeiten, lesen Sie Aufnahmeton auf einem PC, um eine Testaufnahme zu erstellen. - Sie können das Diktat nur in den Sprachnotizen verwenden, nicht in den Folien.
 Öffnen Sie Google Chrome. Sie finden dies im Ordner Programme auf einem Mac oder und in Alle Apps im Startmenü eines PCs.
Öffnen Sie Google Chrome. Sie finden dies im Ordner Programme auf einem Mac oder und in Alle Apps im Startmenü eines PCs.  Gehe zu https://drive.google.com. Wenn Sie noch nicht in Ihrem Google-Konto angemeldet sind, befolgen Sie dazu die Anweisungen auf dem Bildschirm.
Gehe zu https://drive.google.com. Wenn Sie noch nicht in Ihrem Google-Konto angemeldet sind, befolgen Sie dazu die Anweisungen auf dem Bildschirm.  Klicken Sie auf die Diashow, die Sie bearbeiten möchten. Dadurch wird die zu bearbeitende Datei geöffnet.
Klicken Sie auf die Diashow, die Sie bearbeiten möchten. Dadurch wird die zu bearbeitende Datei geöffnet.  Klicken Sie auf das Menü Zusätzlich. Sie finden dies oben in Google Slides.
Klicken Sie auf das Menü Zusätzlich. Sie finden dies oben in Google Slides.  klicke auf Voice-Typing-Sprachnotizen. Dadurch werden die Sprachnotizen und ein kleines Bedienfeld mit einem Mikrofon geöffnet.
klicke auf Voice-Typing-Sprachnotizen. Dadurch werden die Sprachnotizen und ein kleines Bedienfeld mit einem Mikrofon geöffnet.  Klicken Sie auf das Mikrofon, wenn Sie mit dem Diktieren beginnen möchten.
Klicken Sie auf das Mikrofon, wenn Sie mit dem Diktieren beginnen möchten. Sprechen Sie die Wörter, die Sie diktieren möchten. Sprechen Sie klar und gleichmäßig und mit gleichmäßiger Geschwindigkeit. Was Sie sagen, wird auf dem Bildschirm angezeigt.
Sprechen Sie die Wörter, die Sie diktieren möchten. Sprechen Sie klar und gleichmäßig und mit gleichmäßiger Geschwindigkeit. Was Sie sagen, wird auf dem Bildschirm angezeigt. - Sagen Sie die folgenden Begriffe, um nach Bedarf Interpunktion und Zeilenumbrüche hinzuzufügen (nur auf Englisch verfügbar): Zeitraum, Komma, Ausrufezeichen, Fragezeichen, Neue Zeile, Neuer Absatz.
 Klicken Sie erneut auf das Mikrofon, wenn Sie fertig sind. Ihre Änderungen werden jetzt sofort gespeichert.
Klicken Sie erneut auf das Mikrofon, wenn Sie fertig sind. Ihre Änderungen werden jetzt sofort gespeichert.