Autor:
Judy Howell
Erstelldatum:
4 Juli 2021
Aktualisierungsdatum:
1 Juli 2024

Inhalt
In diesem Wiki erfahren Sie, wie Sie Ihr Google Drive-Konto mit der Datei-App auf Ihrem iPhone oder iPad verknüpfen. Dazu muss Ihr iPhone oder iPad auf iOS 11 aktualisiert werden.
Schreiten
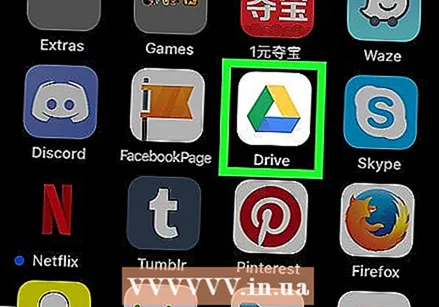 Öffnen Sie Google Drive. Tippen Sie auf das Google Drive-App-Symbol, das wie ein blaues, gelbes und grünes Dreieck vor einem weißen Hintergrund aussieht.
Öffnen Sie Google Drive. Tippen Sie auf das Google Drive-App-Symbol, das wie ein blaues, gelbes und grünes Dreieck vor einem weißen Hintergrund aussieht. - Wenn Sie Google Drive nicht auf Ihrem Telefon oder Tablet haben, laden Sie es zuerst aus dem App Store herunter.
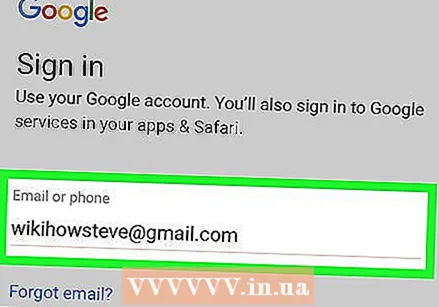 Melden Sie sich bei Google Drive an. Wählen Sie ein Konto aus oder geben Sie Ihre Google-E-Mail-Adresse und Ihr Passwort ein.
Melden Sie sich bei Google Drive an. Wählen Sie ein Konto aus oder geben Sie Ihre Google-E-Mail-Adresse und Ihr Passwort ein. - Wenn Sie bereits bei Google Drive angemeldet sind, warten Sie einfach, bis die Google Drive-App geladen ist.
 Schließen Sie Google Drive. Drücken Sie die Home-Taste unter Ihrem iPhone- oder iPad-Bildschirm, um die Google Drive-App zu minimieren.
Schließen Sie Google Drive. Drücken Sie die Home-Taste unter Ihrem iPhone- oder iPad-Bildschirm, um die Google Drive-App zu minimieren. 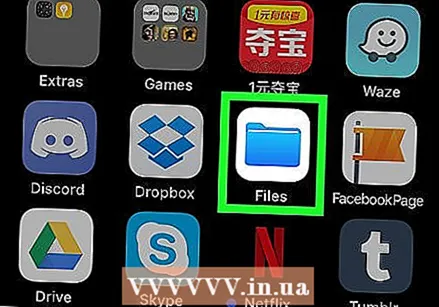 Öffnen Sie die Datei-App auf Ihrem iPhone oder iPad
Öffnen Sie die Datei-App auf Ihrem iPhone oder iPad 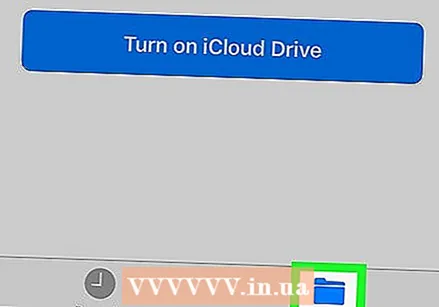 Tippen Sie auf die Registerkarte Blätter. Es befindet sich in der unteren rechten Ecke des Bildschirms.
Tippen Sie auf die Registerkarte Blätter. Es befindet sich in der unteren rechten Ecke des Bildschirms. 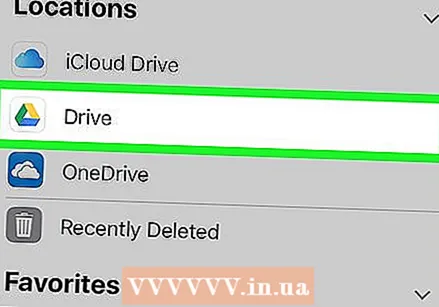 Tippen Sie auf Google Drive. Dies wird es öffnen.
Tippen Sie auf Google Drive. Dies wird es öffnen. - Wenn Sie Ihre Cloud-Konten auf dieser Seite nicht sehen, tippen Sie zuerst auf Standorte ganz oben auf der Seite.
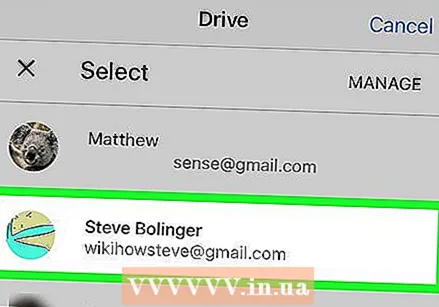 Wählen Sie ein Konto. Tippen Sie auf das Konto, das Sie mit Google Drive verwenden möchten. Dadurch wird die Google Drive-Kontoseite geöffnet. Ihr Google Drive-Konto ist jetzt mit der Datei-App verknüpft.
Wählen Sie ein Konto. Tippen Sie auf das Konto, das Sie mit Google Drive verwenden möchten. Dadurch wird die Google Drive-Kontoseite geöffnet. Ihr Google Drive-Konto ist jetzt mit der Datei-App verknüpft.
Tipps
- Sie können Dateien verschiedene Cloud-Speicher-Apps hinzufügen, indem Sie den allgemeinen Vorgang zum Herunterladen der App, Anmelden und anschließenden Öffnen von Dateien ausführen.



